CMR versus SMR: wat zijn de verschillen en welke is beter
Cmr Vs Smr What Are Differences Which One Is Better
Conventionele magnetische opname (CMR) of Shingled magnetische opname (SMR)? Veel mensen willen het antwoord op deze vraag weten wanneer ze op zoek zijn naar de juiste harde schijf voor hun gebruik. Dit bericht van MiniTool introduceert details over CMR versus SMR en u kunt weten welke u moet kiezen.
Op deze pagina :De meeste mensen weten dat een harde schijf (HDD) een vorm van gegevensopslag is waarbij gebruik wordt gemaakt van mechanische onderdelen, en niet een solid-state drive (SSD) die gebruikmaakt van flashgeheugen. Wat mensen misschien niet weten, is dat er verschillende vormen van magnetische opname plaatsvinden op harde schijven.
Zowel conventionele magnetische opname (CMR) als shingled magnetische opname (SMR) zijn technologieën die worden gebruikt om gegevens fysiek op harde schijven op te slaan. Kent u de verschillen daartussen? Lees verder het volgende deel.
CMR versus SMR
CMR versus SMR: definitie
Wat is CMR
CMR verwijst naar conventionele magnetische opname. Het wordt ook wel PMR (Perpendiculaire Magnetische Opname) genoemd. CMR lijnt de polen van een magnetisch element loodrecht uit op het oppervlak van de schijf in een harde schijf. Magnetische elementen in deze technologie vertegenwoordigen stukjes data. Tracks worden naast elkaar geschreven en overlappen elkaar niet. Over het algemeen is de schrijfkop groter dan de leeskop, dus fabrikanten proberen de schrijfkop bij productie kleiner te maken.
Wat is SMR
SMR verwijst naar Shingled Magnetic Recording. Met de voortdurende inspanningen om een hogere datadichtheid per vierkante centimeter te bereiken, is de SMR-technologie ook naar voren gekomen om harde schijven met steeds hogere capaciteit te kunnen produceren met hetzelfde aantal kaarten en dezelfde grootte.
Bij dit type technologie is een gebruikte leeskop kleiner dan de schrijfkop en worden de datasporen op elkaar gestapeld. Dit vergroot de mogelijkheid om meer gegevens in dezelfde oppervlakte-eenheid op te nemen, dat wil zeggen dat de dichtheid toeneemt.
Het probleem is echter dat tracks kunnen worden overschreven wanneer u probeert opgeslagen gegevens te verwijderen of te wijzigen, wat kan leiden tot gegevensbeschadiging. De oplossing voor dit probleem is om alle gegevens die moeten worden gewijzigd in één enkele sector te schrijven, die verantwoordelijk is voor het opnieuw ordenen van de gegevens wanneer er sprake is van downtime in het gebruik van de harde schijf.
Tips:
Hier zijn twee andere soorten MR (magnetische opname).
- LMR (Longitudinal Magnetic Recording): Het is een type gegevensopslag dat longitudinaal op het schijfoppervlak wordt opgeslagen. De kop van de harde schijf kan dit gebied op de een of andere manier magnetiseren (noord-zuid-oriëntatie) om 1-en en 0-en te creëren voor binaire informatie. Dit is de klassieke manier om informatie op oude harde schijven op te slaan.
- PMR (Perpendicular Magnetic Recording): Het heeft een duidelijk voordeel ten opzichte van LMR omdat het verticaal is, minder ruimte in beslag neemt per stuk gegevens en meer informatie op hetzelfde schijfoppervlak kan opslaan. Het genereert ook minder warmte doordat de informatie in een regelmatiger en stabieler gebied wordt bewaard.
CMR versus SMR: voor- en nadelen
CMR
Pluspunten:
CMR-harde schijven zijn een goede keuze als u gegevens met hoge overdrachtssnelheden wilt opslaan of grote hoeveelheden gegevens wilt opslaan. Dit omvat veel verschillende soorten activiteiten, van muziekstreaming, audio-, video- of beeldverwerking tot gebruik voor NAS-servers of algemene servers.
Nadelen:
CMR-harde schijven zijn duurder dan SMR-schijven.
SMR
Pluspunten:
SMR-schijven zijn goedkoper dan CMR-harde schijven. SMR-harde schijven zijn een goede keuze als ze voornamelijk worden gebruikt voor gegevensopslag of pc's waar grote harde schijven worden gebruikt om gegevens op te slaan. Ze bieden meer opslagcapaciteit en zijn energiezuiniger dan CMR's, waardoor ze ideaal zijn voor archiveringstaken.
Nadelen:
Over het algemeen kunt u voor SMR kiezen als u een grote harde schijf wilt met lagere materiaalkosten en over het algemeen een lager energieverbruik en deze alleen wilt gebruiken als puur gegevensopslagapparaat.
SMR-harde schijven zijn niet bijzonder geschikt als de schijf continu en permanent schrijfbewerkingen moet uitvoeren, omdat dit tot bufferoverflows kan leiden. Wanneer u voortdurend gegevens op de schijf schrijft en herschrijft, worden de overdrachtssnelheden van grote bestanden vertraagd.
CMR versus SMR: merk
Hieronder vindt u typische merken CMR en SMR.
Seagate: Nieuwe Barracuda van 1TB tot 8TB is meestal SMR, terwijl Ijzerwolf is meestal een CMR-harde schijf.
Toshiba: Veel van hun schijven van 1 TB tot 6 TB zijn meestal SMR. Andere producten zoals X300, P300 en N300 zijn meestal CMR.
Western digitaal: De variëteit is zeer divers. De rode serie is een mix van SMR's en CMR's. Rood Pro is CMR, blauw is gemengd, zwart is meestal CMR en paars is CMR. Misschien ben je geïnteresseerd in dit bericht - Beknopte handleiding: Waar staan Western Digital Colors voor .
Gerelateerde artikelen:
- Seagate versus Western Digital – Wat zijn de verschillen op het gebied van opslag
- Seagate Barracuda VS WD Blue: welke moet u kiezen?
CMR versus SMR: welke te kiezen
Gebruikers moeten hun opslag- en back-upbehoeften evalueren om de beste schijf voor hen te bepalen. In principe bieden SMR-schijven dezelfde capaciteit als CMR-schijven tegen lagere kosten per platter, maar bieden ze minder flexibiliteit in gebruik.
SMR-schijven bieden nog steeds willekeurige leesmogelijkheden voor snelle gegevenstoegang, net als CMR-schijven, maar ze zijn het meest geschikt voor aangepaste systemen die profiteren van hun hoge capaciteit en structuur, omdat ze voldoende inactieve tijd of continue werklasten vereisen voor optimale prestaties.
SMR-schijven worden aanbevolen wanneer ze worden gebruikt voor back-up- en archiveringsdoeleinden, omdat onregelmatige schijftoegang stabiele schijfprestaties tegen lagere kosten mogelijk maakt. Bedrijven die schijven met een hoge capaciteit willen kopen, geven ook vaak de voorkeur aan SMR-schijven, omdat ze dezelfde capaciteit kunnen bieden op minder schijven.
computerback-upsoftware , dat compatibel is met Windows 11, 10, 10, 8, 8.1 en 7. Hiermee kunt u binnen een paar klikken een back-up maken van bestanden, mappen, schijven, partities en systemen naar een afbeeldingsbestand.
Download nu MiniTool ShadowMaker Trial Edition en installeer het op uw computer om een back-up van gegevens te starten. Sluit uw harde schijf aan op de computer.
MiniTool ShadowMaker-proefversieKlik om te downloaden100%Schoon en veilig
Stap 1: Sluit de harde schijf aan op uw computer. Na het downloaden van MiniTool ShadowMaker Trial Edition dubbelklikt u op het .exe-bestand en installeert u het op uw pc door de aanwijzingen op het scherm te volgen. Installeer MiniTool ShadowMaker alstublieft niet op uw CMR- of SMR-harde schijf.
Stap 2: Navigeer naar de Back-up bladzijde. Mogelijk maakt deze back-upsoftware standaard een back-up van het systeem. Om een back-up van gegevens te maken, klikt u op BRON en kies Mappen en bestanden . Vink vervolgens alle items aan waarvan u een back-up wilt maken en klik erop OK .

Stap 3: Klik op de BESTEMMING knop, kies een bestemming om uw back-upbestanden op te slaan en klik vervolgens op OK . Er zijn vier bestemmingspaden voor u – Gebruiker, computer, bibliotheken, En Gedeeld . Hier kunt u uw CMR- of SMR-harde schijf als bestemming kiezen.
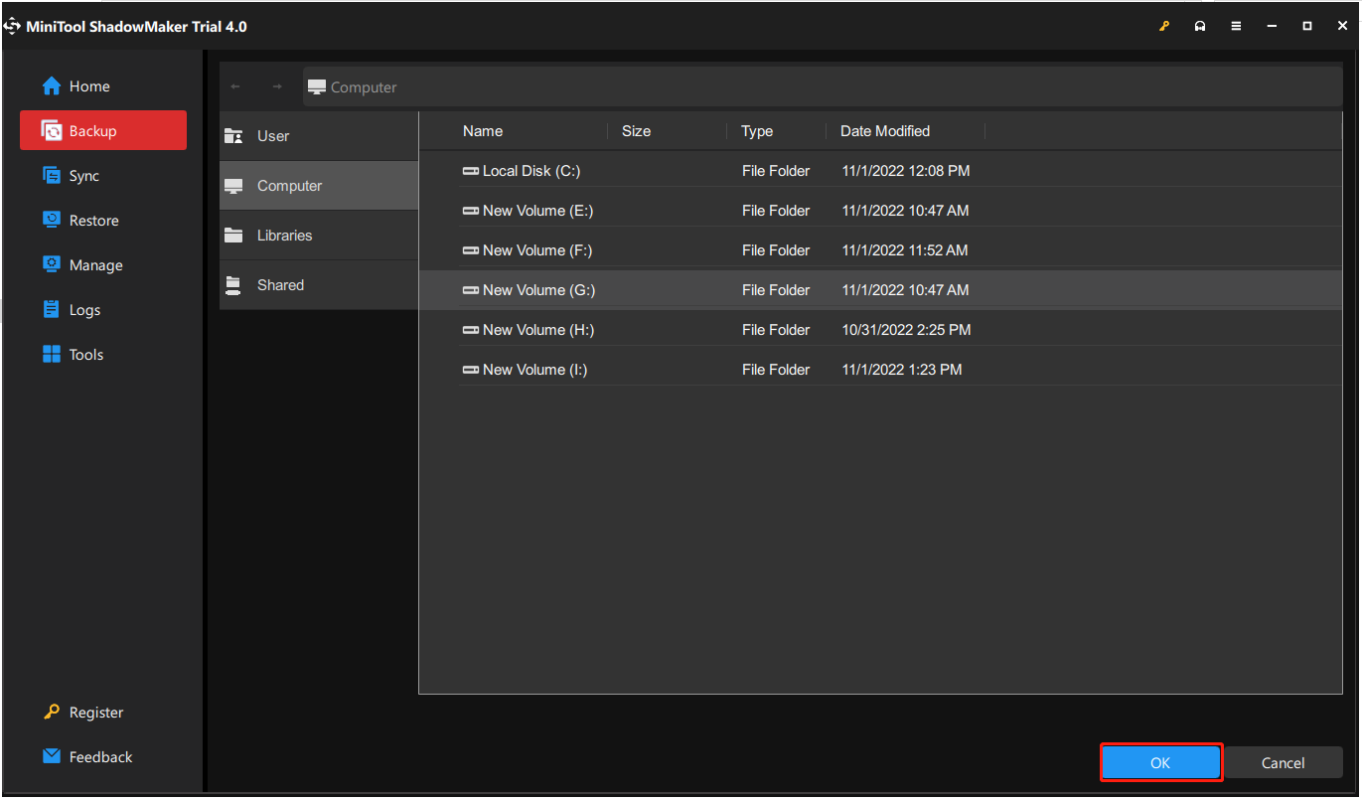
Bovendien kunt u beter een plan maken voor de back-up. Met MiniTool ShadowMaker kunt u dagelijks, wekelijks, maandelijks of op evenementen een back-up van uw computer maken. Klik op de Opties > Schema-instellingen knop voordat u klikt Nu backuppen . Stel vervolgens het schema in en MiniTool ShadowMaker zal op een specifiek tijdstip automatisch een back-up van uw gegevens maken.
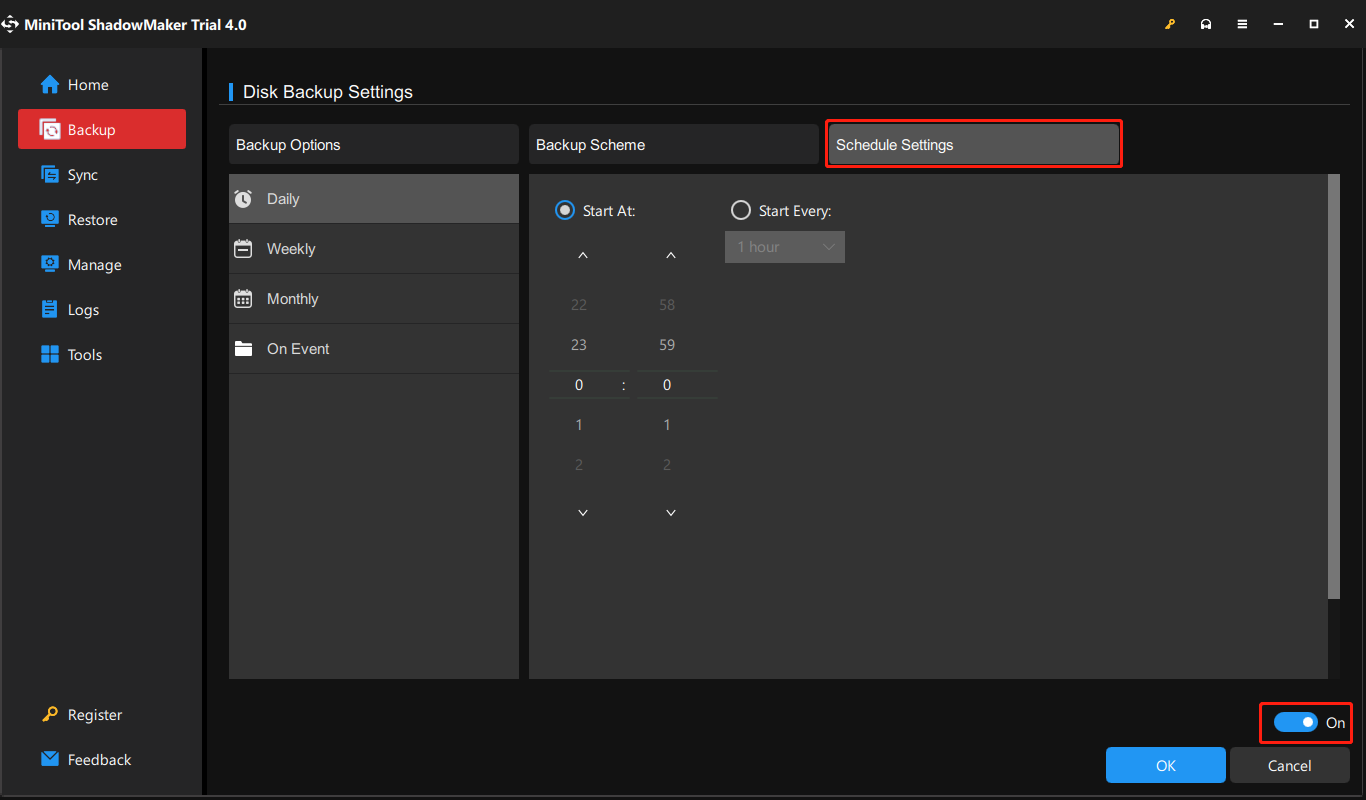
Met Minitool ShadoaMaker kunt u ook verschillende back-ups maken, waaronder volledige back-ups, incrementele back-ups en differentiële back-ups. Als je dat wilt doen, raadpleeg dan dit bericht - volledige back-up, incrementele back-up en differentiële back-up . Je kan gaan naar Opties > Back-up Schema om het in te stellen.
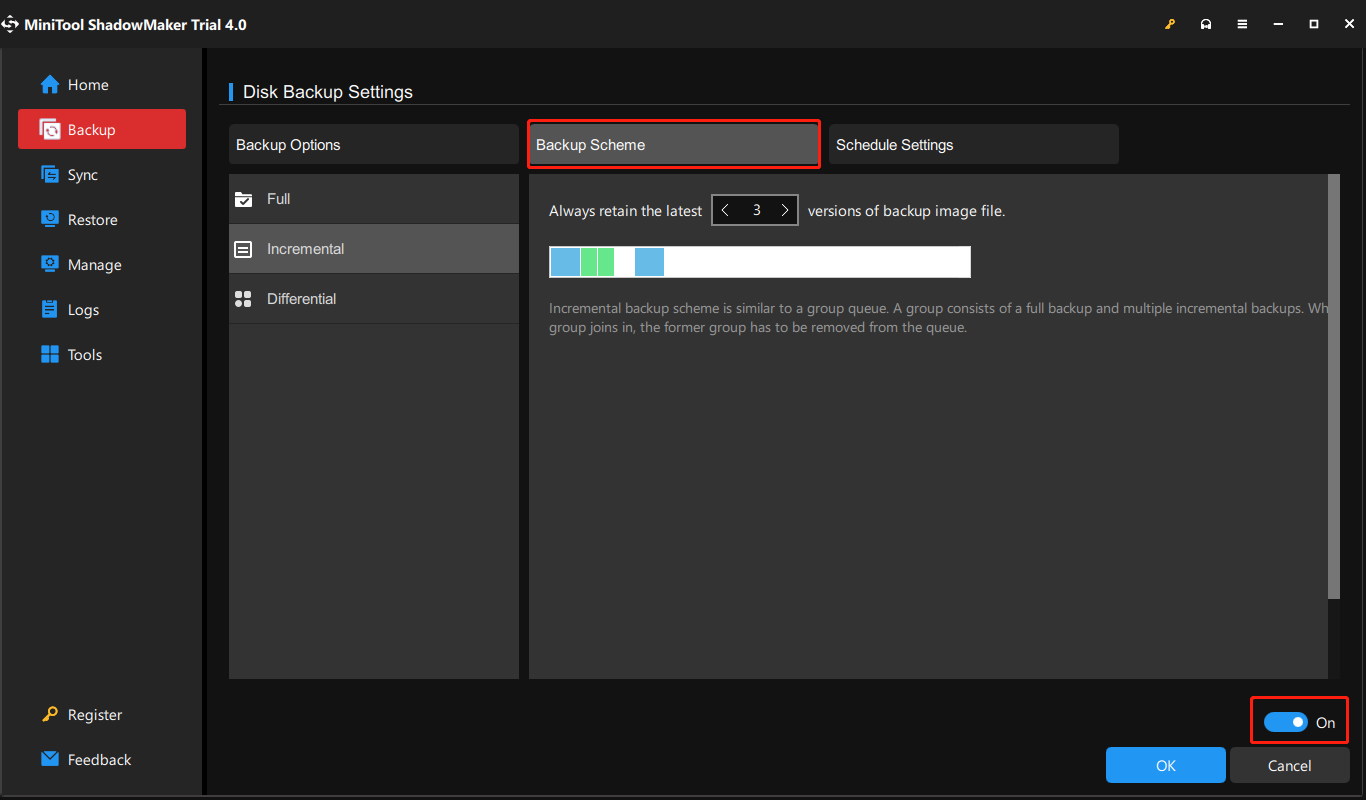
Stap 4: Klik ten slotte op de Nu backuppen knop om het back-upproces te starten.
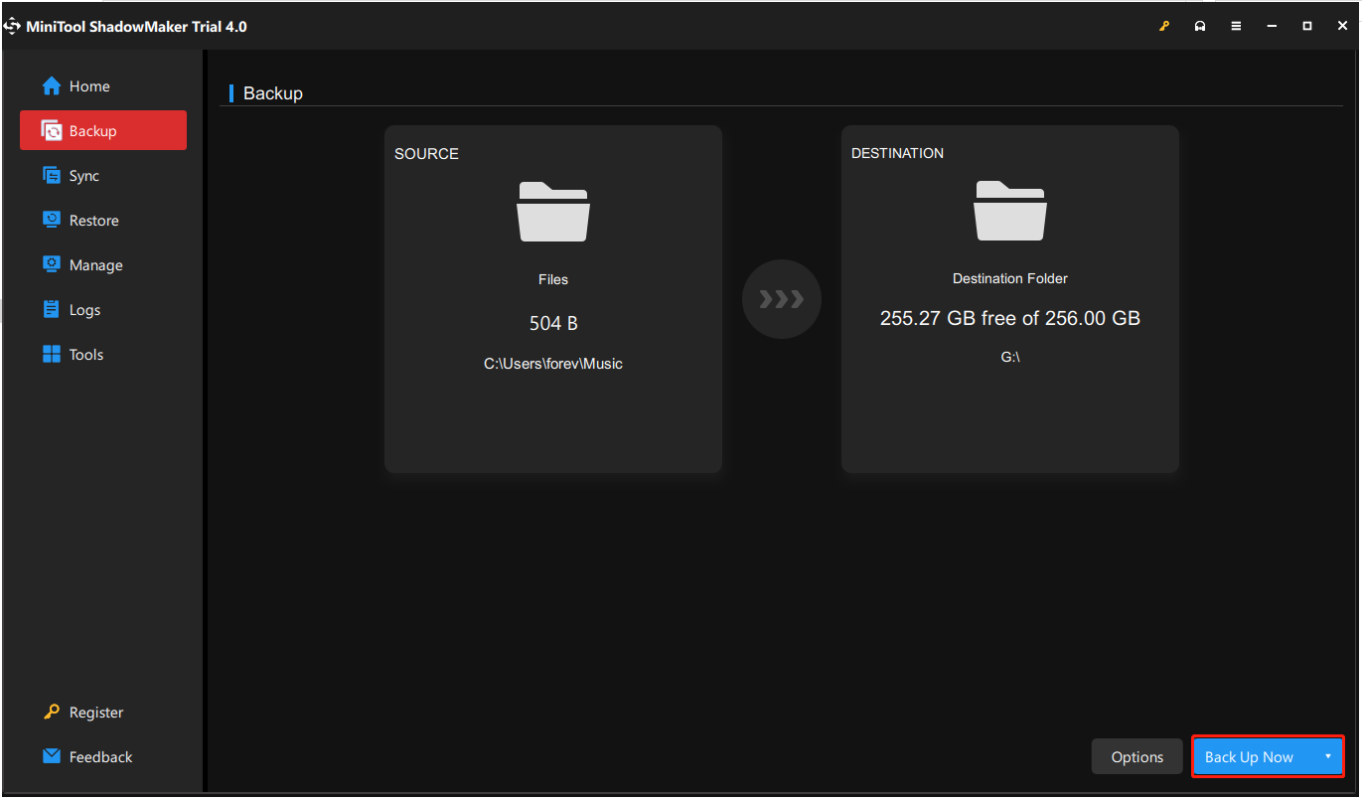
Systeem klonen naar CMR- of SMR-harde schijven
Als u de CMR- of SMR-harde schijven heeft gekregen, wilt u wellicht uw systeem overbrengen naar de nieuwe harde schijf. Om het systeem en de bestanden van een originele harde schijf naar een CMR- of SMR-harde schijf te migreren zonder gegevensverlies, is de kloontool vereist. MiniTool ShadowMaker kan ook aan uw eisen voldoen.
Om het besturingssysteem naar de nieuwe harde schijf te klonen, biedt MiniTool ShadowMaker de Kloon schijf functie. En nu laten we u zien hoe u het besturingssysteem naar de CMR- of SMR-harde schijf kunt migreren met MiniTool ShadowMaker.
Stap 1: Download, installeer en start MiniTool ShadowMaker en klik Proef houden .
MiniTool ShadowMaker-proefversieKlik om te downloaden100%Schoon en veilig
Stap 2: Ga naar de Hulpmiddelen tabblad en klik op de Kloon schijf functie.
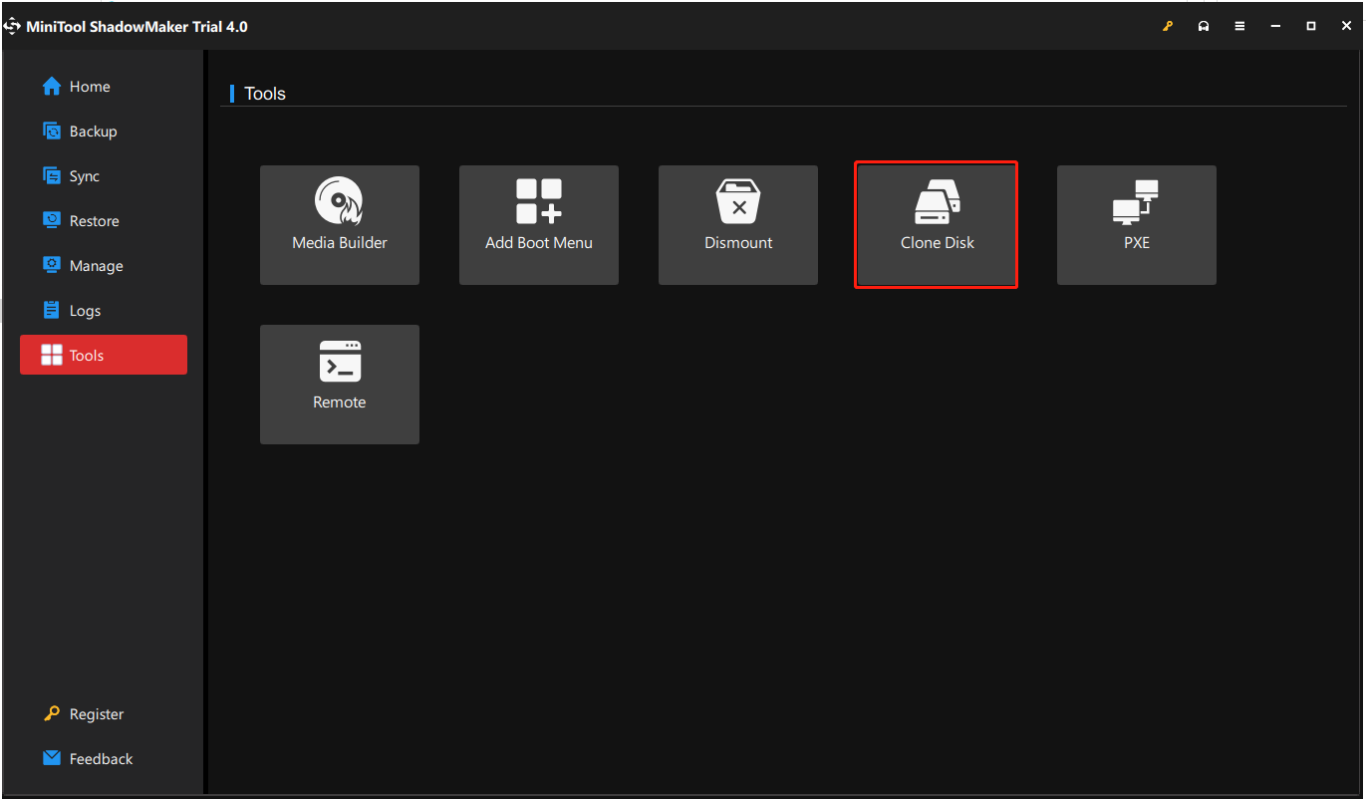
Stap 3: Kies in de nieuwe interface een harde schijf als bronschijf – hier moet u de systeemschijf kiezen. Selecteer bovendien de SMR- of CMR-harde schijf als doelschijf. Als de gegevens op de doelschijf worden vernietigd, verschijnt het bericht. Klik op OK negeren als uw schijf leeg is of als u vooraf een back-up van bestanden hebt gemaakt.
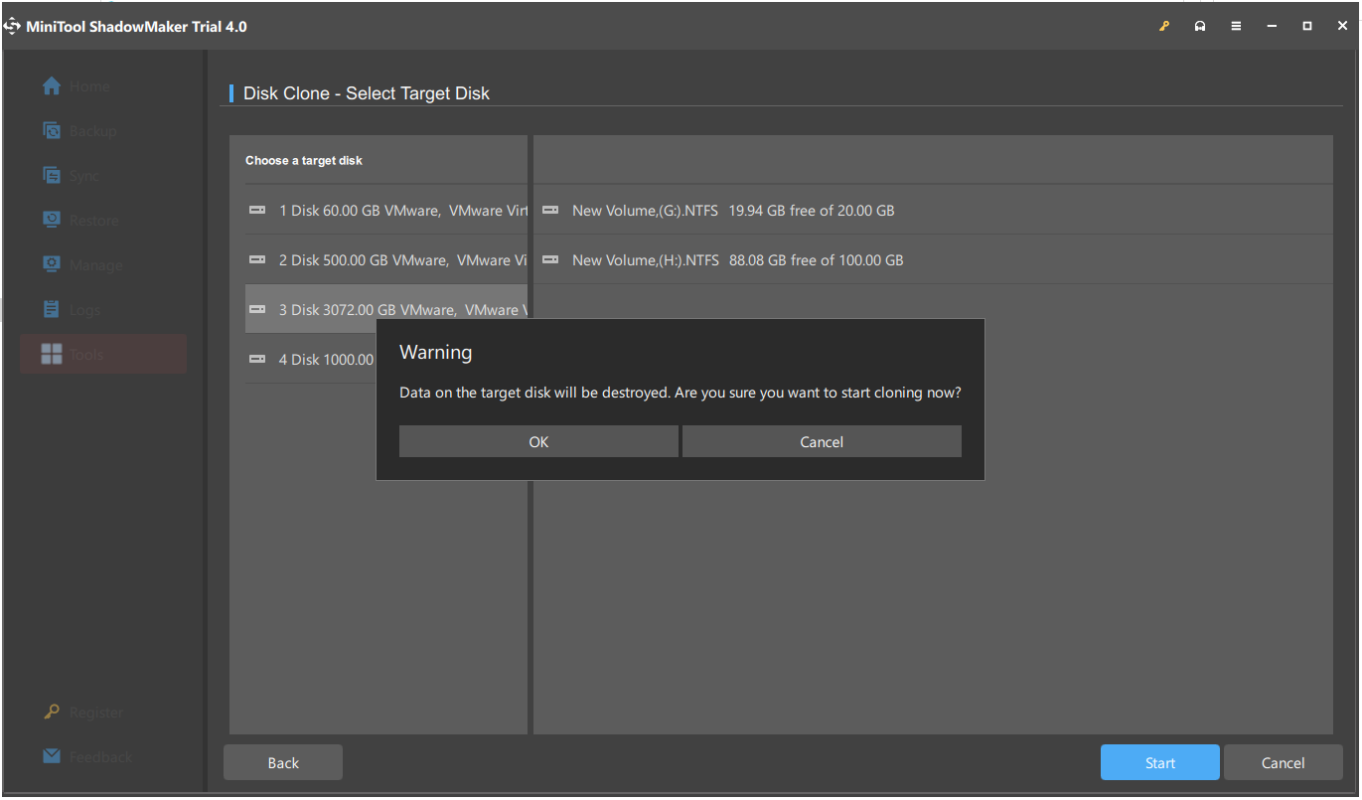
Stap 4: MiniTool ShadowMaker begint met het klonen van de systeemschijf naar uw nieuwe harde schijf. Na het klonen krijgt u het volgende informatievenster.
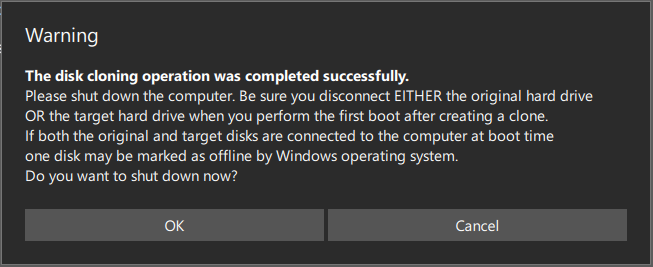
Vanwege dezelfde schijfhandtekening wordt één schijf gemarkeerd als offline. Om uw computer op te starten vanaf de gekloonde harde schijf, moet u deze afsluiten, de behuizing openen, de originele schijf verwijderen en de nieuwe schijf op de oorspronkelijke plaats plaatsen. Als u een harde schijf kloont voor back-up, kunt u de doelschijf loskoppelen en op een veilige locatie bewaren.
Kortom
Heeft u nu een beter begrip van CMR versus SMR? Als u verschillende meningen heeft over CMR versus SMR, aarzel dan niet om deze met ons te delen.
Als u problemen ondervindt bij het gebruik van MiniTool ShadowMaker, kunt u een bericht achterlaten in de volgende commentaarzone. Wij zullen zo snel mogelijk antwoorden. Als u hulp nodig heeft bij het gebruik van de MiniTool-software, kunt u contact met ons opnemen via Ons .

![Wat zijn de verschillen tussen een SD-kaart en een USB-flashstation? [MiniTool Nieuws]](https://gov-civil-setubal.pt/img/minitool-news-center/68/what-are-differences-between-sd-card-vs-usb-flash-drive.png)

![Hoe Safari voor Windows 10 downloaden en installeren? [MiniTool-nieuws]](https://gov-civil-setubal.pt/img/minitool-news-center/27/how-download-install-safari.png)
![Waarom werkt mijn schermopname niet? Hoe het te repareren [opgelost]](https://gov-civil-setubal.pt/img/blog/87/why-is-my-screen-recording-not-working.jpg)








![Live / geanimeerde achtergronden voor Windows 10 pc krijgen en instellen [MiniTool News]](https://gov-civil-setubal.pt/img/minitool-news-center/38/how-get-set-live-animated-wallpapers.jpg)
![Verborgen bestanden weergeven Windows 10 (CMD + 4 manieren) [MiniTool News]](https://gov-civil-setubal.pt/img/minitool-news-center/28/how-show-hidden-files-windows-10.jpg)
![7 Methoden om Windows te repareren kunnen de extractie niet voltooien [MiniTool News]](https://gov-civil-setubal.pt/img/minitool-news-center/67/7-methods-fix-windows-cannot-complete-extraction.png)
![Volledige oplossingen voor Yellow Screen of Death op Windows 10-computers [MiniTool News]](https://gov-civil-setubal.pt/img/minitool-news-center/20/full-fixes-yellow-screen-death-windows-10-computers.png)

![Fix 'Schijfbeheerconsole-weergave is niet up-to-date' Fout 2021 [MiniTool Tips]](https://gov-civil-setubal.pt/img/disk-partition-tips/04/fixdisk-management-console-view-is-not-up-dateerror-2021.jpg)
