Fix 'Schijfbeheerconsole-weergave is niet up-to-date' Fout 2021 [MiniTool Tips]
Fixdisk Management Console View Is Not Up Dateerror 2021
Overzicht :
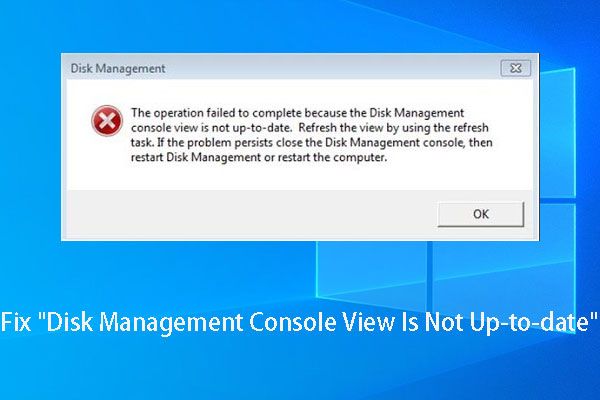
Als u de foutmelding 'Schijfbeheer consoleweergave is niet up-to-date' krijgt bij het toewijzen van een letter- of formatteringspartitie, probeer dan dit artikel te lezen, aangezien het de manieren toont om het probleem met de weergave van de schijfbeheerconsole niet bijgewerkt op te lossen en geen de originele gegevens.
Snelle navigatie :
Beschrijving van de 'Schijfbeheerconsole-weergave is niet up-to-date' Fout
Zoals bekend is Schijfbeheer een Windows-insteekhulpprogramma waarmee gebruikers enkele basisbewerkingen voor schijven en partitioneren kunnen uitvoeren, zoals partitie maken, partitie verwijderen, partitie formatteren, stationsletter en pad wijzigen en partitie uitbreiden.
Over het algemeen kunnen gebruikers deze bewerkingen gemakkelijk voltooien, omdat er gedetailleerde instructies worden gegeven, maar veel gebruikers melden regelmatig de fout - De weergave van de console voor schijfbeheer is niet up-to-date , wanneer ze specifieke bewerkingen uitvoeren, zoals partitie formatteren, een stationsletter toewijzen en partitie-eigenschappen bekijken.
Dit soort partities is altijd zonder stationsletter, bestandssysteem, partitietype (primair of logisch) of andere noodzakelijke informatie. En hieronder is de miniatuur van de foutmelding zelf:
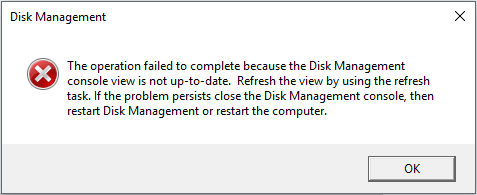
Naast dit probleem in de consoleweergave van Schijfbeheer, kan Windows soms het bericht 'er is een onverwachte fout opgetreden' weergeven en ook vragen om de console voor Schijfbeheer te sluiten en vervolgens Schijfbeheer opnieuw te starten of de computer opnieuw op te starten. Maar in de meeste gevallen werkt dit niet.
Heeft u last van hetzelfde of een soortgelijk probleem? Zo ja, blijf dit bericht lezen, zodat u wellicht een oplossing kunt vinden.
Hoe te repareren 'Schijfbeheer consoleweergave is niet up-to-date' Fout
Dit probleem kan worden veroorzaakt door veel factoren, zoals onjuiste partitionering, virusaanvallen en plotselinge stroomuitval. En om zowel eerdere partities als nieuw gemaakte partities te bedienen, zou u dezelfde foutmelding kunnen krijgen. Desalniettemin zouden de oplossingen anders moeten zijn, ook al is de fout hetzelfde.
Laten we nu eens kijken naar specifieke oplossingen.
Probeer deze 4 methoden als de partitie belangrijke gegevens opslaat
Oplossing 1. Wijs een letter toe aan de ontoegankelijke partitie in Diskpart.
Notitie: Deze methode is misschien nutteloos voor u, omdat maar weinig mensen het als oplossing hebben uitgekozen. Maar u kunt het proberen, aangezien het uw gegevens niet schaadt.Als u geen letter toewijst in Schijfbeheer, kunt u het proberen in Diskpart.exe. Typ alstublieft diskpart in Zoeken box, en voer het uit als administrator. Zodra deze tool is geopend, hoeft u alleen maar de volgende opdrachten te typen, en elk type moet eindigen met op te drukken Enter sleutel. Hier nemen we bijvoorbeeld Windows 7. Typ alstublieft:
Lijstvolume
Selecteer volume # (# is het nummer van het volume waaraan u een letter wilt toewijzen)
Wijs letter = X toe (X is de letter die u wilt toewijzen aan het ontoegankelijke volume, en het kan elke ongebruikte letter zijn)
Uitgang
Nadat je dit hebt gedaan, kun je deze partitie mogelijk bezoeken.
Soms verschijnt het ontoegankelijke volume echter niet in de volumelijst van diskpart of kunt u er geen letter aan toewijzen in Diskpart. Probeer op dit moment onze tweede oplossing.
Oplossing 2. Wijs een brief toe aan de MiniTool Partition Wizard
MiniTool Partition Wizard is een tool die Windows-gebruikers kan helpen bij het voltooien van zowel basis- als geavanceerde partitioneringsbewerkingen, zoals partitie maken, partitie formatteren, stationsletter toewijzen / wijzigen, de grootte van partitie wijzigen, bestandssysteem converteren tussen FAT32 en NTFS en de partitiestijl wijzigen tussen MBR en GPT. Zie voor meer functies Gratis partitiebeheer .
Om een letter toe te wijzen om de schijfbeheerconsole-weergave is niet-updatefout toe te wijzen, downloadt u eerst deze partitiemagie, die gratis is voor niet-servergebruikers van Windows.
Start vervolgens het programma om het hoofdvenster te openen.
Selecteer vervolgens de partitie die geen stationsletter heeft en kies Wijzig de stationsletter functie vanaf de linkerkant.
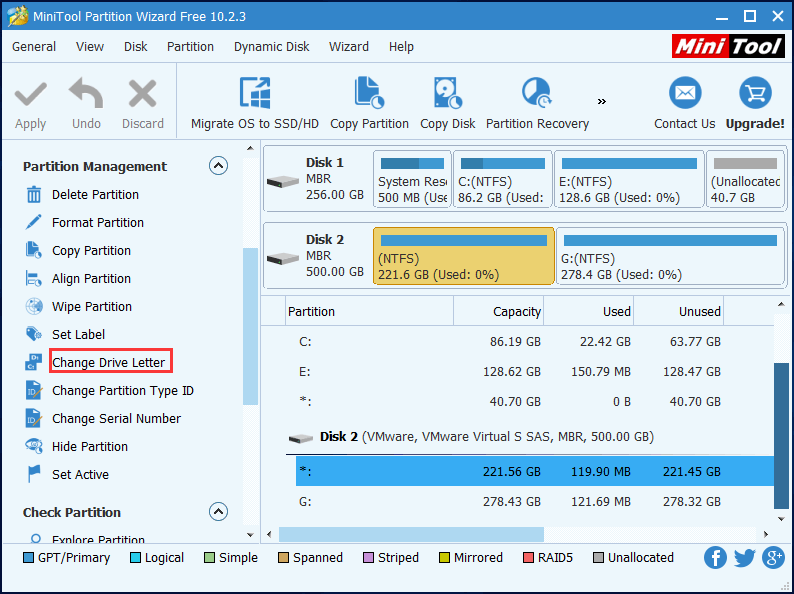
Kies vervolgens een letter voor de partitie en klik op ' OK '.
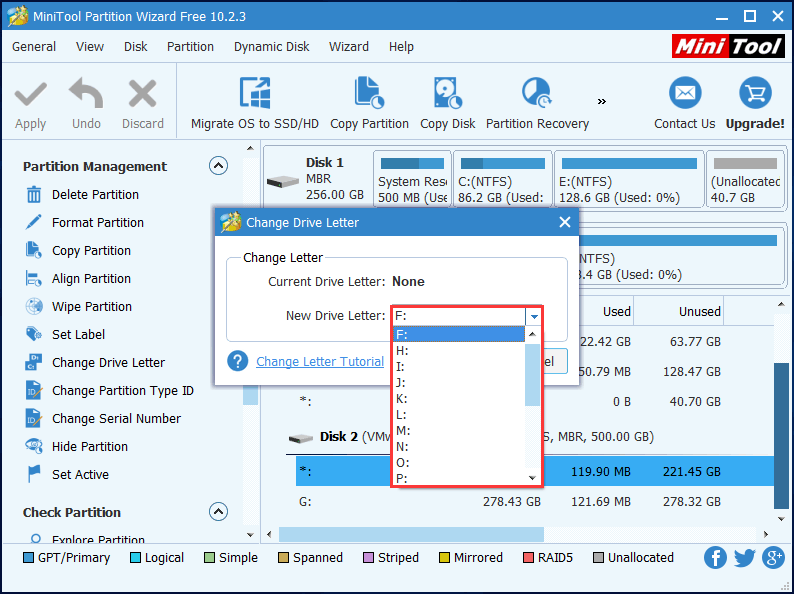
Klik ten slotte op de ' Van toepassing zijn 'om de wijziging door te voeren.
Als de Partition Wizard er echter niet in slaagt het probleem met de weergave van de niet-geüpdatete Schijfbeheerconsole op te lossen, probeer dan de derde methode.
Oplossing 3. Herstel ontoegankelijke partitie met MiniTool Partition Wizard
Een virusaanval of een verkeerde handeling kan de partitietabel beschadigen, waardoor de corresponderende partitie (s) ontoegankelijk kan worden. U kunt dus proberen de partitietabel opnieuw op te bouwen om te zien of deze methode voor uw situatie werkt. En de belangrijkste reden om deze methode aan te bevelen, is dat veel mensen zeiden dat het hen hielp de partitie en alle belangrijke bestanden terug te krijgen.
Misschien ben je geïnteresseerd in de post Oplossing: partitie verdwijnt in Windows 10 Jubileumupdate .
Deze methode is overigens onschadelijk, dus u kunt het proberen zonder dat u zich zorgen hoeft te maken over gegevensverlies.
' Partitieherstel 'functie is niet beschikbaar in de gratis editie. Om deze functie te gebruiken, moet u de Professional Edition aanschaffen als u geen servergebruiker bent.
Koop nu
Laten we dan beginnen met herstellen.
Stap 1 . Installeer deze software op uw computer.
Stap 2 . Start deze software en registreer deze. Vervolgens komt u in de volgende interface. Klik met de rechtermuisknop op de schijf waar de ontoegankelijke partitie zich bevindt en kies ' Partitieherstel 'functie om te beginnen met het oplossen van het probleem met de weergave van de weergave van de schijfbeheerconsole.
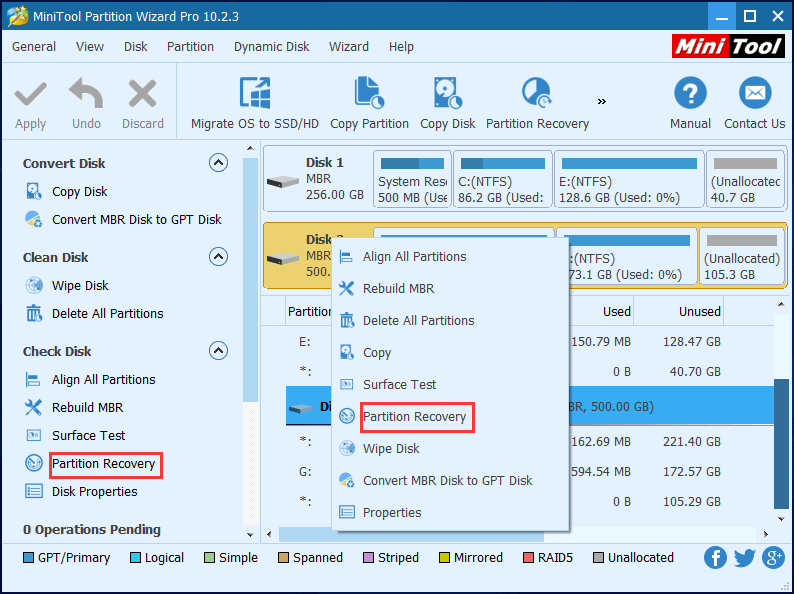
Stap 3 . Stel het scanbereik in voor de geselecteerde schijf. Hier raden we aan om te kiezen Volledige schijf . Dan klikken ' De volgende ' doorgaan.
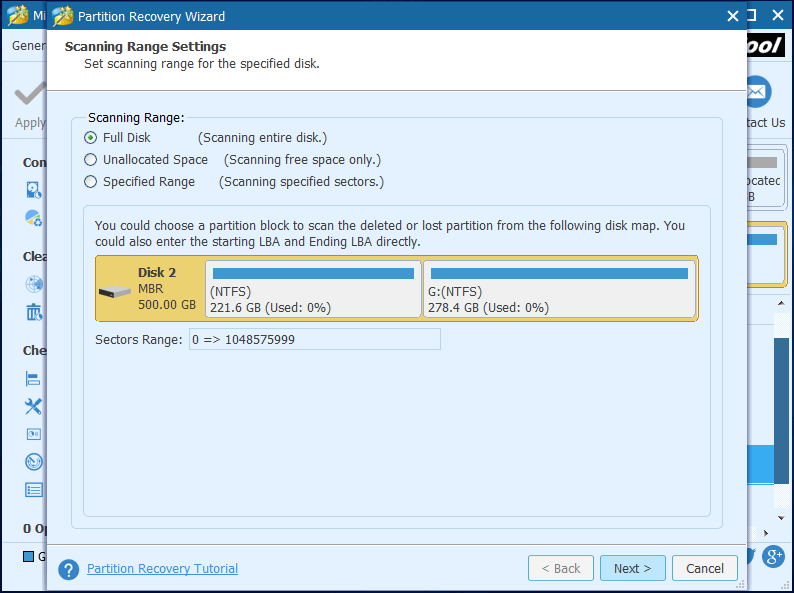
Stap 4 . Stel de scanmethode in voor het geselecteerde scanbereik en klik op ' De volgende '. Ten eerste kunt u kiezen Snelle scan , wat veel sneller is. Maar als deze scanmethode de gewenste partitie niet kan vinden, ga dan terug en kies Volledige scan .
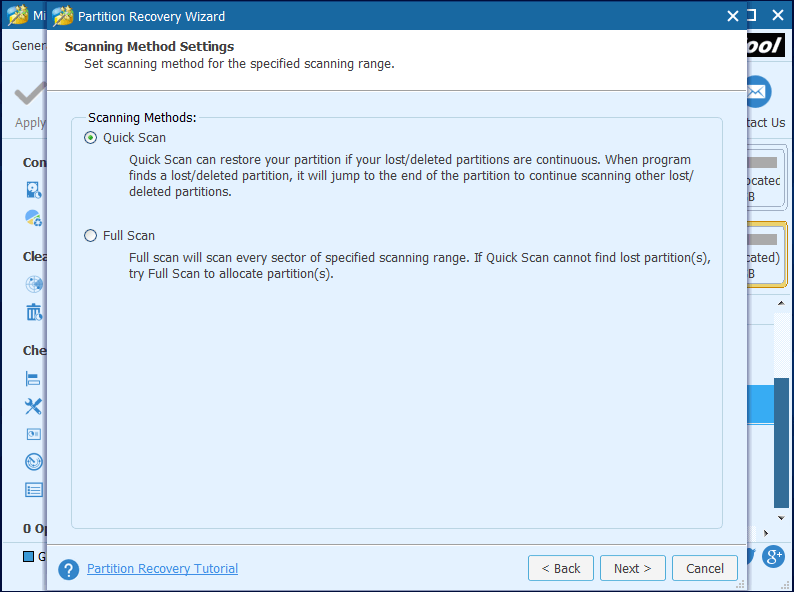
Stap 5 . Controleer alle benodigde partities, zowel bestaande als verloren / verwijderde partities, en klik op ' Af hebben 'knop.
Waarschuwing: Denk eraan om alle gewenste partities te controleren, omdat niet-aangevinkte partities verloren gaan. 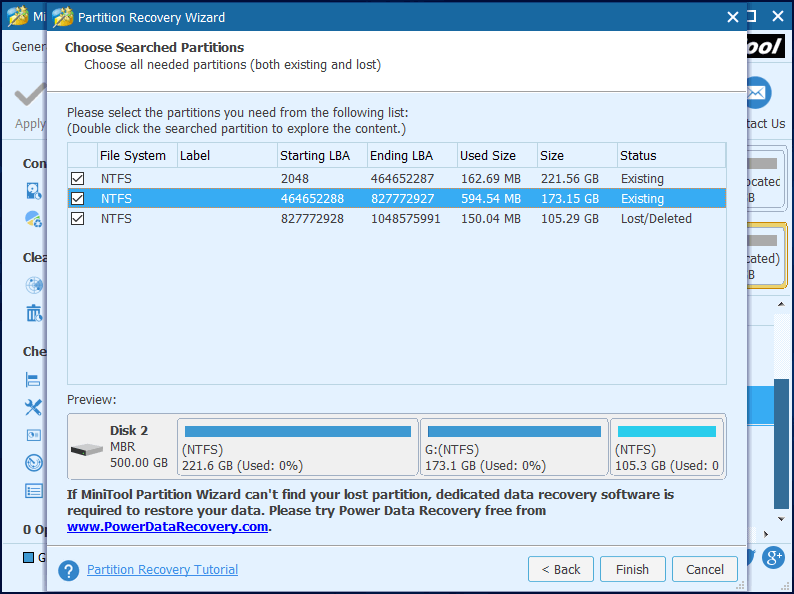
Stap 6 . Selecteer de herstelde partitie, kies ' Wijzig de stationsletter 'functie in het linker actievenster en wijs een letter toe aan deze herstelde partitie.
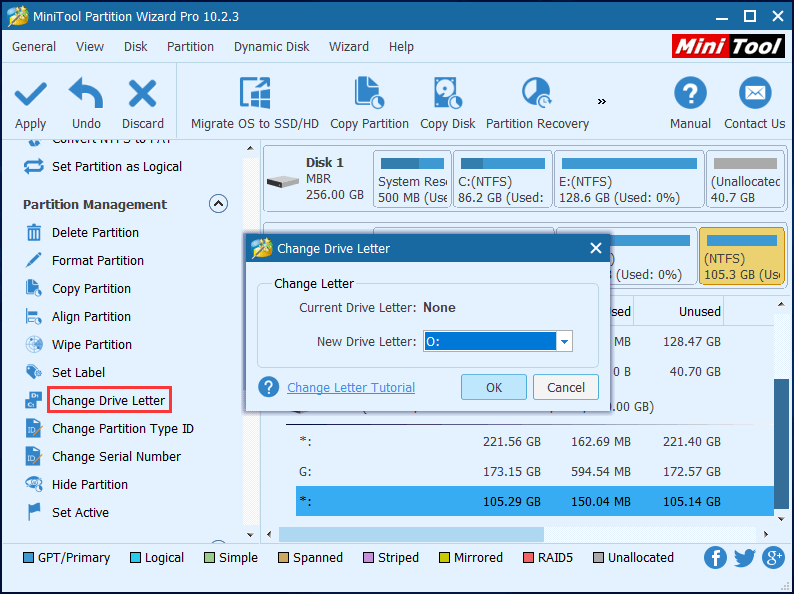
Stap 7 . Klik op de ' Van toepassing zijn 'knop in de linkerbovenhoek om alle uitgevoerde wijzigingen aan te brengen.
Nu zou u toegang moeten hebben tot de partitie en tot de gegevens.

![Gratis gegevens herstellen van een pendrive | Corrigeer gegevens van een pendrive niet weergegeven [MiniTool Tips]](https://gov-civil-setubal.pt/img/blog/24/recuperar-datos-de-un-pendrive-gratis-corregir-datos-de-un-pendrive-no-se-muestran.jpg)
![Volledige oplossingen voor Yellow Screen of Death op Windows 10-computers [MiniTool News]](https://gov-civil-setubal.pt/img/minitool-news-center/20/full-fixes-yellow-screen-death-windows-10-computers.png)

![Is Avast Secure Browser goed? Vind hier antwoorden! [MiniTool-nieuws]](https://gov-civil-setubal.pt/img/minitool-news-center/65/is-avast-secure-browser-good.png)
![Opgelost - Je moet een beheerder zijn die een consolesessie uitvoert [MiniTool News]](https://gov-civil-setubal.pt/img/minitool-news-center/84/fixed-you-must-be-an-administrator-running-console-session.png)
![Hoe te repareren muiscursor verdwijnt op Windows / Surface / Chrome [MiniTool News]](https://gov-civil-setubal.pt/img/minitool-news-center/96/how-fix-mouse-cursor-disappears-windows-surface-chrome.png)



![[Definitie] Wat is Cscript.exe & Cscript versus Wscript?](https://gov-civil-setubal.pt/img/knowledge-base/87/what-is-cscript.png)








