Windows-beveiliging Kan deze app niet blokkeren? Probeer deze oplossingen!
Windows Security Unable To Block This App Try These Solutions
Windows-beveiliging is ontworpen om te scannen op malware, virussen en beveiligingsbedreigingen op uw computer. Wat als deze ingebouwde antivirussoftware er niet in slaagt bepaalde programma's te blokkeren? Maak je geen zorgen. In dit bericht van MiniTool-oplossing , we zullen bespreken hoe we dit kunnen oplossen Windows-beveiliging kan deze app niet blokkeren op 3 manieren.Windows-beveiliging kan deze app niet blokkeren
Windows-beveiliging , ook wel Windows Defender genoemd, is een ingebouwd antivirusprogramma dat de basisantivirus- en netwerkbescherming van Microsoft met elkaar verbindt. Standaard wordt uw computer actief beschermd vanaf het moment dat u opstart. Zodra er bedreigingen zijn gedetecteerd, kunt u de details bekijken in het gedeelte Beveiligingsgeschiedenis. Wat kunt u doen als het bericht Kan deze app niet blokkeren wordt weergegeven in Windows-beveiliging? De gedetailleerde informatie luidt:
Windows-beveiliging: kan deze app niet blokkeren
We kunnen deze bedreiging niet meer vinden. Voer Microsoft Defender Antivirus uit (offline scan).
Om deze mogelijk ongewenste app te verwijderen, gaat u naar de Windows App & functies-pagina en verwijdert u de app.
Gelukkig zijn er drie manieren waarop je kunt proberen deze hardnekkige app van je computer te blokkeren of te verwijderen. Zonder verder oponthoud, laten we er meteen in duiken!
Tips: Om mogelijk gegevensverlies door malware te voorkomen, is het beter om dat te doen maak een geplande back-up van uw belangrijke bestanden in het dagelijkse digitale leven. Over gesproken back-up van gegevens , MiniTool ShadowMaker is misschien een topkeuze voor u. Dit gratis Back-upsoftware voor pc ondersteunt het maken van een back-up voor verschillende items, waaronder bestanden, mappen, systemen en partities met slechts een paar klikken. Het is echt de moeite waard!MiniTool ShadowMaker-proefversie Klik om te downloaden 100% Schoon en veilig
Hoe Windows-beveiliging te repareren Kan deze app Windows 11/10 niet blokkeren?
Oplossing 1: voer Windows Defender Offline Scan handmatig uit
Voor hardnekkige programma's die moeilijk te blokkeren zijn, kunt u overwegen een Windows Defender Offline-scan uit te voeren. Deze scan wordt uitgevoerd van buiten de normale Windows-kernel en kan dus malware identificeren die de Windows-shell probeert te omzeilen. Zo doet u het:
Stap 1. Openen Windows-instellingen .
Stap 2. Zoek in het instellingenmenu Update en beveiliging en raak het.
Stap 3. Ga naar Windows-beveiliging > Bescherming tegen virussen en bedreigingen > Scanopties .
Stap 4. Vink aan Windows Defender Offline-scan en raak Nu scannen om het scannen te starten.

Oplossing 2: blokkeer het programma handmatig via Windows Firewall
Normaal gesproken blokkeert Windows Defender Firewall ongeautoriseerde toegang automatisch, terwijl voor nieuwe apps mogelijk handmatige of gevraagde uitzonderingstoevoegingen nodig zijn om de communicatie te beheren en blokkeringsproblemen op te lossen. Volg deze stappen:
Stap 1. Typ bedieningspaneel in de zoekbalk en druk op Binnenkomen .
Stap 2. Navigeer naar Systeem en beveiliging > Windows Defender-firewall .
Stap 3. Klik in het linkerdeelvenster op Sta een app of functie toe via Windows Defender Firewall .
Stap 4. Tik op Instellingen wijzigen en scroll naar beneden om het problematische programma te vinden. Als het niet in de lijst staat, klik dan op Een andere app toestaan > geraakt Blader > selecteer het programma > druk op Toevoegen .
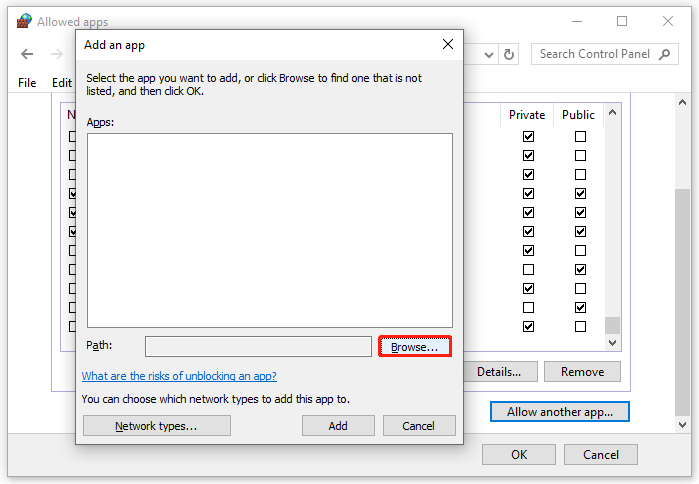
Stap 5. Zorg er vervolgens voor dat het selectievakje naast de naam van het programma is uitgeschakeld.
Stap 6. Klik op OK bevestigen. Daarna, Windows-beveiliging kan deze app niet blokkeren moet weg zijn.
Oplossingen 3: verwijder deze app handmatig
Als het programma dat u wilt blokkeren toestemming van de beheerder nodig heeft, kan Windows Security deze app Windows 10/11 niet blokkeren. In dit geval moet u uitzoeken welk programma de boosdoener is in de Beveiligingsgeschiedenis, de gerelateerde processen in Taakbeheer beëindigen om verdere acties te voorkomen en het vervolgens handmatig verwijderen uit uw applijst.
Zet 1: Ontdek het problematische programma
Stap 1. Typ Windows-beveiliging in de zoekbalk en druk op Binnenkomen .
Stap 2. Tik op Bescherming tegen virussen en bedreigingen > Beschermingsgeschiedenis .
Stap 3. Zoek de Kan deze app niet blokkeren en klik erop.
Stap 4. Klik op Ja in de Gebruikersaccountbeheer raam. Nu kunt u de schadelijke software vinden.
Zet 2: gerelateerde taken beëindigen
Stap 1. Druk op Ctrl + Verschuiving + Opl helemaal te lanceren Taakbeheer .
Stap 2. Zoek het programma dat u wilt verwijderen en klik er met de rechtermuisknop op om het te selecteren Einde taak .
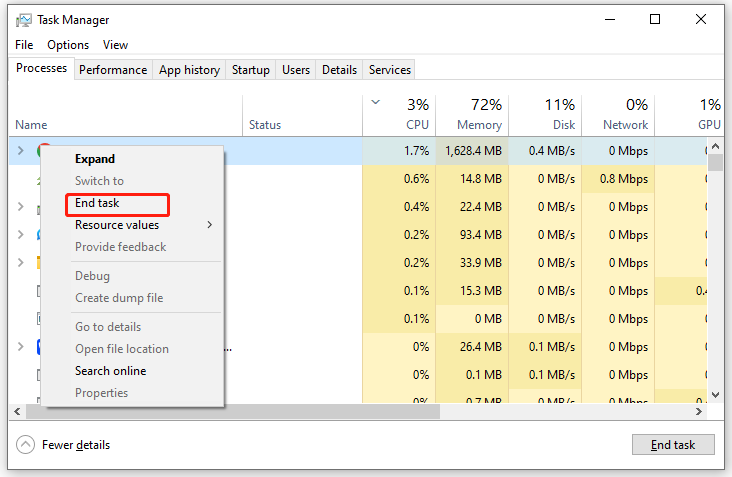
Zet 3: verwijder het handmatig
Stap 1. Klik met de rechtermuisknop op het Begin menu en selecteer Loop .
Stap 2. Invoer appwiz.cpl en raak Binnenkomen lanceren Programma's en functies .
Stap 3. Nu ziet u een lijst met programma's die op uw pc zijn geïnstalleerd. Klik met de rechtermuisknop op het problematische programma en selecteer Verwijderen .
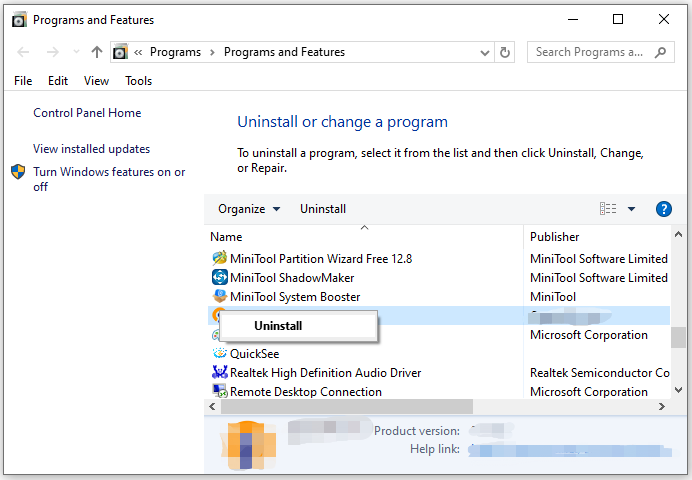
Stap 4. Bevestig deze handeling en volg de verwijderingswizard om de verwijdering te voltooien.
Laatste woorden
Dat is alle informatie over Windows Defender die deze app niet kan blokkeren. Ook kan het belang van gegevensback-up niet worden verwaarloosd. Probeer hiervoor MiniTool ShadowMaker om een back-up te maken van alles wat belangrijk is op uw computer.

![[OPGELOST] Kan ext4 Windows niet formatteren? - Oplossingen zijn er! [MiniTool-tips]](https://gov-civil-setubal.pt/img/disk-partition-tips/76/failed-format-ext4-windows.jpg)

![Inleiding tot het Boot Sector Virus en de manier om het te verwijderen [MiniTool News]](https://gov-civil-setubal.pt/img/minitool-news-center/70/introduction-boot-sector-virus.jpg)
![Wat is CD-RW (Compact Disc-ReWritable) en CD-R VS CD-RW [MiniTool Wiki]](https://gov-civil-setubal.pt/img/minitool-wiki-library/12/what-is-cd-rw.png)





![Download en installeer VMware Workstation Player/Pro (16/15/14) [MiniTool-tips]](https://gov-civil-setubal.pt/img/news/19/download-and-install-vmware-workstation-player/pro-16/15/14-minitool-tips-1.png)
![Hoe Windows Update Cache te wissen (3 manieren voor jou) [MiniTool News]](https://gov-civil-setubal.pt/img/minitool-news-center/83/how-clear-windows-update-cache-3-ways.png)
![Gemaakt! Windows kan apparaatstuurprogramma voor deze hardwarecode 38 niet laden [MiniTool Tips]](https://gov-civil-setubal.pt/img/data-recovery-tips/95/fixed-windows-can-t-load-device-driver.png)

![[Opgelost] Hoe maak ik een back-up van Amazon-foto's op een harde schijf?](https://gov-civil-setubal.pt/img/news/91/resolved-how-to-back-up-amazon-photos-to-a-hard-drive-1.jpg)

![Top 8 gratis testtools voor internetsnelheid | Hoe de internetsnelheid te testen [MiniTool News]](https://gov-civil-setubal.pt/img/minitool-news-center/51/top-8-free-internet-speed-test-tools-how-test-internet-speed.png)


![Mac opstarten in veilige modus | Fix Mac start niet in veilige modus [MiniTool-tips]](https://gov-civil-setubal.pt/img/data-recovery-tips/47/how-boot-mac-safe-mode-fix-mac-won-t-start-safe-mode.png)