OneDrive-fout 0x8007016A: de Cloud File Provider is niet actief [MiniTool News]
Onedrive Error 0x8007016a
Overzicht :
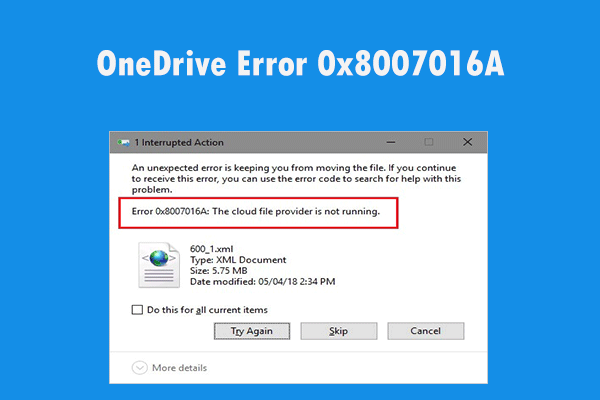
Als u een foutmelding krijgt met de mededeling dat 'De cloudbestandsprovider niet actief is' maar u weet niet hoe u met deze situatie om moet gaan, kunt u dit bericht van MiniTool is wat je nodig hebt. Het zal u verschillende haalbare methoden laten zien om dit probleem op te lossen. Ik hoop dat het nuttig voor je zal zijn.
OneDrive is een goed voorbeeld van wat cloudopslag kan doen als het goed wordt gedaan. U kunt genieten van de uitgebreide opslagruimte via de browser of op uw computer. Wat nog belangrijker is, u kunt ook bestanden en mappen beheren alsof ze op uw eigen harde schijf staan. Bestanden en mappen beheren betekent ze verplaatsen en verwijderen.
Wanneer u echter bestanden en mappen van uw OneDrive probeert te verplaatsen of te verwijderen, kunt u een foutbericht tegenkomen met de melding 'Fout 0x8007016A: de cloudbestandsprovider is niet actief'. Blijf nu lezen om een aantal haalbare methoden te krijgen om deze fout op te lossen.
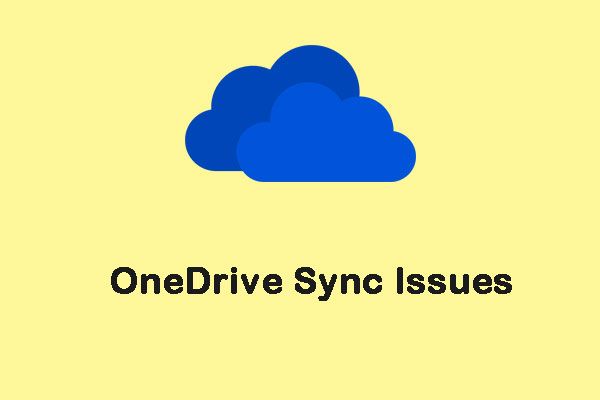 9 methoden om u te helpen bij het oplossen van problemen met OneDrive-synchronisatie in Windows 10
9 methoden om u te helpen bij het oplossen van problemen met OneDrive-synchronisatie in Windows 10 Wanneer u OneDrive gebruikt, is er waarschijnlijk sprake van enkele synchronisatieproblemen met OneDrive, zoals het niet synchroniseren van bestanden door OneDrive. Hier zijn 9 methoden om dit probleem op te lossen.
Lees verderMethoden om te voorkomen dat fout 0x8007016A optreedt
Methode 1: werk uw Windows bij naar de nieuwste versie
De eerste methode die u kunt proberen, is om uw Windows bij te werken naar de nieuwste versie.
Stap 1: Klik op het Begin menu en selecteer Instellingen en klik Update en beveiliging .
Stap 2: In het Windows Update venster, klik op het Controleer op updates knop.
Wacht even, als er updates beschikbaar zijn, worden deze automatisch gedownload en geïnstalleerd.
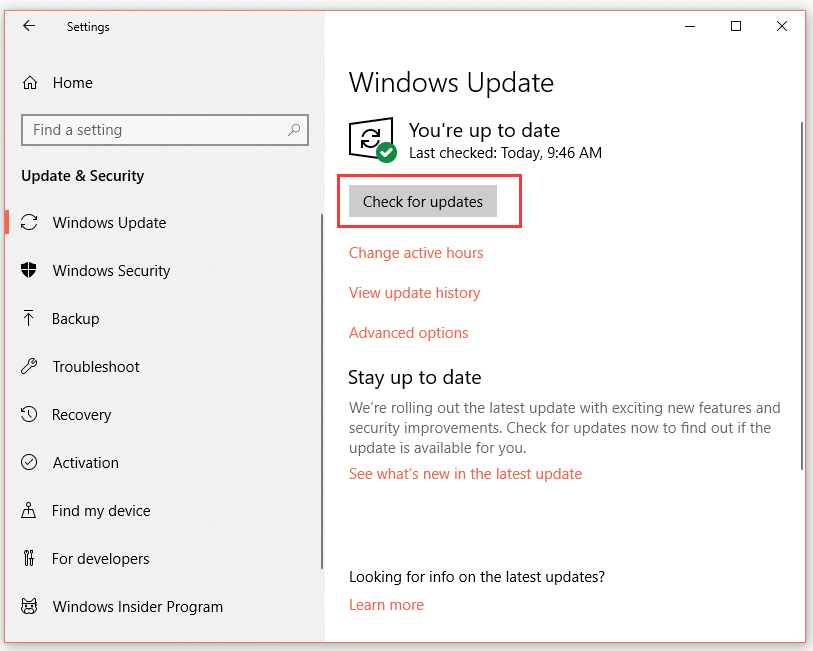
Stap 3: Start uw computer opnieuw op en controleer of OneDrive-fout 0x8007016A is opgelost.
Als u nog steeds dezelfde fout ondervindt, gaat u verder met de volgende oplossing.
Methode 2: Schakel bestanden op aanvraag uit
Vervolgens kunt u proberen bestanden op verzoek uit te schakelen om dit probleem op te lossen. Hier is een korte handleiding.
Stap 1: Ga naar Taakbalk en klik met de rechtermuisknop op het Een schijf icoon.
Stap 2: Selecteer Meer en klik op het Instellingen optie wanneer er een nieuw venster verschijnt.
Stap 3: Schakel over naar het Instellingen tab, schakel het vinkje uit Bespaar ruimte en download bestanden terwijl u ze gebruikt onder de Bestanden Op aanvraag service en klik vervolgens op OK .
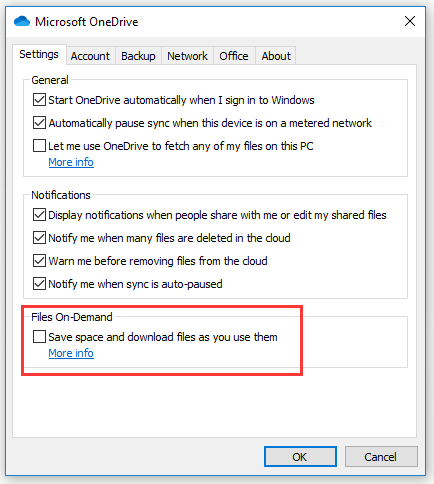
Stap 4: Start uw pc opnieuw op.
Controleer nu of OneDrive-fout 0x8007016A verdwijnt. Probeer anders de volgende methode.
Methode 3: hervat de bestandssynchronisatie
Uw OneDrive die niet met de cloud synchroniseert, kan OneDrive-fout 0x8007016A veroorzaken. Vervolgens kunt u het synchroniseren van uw gegevens hervatten door de onderstaande stappen te volgen.
Stap 1: Ga naar Taakbalk en klik met de rechtermuisknop op het Een schijf icoon.
Stap 2: Selecteer Meer en klik op het Hervat het synchroniseren optie wanneer er een nieuw venster verschijnt.
Nadat u de bovenstaande stappen hebt voltooid, moet u met succes doorgaan met het synchroniseren van uw gegevens. Controleer vervolgens of OneDrive-fout 0x8007016A is opgelost.
Methode 4: Wijzig het energiebeheerschema van uw pc (alleen laptops)
Beperkende energiebesparingsplannen voorkomen soms OneDrive-synchronisatie, dus OneDrive-fout 0x8007016A kan optreden. Nu kunt u proberen uw energiebeheerschema aan te passen, zodat het automatisch synchroniseren niet meer stopt.
Stap 1: Druk op de ramen + R toetsen en typ vervolgens powercfg.cpl in het dialoogvenster en klik op OK .
Stap 2: Klik op Toon aanvullende plannen onder de Kies een energiebeheerschema of pas het aan sectie.
Stap 3: Controleer nu Hoge performantie .
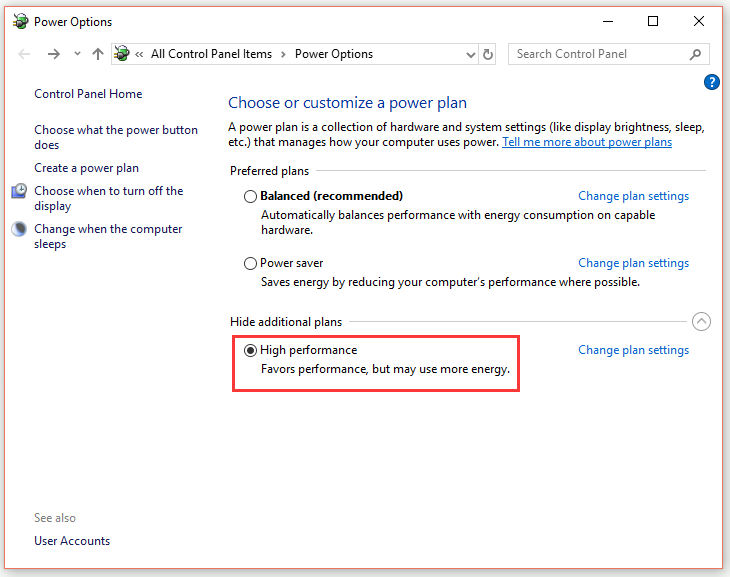
Stap 4: Start uw pc opnieuw op.
Controleer nu of OneDrive-fout 0x8007016A is opgelost. Probeer anders de volgende methode.
Methode 5: Verwijder de defecte map met geweld met PowerShell
Als er slechts één map is die de OneDrive-fout 0x8007016A veroorzaakt, kunt u proberen de defecte map met kracht te verwijderen met PowerShell.
Stap 1: Druk op de ramen + R toetsen en typ vervolgens powershell in het dialoogvenster en druk op Ctrl + Verschuiving + Enter openen PowerShell met beheerdersrechten.
Stap 2: Typ Remove-Item –path “OneDrive folder path” –recurse -force en druk op Enter om het defecte bestand of de defecte map volledig te verwijderen. Vervangen ' Pad naar OneDrive-map ”Met het pad van het bestand of de map die u wilt verwijderen.
Stap 3: Start uw pc opnieuw op.
Controleer nu of OneDrive-fout 0x8007016A nog steeds bestaat. Probeer in dat geval de volgende methode.
Methode 6: OneDrive opnieuw instellen
De laatste oplossing om alle oplossingen die u kunt proberen te beëindigen, is door uw OneDrive opnieuw in te stellen.
Stap 1: Druk op de ramen + R toetsen om de Rennen dialoog venster.
Stap 2: Typ % localappdata% Microsoft OneDrive onedrive.exe / reset en druk op Enter . Dan moet u OneDrive met succes resetten.
Stap 3: Als OneDrive niet automatisch start na het opnieuw instellen, start u het handmatig door te typen % localappdata% Microsoft OneDrive onedrive.exe in de Rennen dialoog venster.
Nu zou OneDrive-fout 0x8007016A moeten worden verholpen.
Tip: Microsoft laat OneDrive-ondersteuning voor niet-NTFS-schijven vallen, waaronder FAT, FAT32, exFAT en zelfs het nieuwere ReFS (Resilient File System). Dus, als u dergelijke schijven gebruikt om te synchroniseren, wat moet u dan doen? Lees dit bericht om de oplossingen te krijgen: Beste oplossingen: Microsoft laat OneDrive-ondersteuning voor niet-NTFS-schijven vallen .Kortom
Na het lezen van dit bericht moet u duidelijk weten hoe u de OneDrive-fout 0x8007016A nu kunt oplossen. Probeer de bovenstaande methoden als u deze fout tegenkomt.



![Wat is de langzame modus van Discord en hoe kan ik deze in- / uitschakelen? [MiniTool Nieuws]](https://gov-civil-setubal.pt/img/minitool-news-center/67/what-is-discord-slow-mode-how-turn-off-it.jpg)




![10 manieren om Discord Black Screen Error op Windows 10/8/7 op te lossen [MiniTool News]](https://gov-civil-setubal.pt/img/minitool-news-center/07/10-ways-fix-discord-black-screen-error-windows-10-8-7.png)

![De 4 belangrijkste oplossingen voor het probleem dat geen verbinding kon maken met een Windows-service [MiniTool-tips]](https://gov-civil-setubal.pt/img/backup-tips/77/top-4-solutions-issue-failed-connect-windows-service.jpg)




![[Vier eenvoudige manieren] Hoe formatteer ik een M.2 SSD in Windows?](https://gov-civil-setubal.pt/img/news/9F/four-easy-ways-how-to-format-an-m-2-ssd-in-windows-1.jpg)

![Loopt Google Drive vast bij het starten van de upload? Hier zijn oplossingen! [MiniTool Nieuws]](https://gov-civil-setubal.pt/img/minitool-news-center/38/is-google-drive-stuck-starting-upload.png)
![Hoe de Win32kbase.sys BSOD te repareren? Probeer de 4 methoden [MiniTool News]](https://gov-civil-setubal.pt/img/minitool-news-center/01/how-fix-win32kbase.jpg)
