Top 2 manieren – Microsoft Teams updaten op Windows 10 11
Top 2 Ways How To Update Microsoft Teams On Windows 10 11
Het kan zijn dat je gefrustreerd bent dat Microsoft Teams niet onmiddellijk kan updaten als er een update beschikbaar is. Als u daarom de nieuwste versie van Teams met geüpgradede functies en verbeteringen wilt gebruiken, moet u deze handleiding raadplegen MiniTool , waarin wordt ingegaan op het updaten van Microsoft Teams.
Microsoft Teams is een app voor teamsamenwerking en online communicatie die vaak wordt gebruikt voor het delen van documenten, online vergaderingen en het tegelijkertijd bewerken van bestanden, enz. Het maakt uw workflow soepeler.
Het up-to-date houden van Microsoft Teams is essentieel omdat een update bugs en sommige problemen kan oplossen. Anders kunnen cybercriminelen en hackers deze problemen gebruiken om toegang te krijgen tot uw pc en deze te beschadigen. Op deze manier is het essentieel om de Microsoft Teams-update te voltooien.
We laten u enkele eenvoudige en eenvoudige manieren zien om Microsoft Teams op Windows 10/11 bij te werken.
Hoe Microsoft Teams te updaten
In feite worden updates van Microsoft Teams meestal standaard automatisch uitgevoerd, behalve dat de update mislukt. Of sommige gebruikers moeten hun teams handmatig bijwerken op basis van hun apparaten en de instellingen bijwerken. U kunt leren hoe u Microsoft Teams kunt updaten door de volgende stappen te lezen.
1. Controleer op updates
Het controleproces verschilt enigszins tussen Windows 10 en Windows 11. Hier volgen de stappen voor het controleren op updates.
Voor Windows 10
Stap 1: Ga naar Microsoft Teams en klik op de drie puntjes in de rechterbovenhoek.
Stap 2: Kies in het vervolgkeuzemenu Controleer op updates . Vervolgens zie je de melding ‘Wij controleren en installeren updates terwijl jij doorwerkt’ en voert Teams een automatische update uit. Als u klaar bent, wordt het automatisch gesloten en weer geopend. Als het niet automatisch opnieuw wordt geopend, kunt u het openen door op het Teams-pictogram op uw bureaublad te klikken.
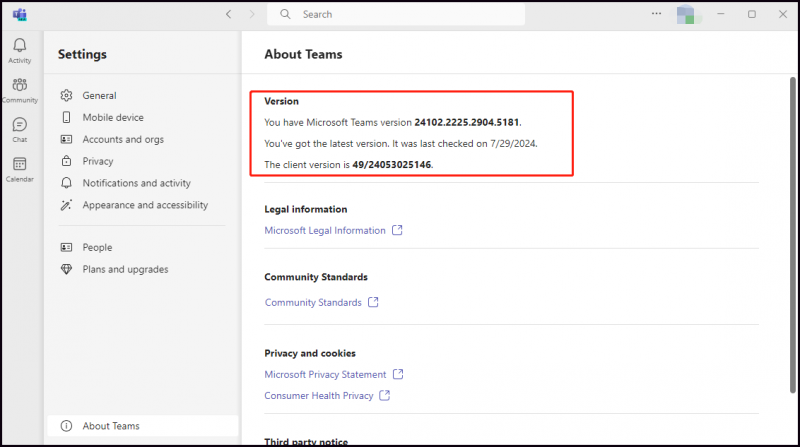
Lees ook: Microsoft Teams-beheercentrum: wat is het? Hoe log je in?
Voor Windows 11
Stap 1: Start de ingebouwde Teams-app en ga naar de bijbehorende app Instellingen door op de te klikken drie puntjes .
Stap 2: Klik Over Teams in de linker benedenhoek.
Stap 3: Vervolgens kunt u zien of er een update beschikbaar is. Zo ja, klik Update nu om het bij te werken. Zo niet, dan ziet u de introductie “ Je hebt de nieuwste versie .” en de knop zal verschijnen als Geen updates onder de Versie sectie.
2. Update vanuit de Microsoft Store
Het updaten van Teams vanuit de Microsoft Store is een optionele manier. U kunt de functie van inschakelen automatisch updaten van Microsoft Store-apps . Vervolgens laten we zien hoe u handmatig kunt updaten.
Stap 1: Open uw Microsoft-winkel .
Stap 2: Klik op de Bibliotheek tabblad in het linkeronderpaneel en klik op de Krijg updates knop.
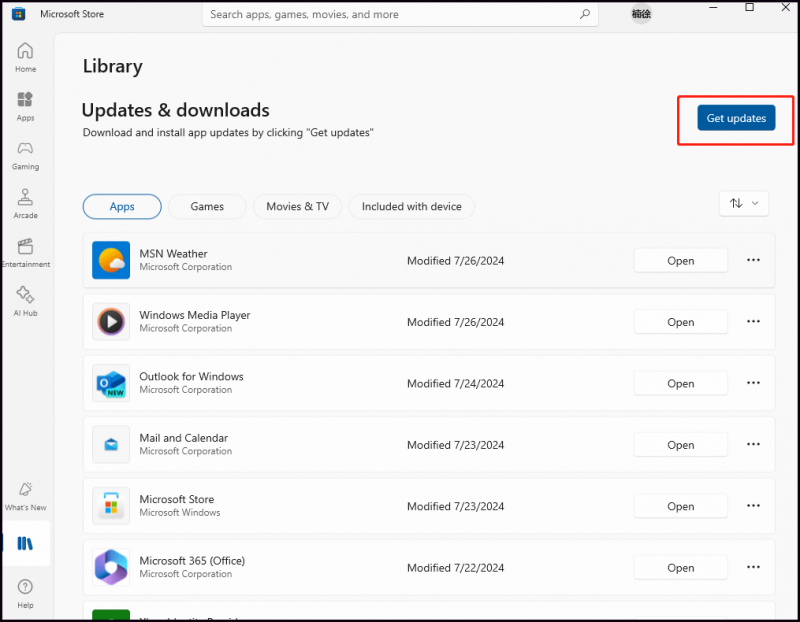
Stap 3: Vervolgens wordt gecontroleerd op updates voor alle apps op uw apparaat. U kunt kiezen voor de Update alles optie om de updates in één keer te downloaden en te installeren. Misschien zijn er enkele apps die u niet wilt updaten. U kunt ook controleren of er een update voor Microsoft Teams beschikbaar is. Zo ja, klik dan op de Update knop om de update te voltooien.
Als het bericht 'Uw apps en games zijn up-to-date' bovenaan het venster verschijnt onder Updaten en downloaden , kunt u zien dat uw apps volledig zijn bijgewerkt, inclusief de Microsoft Teams-app.
Lees ook: Opgelost: Microsoft Store blijft dezelfde apps updaten in Win10
Tips: Het updaten van Microsoft Teams op Windows 10/11 kan niet alleen toegang geven tot nieuwe functies, verbeteringen en beveiligingsproblemen patchen, maar ook uw gegevens veilig houden. Soms kan dit proces niet worden voltooid. Als het gaat om het beschermen van gegevens, is het maken van een reservekopie van gegevens is het beste idee. Op die manier kun je proberen te gebruiken MiniTool ShadowMaker , een deskundige op het gebied van back-up van bestanden , systeem back-up , en meer.MiniTool ShadowMaker-proefversie Klik om te downloaden 100% Schoon en veilig
Kortom
Samenvattend hebben we twee manieren om Microsoft Teams te updaten met u gedeeld, waaronder het handmatig controleren op updates in Teams in Windows 10/11 en het updaten vanuit de Microsoft Store. Ondertussen zou het geweldig zijn om regelmatig een back-up van gegevens te maken. Waardeer het voor uw lezen en delen.

![Hoe Android Data Recovery gemakkelijk te doen zonder root? [MiniTool-tips]](https://gov-civil-setubal.pt/img/android-file-recovery-tips/02/how-do-android-data-recovery-without-root-easily.jpg)
![Hoe kunt u webpagina's van pc naar telefoon verzenden met uw telefoon-app? [MiniTool Nieuws]](https://gov-civil-setubal.pt/img/minitool-news-center/04/how-can-you-send-web-pages-from-pc-phone-with-your-phone-app.jpg)
![Word kan de bestaande algemene sjabloon niet openen. (Normal.dotm) [MiniTool News]](https://gov-civil-setubal.pt/img/minitool-news-center/02/word-cannot-open-existing-global-template.png)








![Hoe opstartprogramma's op uw Mac-computer uitschakelen? [Opgelost!] [MiniTool Nieuws]](https://gov-civil-setubal.pt/img/minitool-news-center/46/how-disable-startup-programs-your-mac-computer.png)
![Is uw Windows-update voor altijd? Krijg nu methoden! [MiniTool-tips]](https://gov-civil-setubal.pt/img/backup-tips/37/is-your-windows-update-taking-forever.jpg)
![Wat is NVIDIA virtueel audioapparaat en hoe u het kunt bijwerken / verwijderen [MiniTool News]](https://gov-civil-setubal.pt/img/minitool-news-center/21/what-s-nvidia-virtual-audio-device.png)


![De Uconnect-software en -kaart bijwerken [Volledige gids]](https://gov-civil-setubal.pt/img/partition-disk/2E/how-to-update-uconnect-software-and-map-full-guide-1.png)
![Wat is het opstartmenu van Acer? Acer BIOS openen / wijzigen [MiniTool Tips]](https://gov-civil-setubal.pt/img/data-recovery-tips/04/what-is-acer-boot-menu.jpg)
