Wat is SSD-over-provisioning (OP)? Hoe OP op SSD's in te stellen? [MiniTool-tips]
What Is Ssd Over Provisioning
Overzicht :
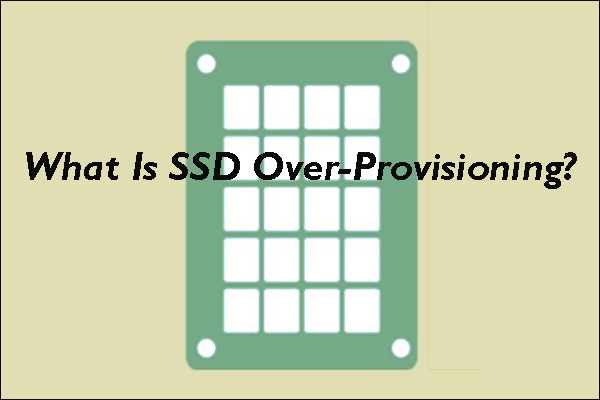
SSD's zijn ontstaan in de jaren vijftig en worden nu mainstream. Veel gebruikers hebben een basiskennis van dit soort aandrijving, maar het concept van: SSD over-provisioning is nog steeds verwarrend. Dit bericht van MiniTool is op maat gemaakt om te beschrijven wat over-provisioning van SSD is en legt uit waarom het nodig is.
Snelle navigatie :
Wat is SSD-over-provisioning (OP)?
Laten we, om beter te begrijpen wat over-provisioning van SSD's is, eerst leren hoe gegevens worden opgeslagen en gewist op SSD's.
Hoe slaan SSD's gegevens op?
Zoals we weten, slaan SSD's gegevens op op basis van NAND-flashgeheugen. Hierdoor kunnen de gegevens op SSD's niet worden overschreven wanneer er nieuwe gegevens worden ingevoerd. Waarom? Blijf lezen.
Elk NAND-flashgeheugen bestaat uit meerdere blokken en elk blok bestaat uit ongeveer 128 pagina's. Gegevens op SSD's worden gelezen en geschreven op paginaniveau, maar worden gewist op blokniveau. Bestaande gegevens moeten worden gewist om nieuwe gegevens te kunnen schrijven. Daarom worden gegevens niet overschreven op SSD's.
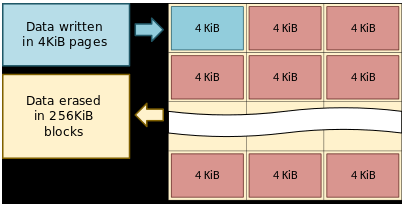
Het eerste wisproces en vervolgens het schrijfproces zullen echter de algehele schrijfprestaties van SSD's verminderen. Om de schrijfprestaties te behouden, wordt een proces genaamd vuilnisophaling (GC) wordt gebruikt. Dit proces is om vrije blokken binnen SSD's te maken door geldige pagina's op één locatie te verzamelen en de blokken met ongeldige pagina's te wissen.
Het GC-proces vormt echter ook een nieuwe uitdaging: het verstoort het schrijven van de host. Om de uitdaging aan te gaan, wijzen fabrikanten tijdens het programmeren van de firmware een bepaald percentage van een SSD-capaciteit toe voor extra schrijfbewerkingen en de extra capaciteit wordt genoemd overprovisioning . Het proces creëert een permanente swap-ruimte naar de SSD-controller om al het dataverkeer en de opslag voor SSD's te beheren.
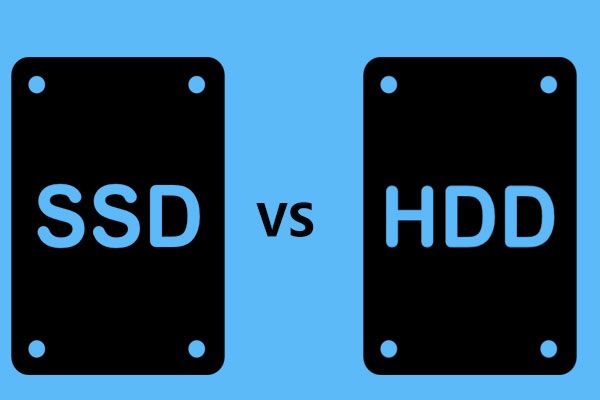 SSD versus HDD: wat is het verschil? Welke moet u op pc gebruiken?
SSD versus HDD: wat is het verschil? Welke moet u op pc gebruiken?Wat is het verschil tussen solid-state schijf en harde schijf? Welke te gebruiken voor uw pc? Lees dit bericht voor meer informatie over SSD VS HDD nu.
Lees verderSSD over-provisioning
SSD over-provisioning (OP), het opnemen van extra opslag in SSD's, is niet toegankelijk voor gebruikers en wordt niet weergegeven in het hostbesturingssysteem. De OP-ratio-formule staat hieronder:
OP (%) = ((Fysieke capaciteit – gebruikerscapaciteit) / gebruikerscapaciteit) * 100
Wanneer bijvoorbeeld 60 GB van een 64 GB SSD wordt gebruikt als gebruikerscapaciteit, wordt 4 GB toegewezen aan het OP en is het OP (%) ongeveer 7%.
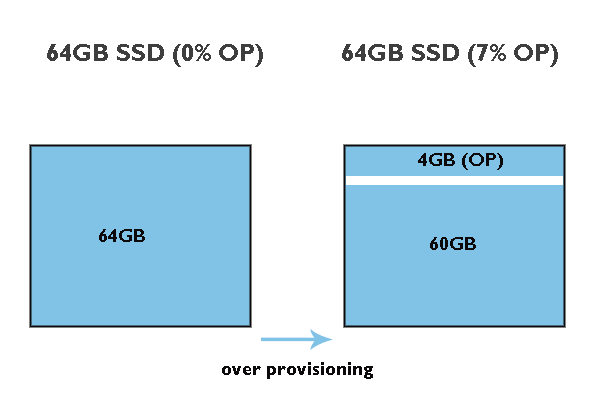
Meer voordelen van SSD over-provisioning:
- Verminder de tijd voor het ophalen van huisvuil : Zoals eerder vermeld, maakt GC gratis blokken om gegevens tijdelijk op te slaan terwijl blokken met ongeldige gegevens worden gewist. In dit geval geeft OP controllers extra vrije ruimte die nodig is om gegevens te verplaatsen en resulteert in een snellere uitvoering.
- Verminder stroomverbruik : Dankzij OP kunnen SSD-controllers snel werken, wat resulteert in minder stroom van apparaten om taken uit te voeren.
- Verbeter de SSD-prestaties : OP biedt de flashcontroller extra bufferruimte voor het beheren van P/E-cycli en zorgt ervoor dat een schrijfbewerking onmiddellijk toegang heeft tot een vooraf gewist blok. Overprovisioning verhoogt dus de SSD-prestaties en handhaaft zelfs de SSD-prestaties in de loop van de tijd.
- Toenemen SSD-levensduur : OP kan SSD's slimmer laten werken, zodat slijtage op SSD's tot een minimum wordt beperkt.
Overproversioning instellen op SSD's
OP kan de levensduur van de SSD verlengen en de SSD-prestaties verbeteren. Hoewel SSD-fabrikanten een bepaalde ruimte aan SSD's voor OP hebben toegewezen, kunt u met Samsung en Crucial de grootte van de ruimte aanpassen als u extra OP op hun SSD's nodig heeft. Als je SSD's van andere merken gebruikt, is er ook een truc. Scroll naar beneden om de details te zien.
Overproversioning instellen op Samsung SSD's
Samsung staat zijn gebruikers toe om te gebruiken Samsung goochelaar om de standaard OP (6,7%) van DC SSD's aan te passen.
Laten we eens kijken hoe u provisioning op Samsung SSD's kunt instellen.
Stap 1: Ga naar de officiële website om Samsung Magician te downloaden.
Stap 2: Wanneer het downloadproces is voltooid, decomprimeert u de gedownloade bestanden en installeert u de over-provisioningtool volgens de wizard op het scherm.
Stap 3: Zodra de tool is gestart, ziet u dat uw Samsung SSD in het rechterdeelvenster wordt vermeld. Navigeer vervolgens naar de Overbevoorrading optie in het linkerdeelvenster.

Stap 4: Zodra de tool klaar is met scannen, klikt u op de Set OP knop in de rechterbenedenhoek om het bedrag in te stellen dat u wilt toewijzen. Over het algemeen is de ideale OP (%) 10%, maar hoe hoger hoe beter.
Wacht tot de taak is voltooid. Zodra de taak is voltooid, is de overprovisioning ingeschakeld.
De grootste SSD-schijven voor consumenten: Samsung 850 Pro en Evo 2TB SSD
Overprovisioning instellen op cruciale SSD's
Om over-provisioning op Crucial SSD's in te stellen, moet u de Crucial-tool voor over-provisioning genaamd Storage Executive gebruiken.
Maar voordat u overprovisioning op Crucial SSD's instelt met behulp van de tool, moet u ervoor zorgen dat uw Crucial-schijf wordt ondersteund door de Crucial over-provisioningtool en klaar is om overprovisioning in te schakelen - er moet een aparte partitie zijn met een stationsletter vermeld op het einde van de SSD.
De ondersteunde SSD's omvatten:
- M500
- M550
- MX100
- MX200
- MX300
- MX500
- BX100
- BX200
- BX300
- BX500
- P1
- P1W2
- P2
- P5
- X8 draagbare SSD
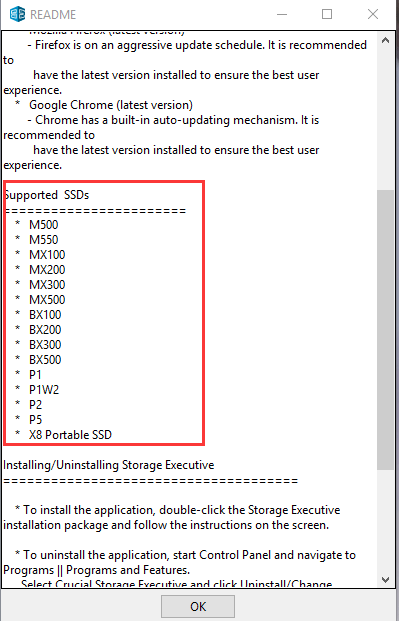
Als uw Crucial SSD in de ondersteuningslijst staat, nu ga naar Schijfbeheer en kijk of er een dergelijke partitie beschikbaar is. Zo niet, dan kunt u de partitie op uw SSD verkleinen en vervolgens een partitie voor OP maken. U kunt de partitie verkleinen en een nieuwe partitie maken met Schijfbeheer. Maar er is een kans dat de Windows-tool kan het volume niet verkleinen . In dit geval kunt u andere partitiemanagers voor Windows 10 proberen, zoals MiniTool Partition Wizard.
MiniTool Partition Wizard, een professionele partitiemanager, wordt geleverd met meerdere functies van schijfbeheer, zoals het maken/verwijderen/verkleinen/uitbreiden/formatteren van partities, evenals andere populaire functies zoals het herstellen van gegevens en partities, het maken van een back-up van de schijf, het testen van de schijfsnelheid en Gezondheid, een HDD upgraden naar SSD , enz.
Hier is de tutorial over het verkleinen van een partitie en het maken van een partitie met de MiniTool Partition Wizard.
Opmerking: Om het formaat van de C-schijf te wijzigen zonder opstartprobleem, MiniTool Partitie Wizard Opstartbaar is aanbevolen.Stap 1: Download MiniTool Partition Wizard door op de volgende knop te klikken.
Stap 2: Wanneer het downloadproces is voltooid, klikt u op het uitvoerbare bestand om de software te installeren.
Stap 3: Zodra de software is geïnstalleerd, start u de software om toegang te krijgen tot de hoofdinterface.
Stap 4: Markeer de partitie die u moet verkleinen in de software-interface en kies vervolgens de Partitie verplaatsen/grootte wijzigen functie van het linkerpaneel.
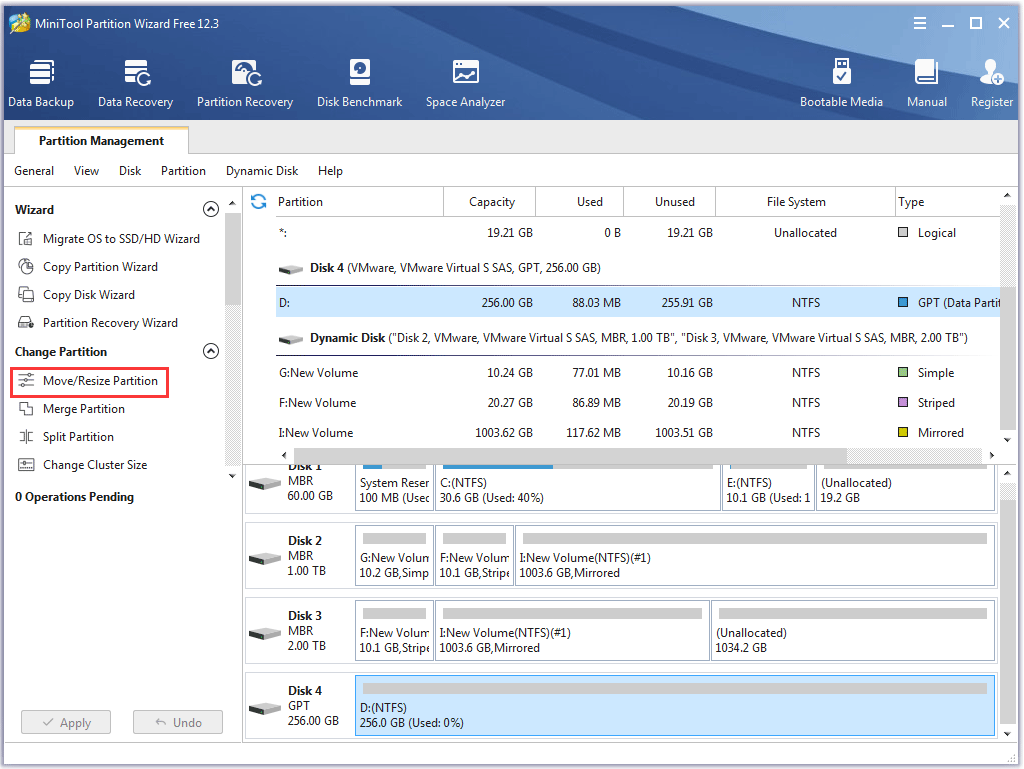
Stap 5: Verkort in het venster Partitie verplaatsen/grootte wijzigen de blauwe hendel door de rechterdriehoek naar links te slepen.
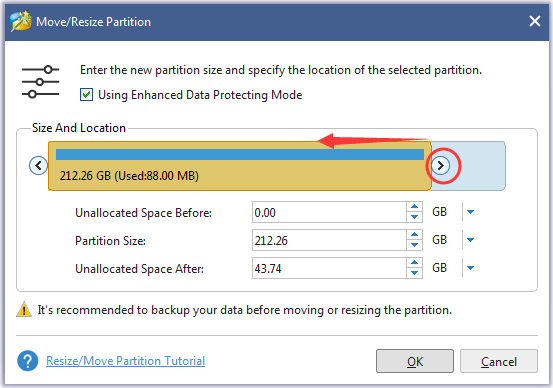
Stap 6: Klik op de OK om de wijzigingen te bevestigen.
Stap 7: Ga door met het maken van een partitie voor OP.
- Markeer de niet-toegewezen ruimte en kies vervolgens de Maak een partitie optie in het linkerdeelvenster.
- MiniTool Partition Wizard zal automatisch een stationsletter aan de partitie toewijzen. Klik op de OK knop.
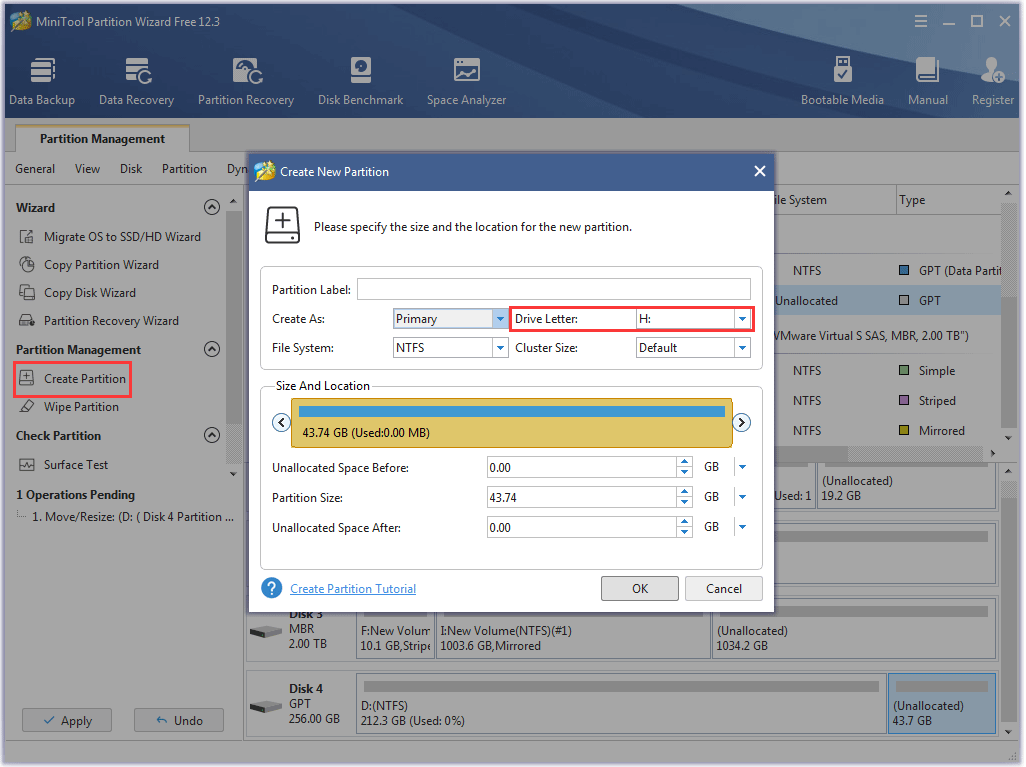
Stap 8: Klik op de Van toepassing zijn knop op de hoofdinterface. MiniTool Partition Wizard begint met het uitvoeren van de in behandeling zijnde bewerkingen.

Het is vrij eenvoudig en snel om mijn partitie te verkleinen met de MiniTool Partition Wizard.Klik om te tweeten
Nu is uw SSD-schijf klaar om over-provisioning in te schakelen en kunt u Crucial Storage Executive gebruiken om over-provisioning op uw Crucial SSD in te stellen.
Stap 1: Ga naar de officiële website om Crucial Storage Executive te downloaden.
Stap 2: Zodra het downloadproces is voltooid, installeert u de software.
Stap 3: Zodra de software is geopend, schakelt u over naar de Overbevoorrading keuze.
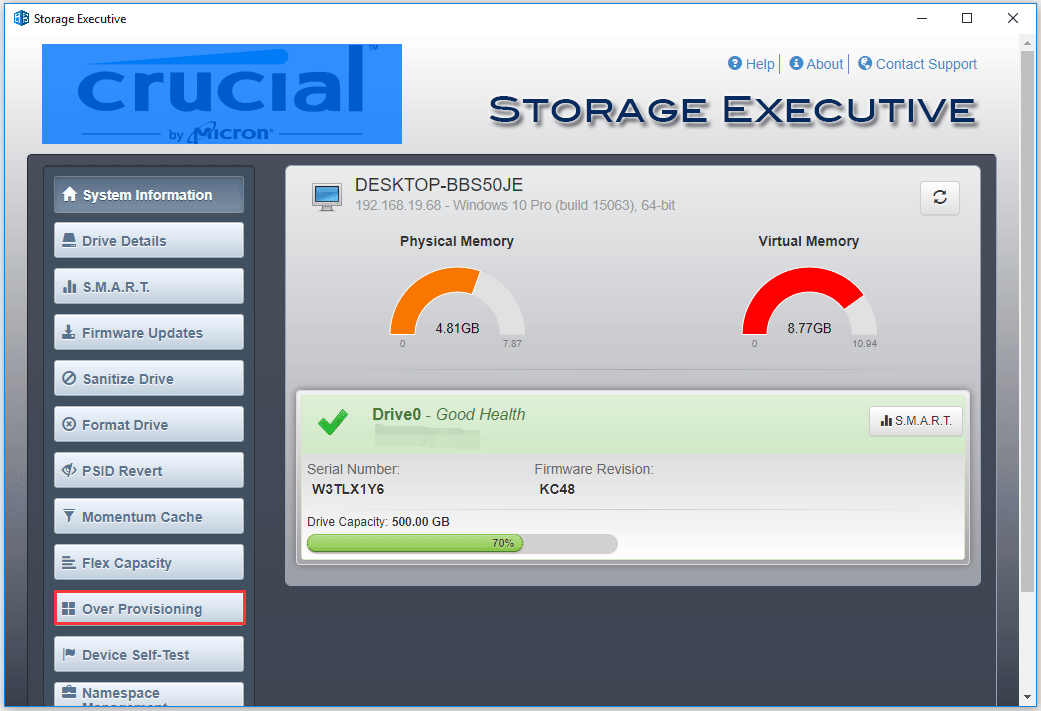
Stap 4: stel de OP-ratio in en klik op de Set OP knop.
Nu zou u over-provisioning op uw Crucial SSD moeten hebben ingesteld.
Overprovisioning instellen op SSD's van andere merken
Als u SSD's van andere merken gebruikt, kunt u ook over-provisioning op deze SSD's instellen, zelfs als er geen software is zoals Samsung Magician of Crucial Storage Executive.
Het hele proces is vrij eenvoudig. U hoeft alleen de Shrink Volume/Partition-functie van Schijfbeheer of MiniTool Partition Wizard te gebruiken om 15 tot 20% van de volledige SSD-ruimte niet-toegewezen te maken. De niet-toegewezen ruimte wordt automatisch toegewezen door de SSD-firmware voor overprovisioning.
Wat is SSD over-provisioning? Is het nodig voor SSD's? Lees het bericht als je deze twijfels hebt.Klik om te tweeten
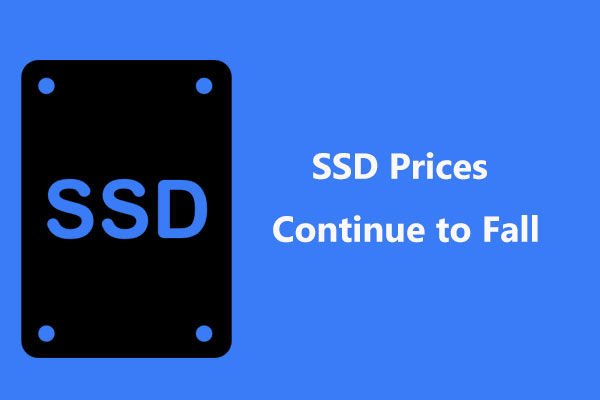 SSD-prijzen blijven dalen, upgrade nu uw harde schijf!
SSD-prijzen blijven dalen, upgrade nu uw harde schijf!SSD-prijzen blijven dalen en nu is het uw kans om uw harde schijf te upgraden naar SSD voor goede prestaties.
Lees verderBottom Line
Dit gaat allemaal over SSD over provisioning. Twijfel je na het lezen? Laat uw twijfels achter in de volgende commentaarzone en we zullen ze zo snel mogelijk duidelijk maken.
Heeft u problemen bij het gebruik van MiniTool Partition Wizard? Zo ja, neem dan contact met ons op via: Ons en we komen snel genoeg bij je terug.
Veelgestelde vragen over SSD-over-provisioning
Is SSD over-provisioning nodig? Ja, het is nodig. SSD over-provisioning draagt bij aan het verbeteren van de SSD-prestaties en het verlengen van de levensduur van de SSD. Hoeveel moet ik mijn SSD overprovisioneren? Het wordt aanbevolen om 15% - 20% van de volledige SSD-ruimte toe te wijzen aan OP. Om de ruimte voor OP toe te wijzen, kunt u de Shrink Volume-functie van Schijfbeheer of andere partitiemanagers van derden gebruiken. Hoeveel vrije ruimte moet ik laten op mijn SSD? Het is verstandig om wat vrije ruimte op een SSD over te laten om te genieten van uitstekende prestaties. Idealiter laat je minimaal 25% van de totale ruimte over. Wat gebeurt er als mijn SSD vol is?Wanneer een SSD vol is, kan dit voor veel problemen zorgen.
De eerste is dat sommige programma's mogelijk niet goed werken.
De tweede is dat de computer traag zal werken en zelfs zal crashen.
Dus als je SSD bijna vol is, maak hem dan snel genoeg vrij. Om het vrij te maken, u kunt verwijzen naar 10 manieren om schijfruimte vrij te maken in Windows 10 [2021 Update] .
![[3 manieren] Downgrade/verwijder Windows 11 en ga terug naar Windows 10](https://gov-civil-setubal.pt/img/news/80/downgrade-uninstall-windows-11.png)



![Opgelost: BESTUURDER GELADEN ZONDER TE ANNULEREN IN LOPENDE BEWERKINGEN [MiniTool News]](https://gov-civil-setubal.pt/img/minitool-news-center/54/fixed-driver-unloaded-without-cancelling-pending-operations.png)


![Waarom is mijn Word-document zwart? | Redenen en oplossingen [MiniTool-tips]](https://gov-civil-setubal.pt/img/news/89/why-is-my-word-document-black-reasons-and-solutions-minitool-tips-1.png)






![Hoe koppel ik een Bluetooth-apparaat op Windows 11/10/8.1/7? [MiniTool-tips]](https://gov-civil-setubal.pt/img/news/4C/how-to-pair-a-bluetooth-device-on-windows-11/10/8-1/7-minitool-tips-1.jpg)




![4 manieren om Taakbeheer uit te schakelen door uw beheerder [MiniTool News]](https://gov-civil-setubal.pt/img/minitool-news-center/64/4-ways-task-manager-has-been-disabled-your-administrator.png)