Hoe Windows 11 Pro 23H2-fout 0x00000709 te repareren?
How To Fix Windows 11 Pro 23h2 Error 0x00000709
Wanneer u een gedeelde printer aansluit op Windows 11 Pro 23H2, ontvangt u mogelijk het pop-upbericht Bewerking kan niet worden voltooid (fout 0x00000709). Dit bericht van MiniTool introduceert hoe u de Windows 11 Pro 23H2-fout 0x00000709 kunt verwijderen.Veel gebruikers klagen dat ze de Windows 11 Pro 23H2-fout 0x00000709 ontvangen wanneer ze verbinding maken met de gedeelde printer. Dit zijn de 2 forums:
Ik heb een probleem dat ik niet kan oplossen. Het is een nieuwe Dell Optiplex 7010 en Dell kan hiermee niet helpen. Ik heb geen ondersteuningscontract met MS, dus hier ben ik. Het draait op Windows 11 23H2 volledig up-to-date. Ik heb één netwerkprinter toegevoegd (via IP of hostnaam deed er niet toe) die niet wordt gedeeld, gewoon een standaard netwerkprinter die prima werkt. Geen probleem als het werkt, maar ik krijg de foutmelding bij elke aanmelding. Geen enkele medewerker zal hiermee te maken willen krijgen. Microsoft
Er lijkt een probleem te zijn bij het delen van printers van Windows 11 (23H2) naar eerdere versies van Windows. Als ik vanuit Windows 7 OS toegang probeer te krijgen tot de correct gedeelde printer op Windows 11, geeft dubbelklikken op de printer de foutmelding 0x00000709 en als ik probeer verbinding te maken met een printer, verschijnt de foutmelding 'Kan geen verbinding maken met de printer'. https://www.ntlite.com/
Als u met hetzelfde probleem wordt geconfronteerd, volgt u de onderstaande 5 manieren om het op te lossen.
Oplossing 1: voer de probleemoplosser voor Windows-printers uit
U kunt de afdrukfout 0x00000709 van Windows 11 Pro 23H2 oplossen door de ingebouwde probleemoplosser van Windows 11 uit te voeren. Hier ziet u hoe u dat doet:
1. Druk op de ramen sleutel + I sleutel om de te openen Instellingen sollicitatie.
2. Ga naar Systeem > Problemen oplossen > Andere probleemoplossers .
3. Zoek Printer en klik op de Loop knop.
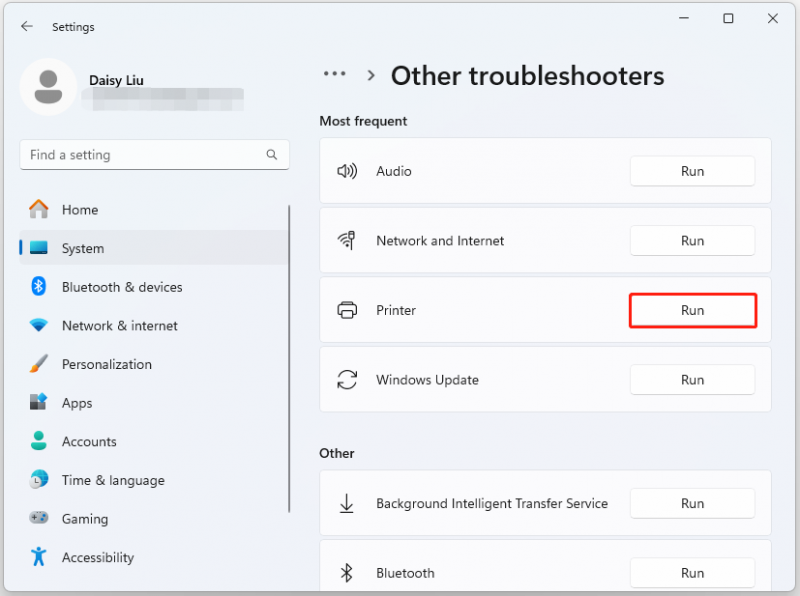
Oplossing 2: RPC-verbindingsinstellingen wijzigen
Om de fout 0x00000709 op te lossen, kon de bewerking niet worden voltooid op Windows 11 Pro 23H2, kunt u de RPC-verbindingsinstellingen wijzigen.
1. Druk op de ramen + R sleutels samen om te openen Loop . Typ vervolgens gpedit.msc in het.
2. Selecteer in de linkerzijbalk Beheersjablonen > Printers .
3. Zoek en dubbelklik Configureer RPC-verbindingsinstellingen .
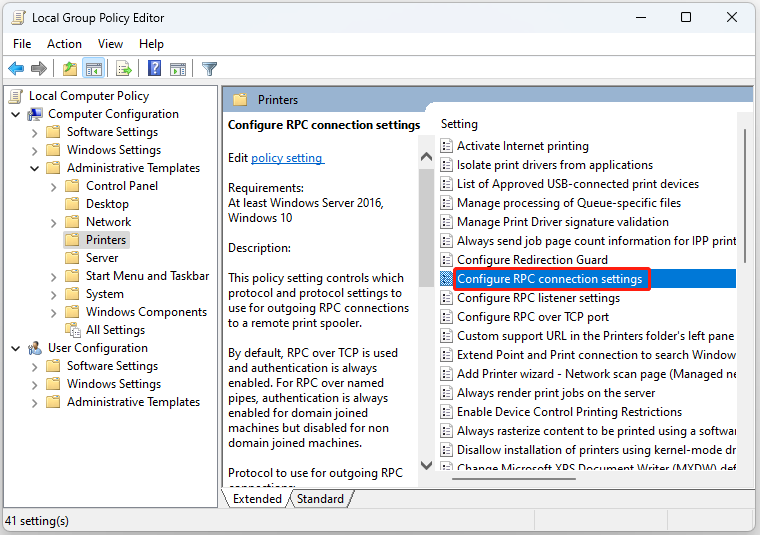
4. Kies vervolgens de Ingeschakeld keuze. Selecteer RPC over benoemde leidingen uit het vervolgkeuzemenu. Dan klikken Toepassen > OK .
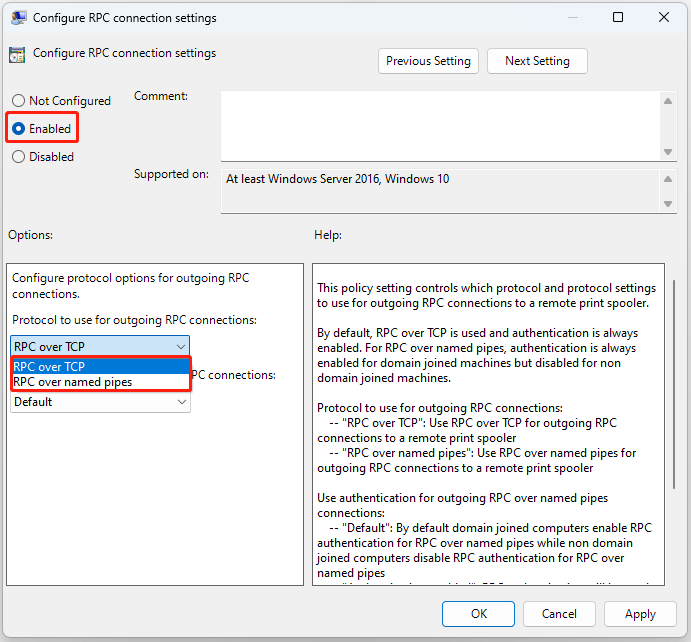
Oplossing 3: verander het register
U kunt ook de registeritems wijzigen om de “Windows 11 Pro 23H2-fout 0x00000709” op te lossen. Volg de onderstaande gids:
1. Druk op de ramen + R sleutels samen om te openen Loop . Typ vervolgens regedit in het.
2. Ga naar het volgende pad:
HKEY_LOCAL_MACHINE\Software\Policies\Microsoft\Windows NT\Printers\RPC
3. Zoek en dubbelklik aan de rechterkant RpcUseNamedPipeProtocol . Als u het niet kunt zien, klikt u met de rechtermuisknop op de spatiebalk en selecteert u Nieuw > DWORD (32-bit) waarde, en noem het RpcUseNamedPipeProtocol .
4. Er moeten twee waarden worden geconfigureerd:
RpcOverTcp (standaard) – stel het in 0.
RpcOverNamedPipes – stel het in 1.
Oplossing 4: Start de Print Spooler-service opnieuw
U kunt de Printerspooler-service om de Windows 11 Pro 23H2-fout 0x00000709 op te lossen.
1. Typ Diensten in de Zoekopdracht doos om deze te openen.
2. Vind Printerspooler en klik er met de rechtermuisknop op om te selecteren Herstarten.
3. Probeer opnieuw verbinding te maken met de printer nadat de service opnieuw is opgestart.
Oplossing 5: verwijder de Rcently-update
Als u na het installeren van de recente update de afdrukfout 0x00000709 van Windows 11 Pro 23H2 ontvangt, moet u deze verwijderen. Om dat te doen, volgt u deze stappen:
Tips: Het wordt aanbevolen backup bestanden voordat u de recente update verwijdert, aangezien Windows-updates een veelvoorkomende reden zijn voor computerstoringen en gegevensverlies. De gratis back-upsoftware – MiniTool ShadowMaker is een geschikte tool waarmee u binnen 30 dagen gratis een back-up van bestanden/systemen/schijven/partities kunt maken.MiniTool ShadowMaker-proefversie Klik om te downloaden 100% Schoon en veilig
1. Druk op ramen + I openen Instellingen .
2. Ga naar Windows Update > Geschiedenis bijwerken .
3. Onder Gerelateerde instellingen , Klik Updates verwijderen .
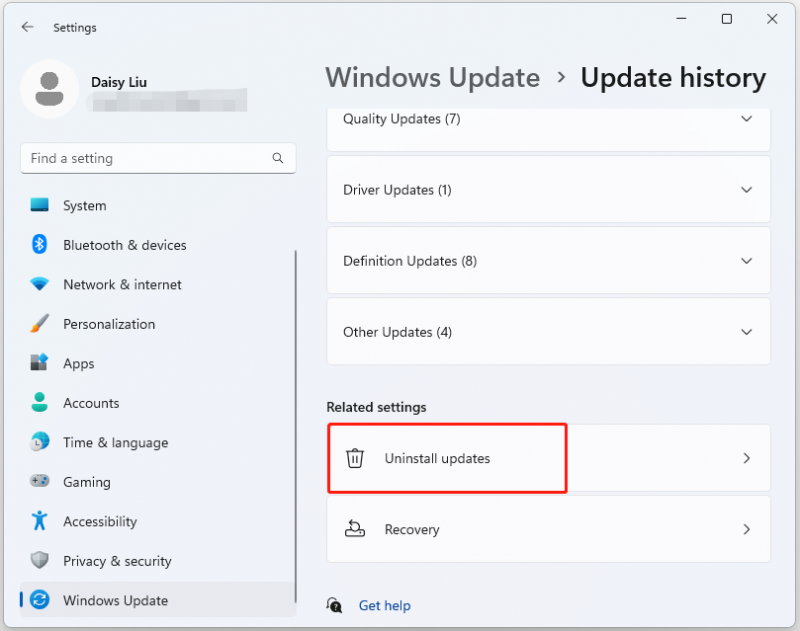
4. Zoek de meest recente update in de app Configuratiescherm door de installatiedatum te controleren. Zodra het is gevonden, klikt u er met de rechtermuisknop op en klikt u op Verwijderen .
Laatste woorden
Samenvattend heeft dit bericht 5 handige methoden geïntroduceerd om de Windows 11 Pro 23H2-fout 0x00000709 op te lossen bij het aansluiten van de gedeelde printer. Als u hetzelfde probleem tegenkomt, kunt u de hierboven genoemde methoden proberen.



![Drive openen in CMD (C, D, USB, externe harde schijf) [MiniTool News]](https://gov-civil-setubal.pt/img/minitool-news-center/88/how-open-drive-cmd-c.jpg)
![De 4 belangrijkste oplossingen voor het Alienware Command Center werken niet [MiniTool News]](https://gov-civil-setubal.pt/img/minitool-news-center/02/top-4-solutions-alienware-command-center-not-working.png)






![[Eenvoudige oplossingen!] Windows Defender-foutcode 0x80016CFA](https://gov-civil-setubal.pt/img/news/C8/easy-fixes-windows-defender-error-code-0x80016cfa-1.png)



![3 Methoden om de SYSTEM PTE MISUSE BSOD op Windows te repareren [MiniTool News]](https://gov-civil-setubal.pt/img/minitool-news-center/02/3-methods-fix-system-pte-misuse-bsod-windows.png)

![De ultieme gids voor Windows 10 11 Backup OneNote [2025]](https://gov-civil-setubal.pt/img/backup-tips/53/the-ultimate-guide-for-windows-10-11-backup-onenote-2025-1.png)
![Is het mogelijk om gegevens te herstellen van een verloren / gestolen iPhone? Ja! [MiniTool-tips]](https://gov-civil-setubal.pt/img/ios-file-recovery-tips/59/is-it-possible-recover-data-from-lost-stolen-iphone.jpg)
