IronWolf versus IronWolf Pro: wat zijn de verschillen tussen beide?
Ironwolf Vs Ironwolf Pro
Bij het kiezen van een NAS-schijf weten sommige mensen misschien niet of ze IronWolf of IronWolf Pro moeten kiezen. Dit bericht van MiniTool toont details over IronWolf versus IronWolf Pro en somt enkele factoren op waarmee u rekening moet houden bij de aanschaf van een NAS-schijf.
Op deze pagina :- Overzicht van IronWolf en IronWolf Pro
- IronWolf versus IronWolf Pro
- Hoe u het systeem naar uw harde schijf kunt klonen
- Kortom
Seagate heeft 40 jaar ervaring op het gebied van de productie van harde schijven, wat Seagate-producten tot betrouwbare opslagmedia voor gebruikers maakt. Het heeft verschillende series – BarraCuda, FireCuda, IronWolf, etc.
De IronWolf-serie is de lijn professionele harde schijven van Seagate. De serie is gericht op ondernemingen en prosumenten die behoefte hebben aan hoge capaciteit en betrouwbaarheid in opslagoplossingen. Er zijn twee opties voor u: IronWolf en IronWolf Pro. Welke moet je kiezen? Lees verder het volgende deel over IronWolf versus IronWolf Pro om de antwoorden te vinden.
 Seagate heeft 's werelds eerste IronWolf SSD voor NAS aangekondigd
Seagate heeft 's werelds eerste IronWolf SSD voor NAS aangekondigdSeagate heeft 's werelds eerste SSD voor NAS gelanceerd en het is de Seagate IronWolf SSD. Lees dit bericht voor meer informatie.
Lees verderOverzicht van IronWolf en IronWolf Pro
IJzerWolf
IronWolf is ontworpen voor een verscheidenheid aan Network Attached Storage (NAS). Profiteer van robuuste, gebruiksklare en schaalbare 24/7 prestaties voor NAS-omgevingen met meerdere bays, met een breed scala aan capaciteitsopties.
IronWolf Pro
IronWolf Pro is ontworpen voor commerciële Network-Attached Storage (NAS) en levert een werklast van 300 TB/jaar. Schaalbare 24/7 prestaties voor NAS-omgevingen met meerdere bays voor creatieve professionals en kleine bedrijven.
IronWolf versus IronWolf Pro
Tabel van IronWolf versus IronWolf Pro vindt u hieronder:
| 4TB IronWolf | 4TB Ironwolf Pro | |
| Spilsnelheid | 5.900 tpm | 7.000 tpm |
| Max. aanhoudende overdrachtssnelheid OD | 180 MB/sec | 220 MB/s |
| Cache | 64 MB | 128 MB |
| Gemiddelde tijd tussen mislukkingen | 1.000.000 uur | 1.200.000 uur |
| Beperkte garantie | 3 jaar | 5 jaar |
| Drivebays ondersteund | Tot 8 | Tot 24 |
IronWolf versus IronWolf Pro: functies
IronWolf richt zich op thuis-, SOHO- en kleine zakelijke NAS-schijven met maximaal 8 schijfposities. IronWolf Pro is voor bedrijven en digitale artiesten die extreme prestaties van een NAS-server nodig hebben.
IronWolf versus IronWolf Pro: capaciteit
Bij het selecteren van een NAS schijf is de capaciteit een belangrijke factor. Dit deel gaat dus over IronWolf versus IronWolf Pro voor capaciteit.
In tegenstelling tot de BarraCuda- en FireCuda-series van Seagate is de IronWolf-serie beperkt tot opslag op een harde schijf van 3,5 inch. Schijven uit de IronWolf-serie bieden een duizelingwekkend aantal opslagopties, beginnend bij slechts 1 TB (de Pro-serie begint bij 2 TB) en oplopend tot 20 TB per schijf. IronWolf bevat 1 TB, 2TB, 3 TB, 4TB, 6TB, 8TB, 10TB, 12TB, 14TB, 16TB en 18TB, terwijl IronWolf Pro 4TB, 6TB, 8TB, 10TB, 12TB, 14TB, 16TB, 18 TB en 20TB bevat .
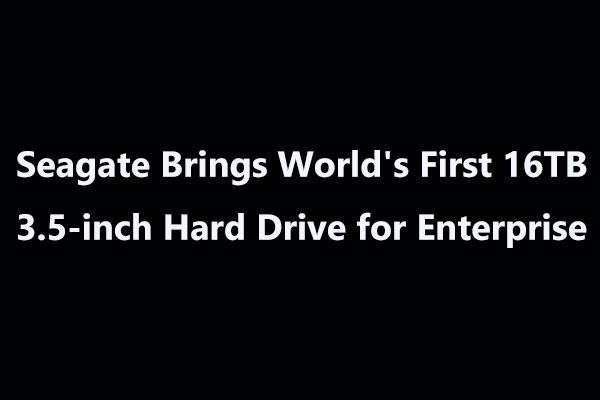 Seagate brengt 's werelds eerste 16TB 3,5-inch harde schijf ter wereld
Seagate brengt 's werelds eerste 16TB 3,5-inch harde schijf ter wereldSeagate kondigt zijn 16TB 3,5-inch harde schijf aan, 's werelds harde schijf met de grootste capaciteit, bedoeld voor zakelijke klanten.
Lees verderIronWolf versus IronWolf Pro: PrestatiesHet is
Hoewel zowel de IronWolf- als de IronWolf Pro-schijf geweldige prestaties leveren, biedt de IronWolf Pro enkele voordelen voor high-end gebruikers die op zoek zijn naar een hoog niveau van betrouwbaarheid.
Met een capaciteit van 4TB biedt de Pro-schijf een extra overdrachtssnelheid van 40 MB/s (tot 220 MB/s voor de Ironwolf Pro versus 180 MB/s voor de Ironwolf) en verdubbelt de cache. De Pro-variant heeft ook een gemiddelde levensduur van 200.000 uur langer dan de standaard IronWolf. Het biedt snellere toegang tot uw werkbestanden en minder back-uptijd, een 20% langere gemiddelde levensduur.
Maar in het echte leven hangt de schijf die sneller is af van het type behuizing of rack dat u gebruikt. In kleinere behuizingen zal de IronWolf waarschijnlijk voorop lopen, terwijl in grotere behuizingen of opslagrekken de Pro-versie betere prestaties zal leveren. Dit kan worden toegeschreven aan de trillingsoptimalisatie van de Pro-versie.
IronWolf versus IronWolf Pro: betrouwbaarheid en garantie
De Pro-schijven hebben ook een hogere werkbelasting van 300 TB/jaar, vergeleken met 180 TB/jaar voor de Ironwolf. Over het geheel genomen lijkt Seagate minder betrouwbaar bij lagere capaciteiten. IronWolf biedt een beperkte garantie van drie jaar, terwijl IronWolf Pro een beperkte garantie van vijf jaar biedt.
IronWolf versus IronWolf Pro: prijs
Bij het kiezen van een HDD moet ook rekening worden gehouden met het budget. Hier laten we u het laatste verschil tussen IronWolf en IronWolf Pro zien. Het is de prijs. Volgens de officiële site kost de 4TB IronWolf Pro ongeveer $129,99, maar de prijs van de 4TB IronWolf is ongeveer $84,99.
Wat IronWolf versus IronWolf Pro betreft, IronWolf Pro is duurder dan IronWolf.
Tip: De prijs vertegenwoordigt alleen de prijs toen dit artikel werd gepubliceerd. Voor meer informatie over de prijs van IronWolf en IronWolf Pro kunt u naar de officiële website gaan.IronWolf versus IronWolf Pro: welke te kiezen
IJzerWolf
- IronWolf interne harde schijven zijn de ideale oplossing voor NAS-omgevingen met maximaal 8 bays en meerdere gebruikers die krachtige prestaties vereisen.
- Sla meer op en werk sneller met voor NAS geoptimaliseerde harde schijven met 8 TB en tot 256 MB cache.
- IronWolf is ontworpen voor NAS-behuizingen met minder slijtage, weinig tot geen ruis/trillingen, geen vertraging of downtime, verbeterde prestaties bij het delen van bestanden en meer.
- Bewaak eenvoudig de gezondheid van uw schijf met het geïntegreerde IronWolf-gezondheidsbeheersysteem en geniet van langdurige betrouwbaarheid met een MTBF van 1 miljoen uur.
- Inclusief een beschermingsplan met beperkte garantie van drie jaar.
IronWolf Pro
- IronWolf interne harde schijven zijn de ideale oplossing voor NAS-serveromgevingen met maximaal 24 bays en meerdere gebruikers die krachtige prestaties vereisen.
- Sla meer op en werk sneller met een enorme NAS-harde schijf van 12 TB met snelheden tot 250 MB/s.
- Ontworpen voor minder slijtage, vrijwel geen geluid/trillingen, geen vertraging of downtime, verbeterde prestaties bij het delen van bestanden, een lager energieverbruik en extra gegevensbescherming – zelfs in het geval van een stroomstoring.
- Bewaak eenvoudig de status van de NAS-schijf met het geïntegreerde IronWolf-gezondheidsbeheersysteem en geniet van langdurige betrouwbaarheid met een MTBF van 1,2 miljoen uur.
- Inclusief vijf jaar beperkte garantie en twee jaar Rescue-gegevensherstelservice.
Kortom, IronWolf Pro-schijven bieden u een grotere betrouwbaarheid, hogere snelheden en een langere levensduur. Maar het heeft een hogere prijs.
Hoe u het systeem naar uw harde schijf kunt klonen
Als u de IronWolf of IronWolf Pro heeft aangeschaft, wilt u wellicht uw systeem overzetten naar de nieuwe harde schijf. Om het systeem en de bestanden van een originele harde schijf naar IronWolf of IronWolf Pro te migreren zonder gegevensverlies, is de kloontool vereist. Daarom wordt de professionele SSD-kloonsoftware – MiniTool ShadowMaker sterk aanbevolen.
Om het besturingssysteem naar de nieuwe harde schijf te klonen, is MiniTool ShadowMaker bekwaam met de Kloon schijf functie. En nu laten we u zien hoe u het besturingssysteem naar de IronWolf of IronWolf Pro kunt migreren met MiniTool ShadowMaker.
Stap 1: Sluit de harde schijf aan op uw computer. Na het downloaden van MiniTool ShadowMaker Trial Edition dubbelklikt u op het .exe-bestand en installeert u het op uw pc door de aanwijzingen op het scherm te volgen.
MiniTool ShadowMaker-proefversieKlik om te downloaden100%Schoon en veilig
Stap 2: Dubbelklik op de snelkoppeling op het bureaublad van deze software om deze te starten.
Stap 3: Klik Proef houden doorgaan.
Stap 4: Navigeer naar de Hulpmiddelen tabblad, kunt u de Kloon schijf functie. Klik er gewoon op om door te gaan.
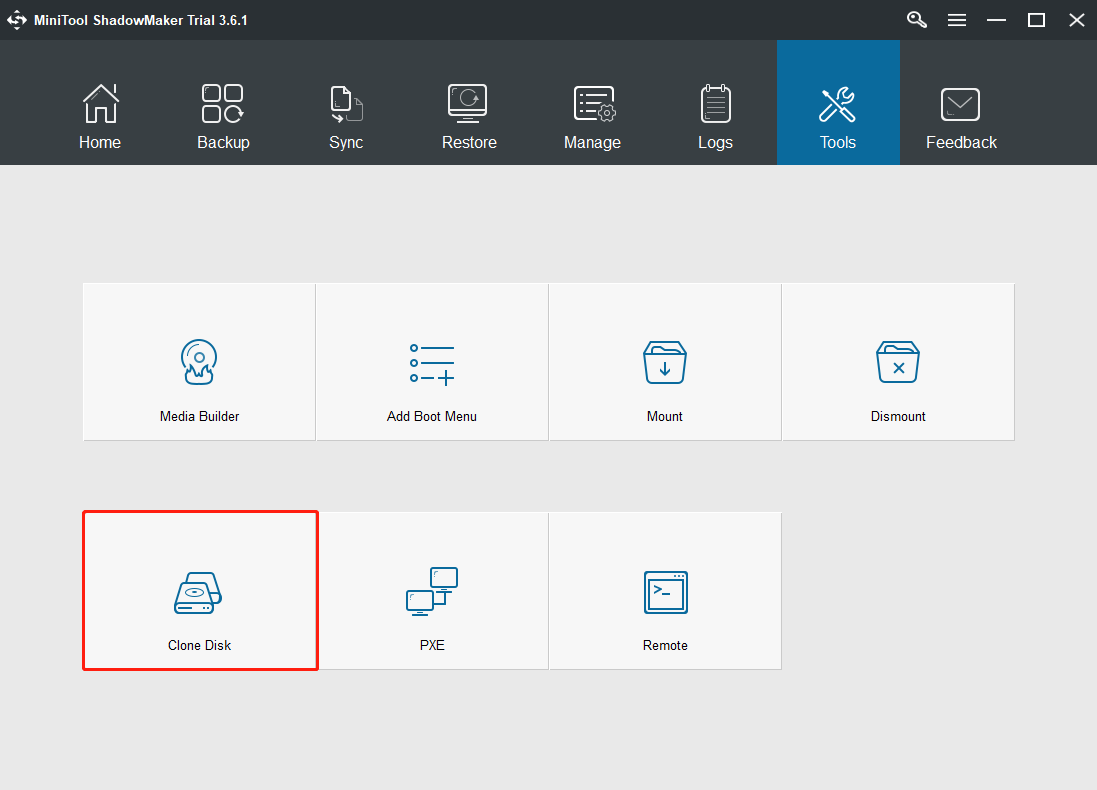
Stap 5: Klik in de nieuwe interface op Bron om een harde schijf als bronschijf te kiezen – hier moet u de systeemschijf kiezen. Trouwens, klik Bestemming om een harde schijf als doelschijf te selecteren.
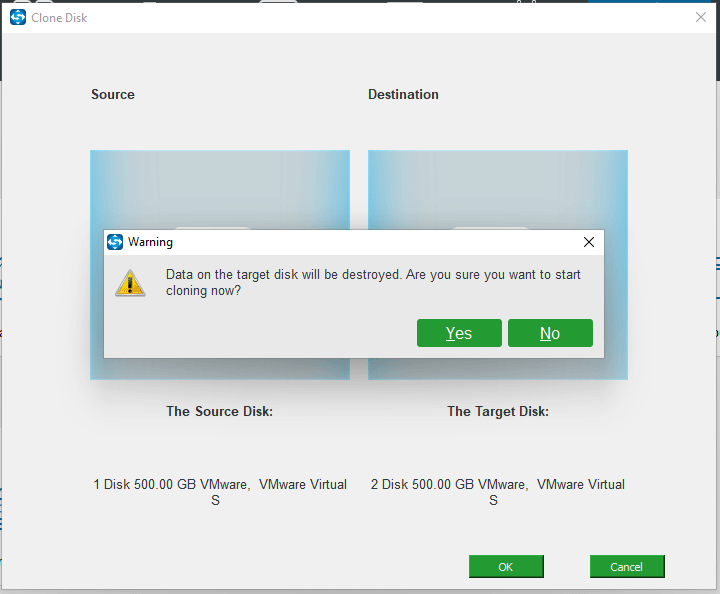
Stap 6: MiniTool ShadowMaker begint met het klonen van de systeemschijf naar uw harde schijf. Na het klonen krijgt u het volgende informatievenster.
Vanwege dezelfde schijfhandtekening wordt één schijf gemarkeerd als offline. Om uw computer op te starten vanaf de gekloonde harde schijf, moet u deze afsluiten, de behuizing openen, de originele schijf verwijderen en de nieuwe schijf op de oorspronkelijke plaats plaatsen. Als u een harde schijf kloont voor back-up, kunt u de doelschijf loskoppelen en op een veilige locatie bewaren.
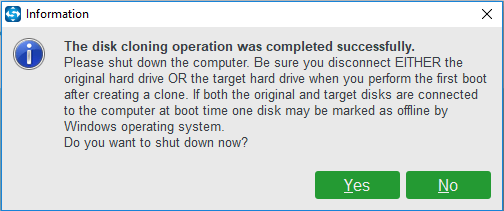
In het bovenstaande deel laten we u zien hoe u het systeem gratis kunt klonen met MiniTool ShadowMaker. Naast MiniTool ShadowMaker is MiniTool Partition Wizard ook een geweldig hulpmiddel om een harde schijf te klonen. Hier leest u hoe u het systeem kunt klonen met de MiniTool Partition Wizard.
Stap 1: Download en installeer de MiniTool Partition Wizard.
MiniTool Partition Wizard-demoKlik om te downloaden100%Schoon en veilig
Stap 2: Nadat u de hoofdinterface heeft geopend, kiest u de harde schijf die u wilt klonen. Dan klikken Wizard besturingssysteem migreren naar SSD/HD van Tovenaar in het actiepaneel. Vervolgens moet u een migratiemethode kiezen. Als u het besturingssysteem alleen naar uw nieuwe harde schijf wilt migreren, kiest u de optie B die alleen de systeemvereiste partities kan kopiëren.
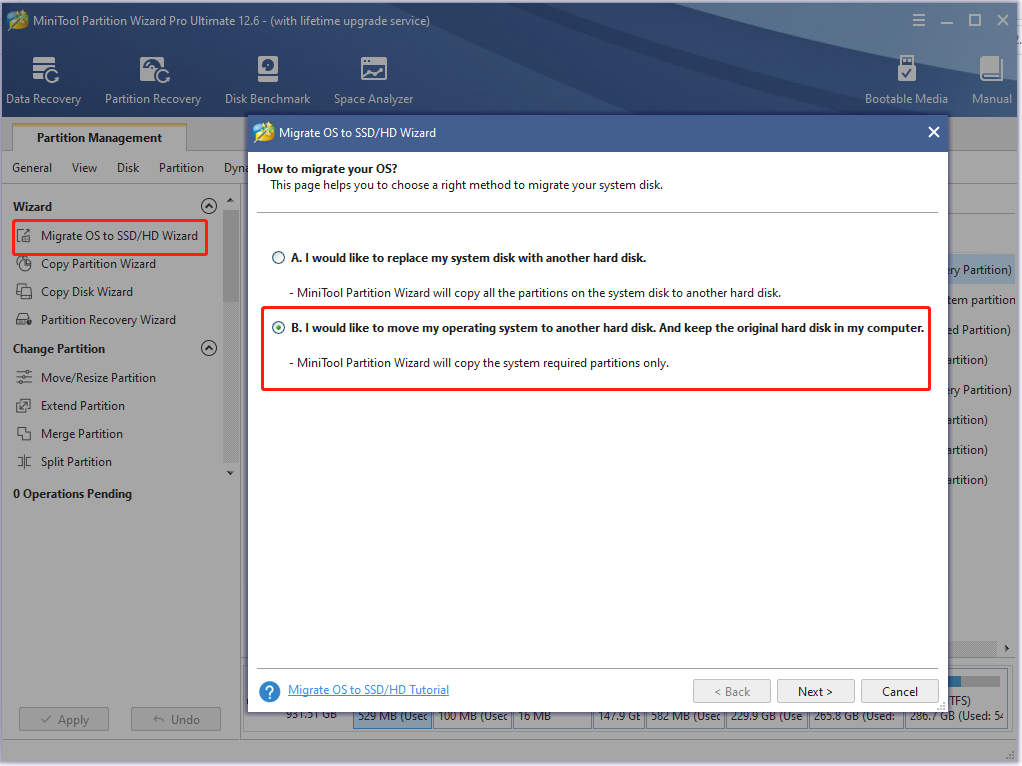
Stap 3: Kies het doelstation waarnaar u de inhoud van het bronstation wilt kopiëren. Vervolgens ontvangt u een waarschuwingsbericht – Alle gegevens op de schijf worden vernietigd . Klik Ja doorgaan.
Stap 4: Op de volgende pagina kunt u enkele kopieeropties controleren, de lay-out van de doelschijf en de grootte van de geselecteerde partitie wijzigen. Dan klikken Volgende doorgaan.
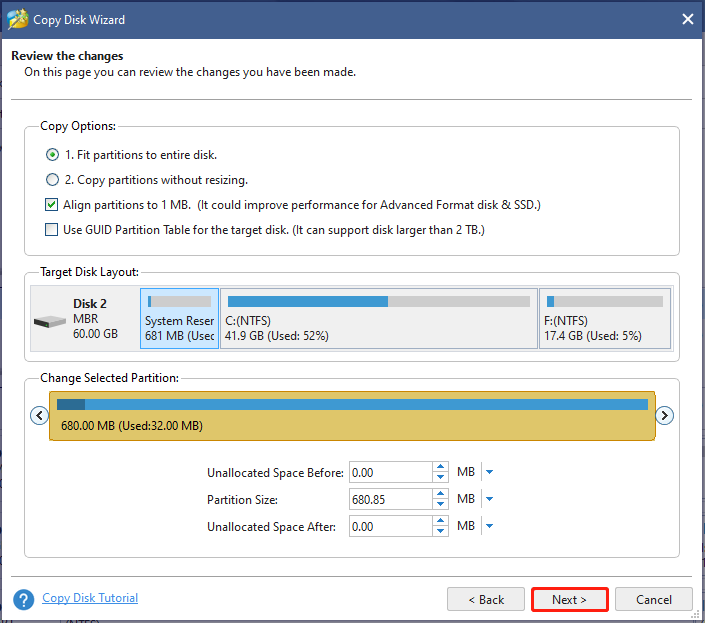
Geavanceerde instellingen:
- Voor een geavanceerd geformatteerde schijf of SSD kunt u ervoor kiezen om partities uit te lijnen tot 1 MB om de prestaties te verbeteren.
- Als u het systeem naar GPT wilt migreren, vinkt u het vakje aan Gebruik de GUID-partitietabel voor de doelschijf . (Gerelateerd artikel: De beste manier om MBR naar GPT te klonen zonder opstartproblemen )
- Als u Windows migreert dat op een GPT-schijf is geïnstalleerd, negeert u de bovenstaande twee punten, aangezien er geen opties zijn.
Stap 5: U ontvangt een waarschuwingsbericht – Om uw computer vanaf het doelstation op te starten, wijzigt u de opstartvolgorde in de BIOS-instellingen. Negeer deze waarschuwing als u alleen de harde schijf wilt kopiëren.
Stap 6: Bekijk een voorbeeld en zorg ervoor dat alle partities naar uw nieuwe harde schijf worden gekopieerd. Als alles in orde is, klik dan Toepassen . Hiervoor moet u de computer opnieuw opstarten en wachten tot het proces is voltooid.
Kortom
Heb je nu een beter begrip van IronWolf versus IronWolf Pro? Als u verschillende meningen heeft over IronWolf versus IronWolf Pro, aarzel dan niet om deze met ons te delen.
Als u problemen ondervindt bij het gebruik van MiniTool ShadowMaker of MiniTool Partition Wizard, kunt u een bericht achterlaten in de volgende commentaarzone en wij zullen zo snel mogelijk antwoorden. Als u hulp nodig heeft bij het gebruik van de MiniTool-software, kunt u contact met ons opnemen via Ons .
![De 4 beste methoden om Windows Defender-fout 577 Windows 10 te herstellen [MiniTool News]](https://gov-civil-setubal.pt/img/minitool-news-center/49/top-4-methods-fix-windows-defender-error-577-windows-10.png)



![6 Oplossingen voor foutcode 0xc0000001 Windows 10 bij opstarten [MiniTool Tips]](https://gov-civil-setubal.pt/img/backup-tips/09/6-solutions-error-code-0xc0000001-windows-10-start-up.jpg)

![[OPGELOST] Hoe kan ik SMART Hard Disk Error 301 uitschakelen? Top 3 oplossingen [MiniTool Tips]](https://gov-civil-setubal.pt/img/backup-tips/11/how-disable-smart-hard-disk-error-301.jpg)
![De beste manier om bestanden te herstellen van een kapotte computer | Snel en gemakkelijk [MiniTool-tips]](https://gov-civil-setubal.pt/img/data-recovery-tips/16/best-way-recover-files-from-broken-computer-quick-easy.jpg)


![Hoe Chrome opnieuw te installeren op alle apparaten? [Opgelost!]](https://gov-civil-setubal.pt/img/news/31/how-reinstall-chrome-all-devices.png)


![Hardwareversnelling uitschakelen op Windows 10 [MiniTool News]](https://gov-civil-setubal.pt/img/minitool-news-center/37/how-disable-hardware-acceleration-windows-10.jpg)

![Hoe te controleren of uw computer Bluetooth heeft op Windows? [MiniTool Nieuws]](https://gov-civil-setubal.pt/img/minitool-news-center/36/how-check-if-your-computer-has-bluetooth-windows.jpg)


![Hoe kunt u GeForce Experience op Windows 10 verwijderen? [MiniTool Nieuws]](https://gov-civil-setubal.pt/img/minitool-news-center/90/how-can-you-uninstall-geforce-experience-windows-10.png)
![[Opgelost!] Hoe VLC te repareren Kan de MRL niet worden geopend? [MiniTool Nieuws]](https://gov-civil-setubal.pt/img/minitool-news-center/90/how-fix-vlc-is-unable-open-mrl.png)