Windows Update-fout 0xC190010a of 0xC190010a: vijf oplossingen
Windows Update Error 0xc190010a Or 0xc190010a Five Solutions
Regelmatige upgrades van Windows-besturingssystemen verbeteren de algehele prestaties van computers. Het voltooien van de upgradetaak kan echter soms een vermoeiende taak zijn. Mogelijk krijgt u verschillende updatefouten. Dit MiniTool post is bedoeld om te bespreken hoe u Windows-updatefout 0xC190010a of 0xC190010d kunt oplossen.Weet jij wat Windows-updatefout 0xC190010a of 0xC190010d is? U ziet de specifieke foutmeldingen zoals:
- 0xC190010a MOSETUP_E_INVALID_CMD_LINE : Het installatieproces is gestart met een onbekend opdrachtregelargument.
- 0xC190010d MOSETUP_E_INVALID_CMD_LINE : Het installatieproces is gestart met een ongeldig opdrachtregelargument.
Wanneer u met deze twee Windows-updatefouten wordt geconfronteerd, kunt u de volgende methoden proberen om deze aan te pakken.
Oplossing 1: schakel antivirussoftware van derden uit
Antivirussoftware van derden kan systeembestanden verstoren, waardoor bestanden niet goed werken of zelfs beschadigd raken. U kunt de updatefout 0xC190010a of 0xC190010d tegenkomen vanwege antivirussoftware van derden. Probeer de actieve software uit te schakelen om te zien of de fout is opgelost.
Als dit niet het geval is, gaat u verder met de volgende methode.
Oplossing 2: voer de probleemoplosser voor Windows Update uit
Windows bevat probleemoplossers om bepaalde bugs en onjuiste werking van hulpprogramma's op te lossen. U kunt de probleemoplosser voor Windows Update uitvoeren om de gevonden problemen op te sporen en op te lossen.
Stap 1: Druk op Winnen + ik om Windows-instellingen te openen.
Stap 2: Selecteer Update en beveiliging en ga naar de Problemen oplossen tabblad.
Stap 3: Kies Aanvullende probleemoplossers . Je kunt vinden Windows Update in het volgende venster. Klik erop en kies Voer de probleemoplosser uit .
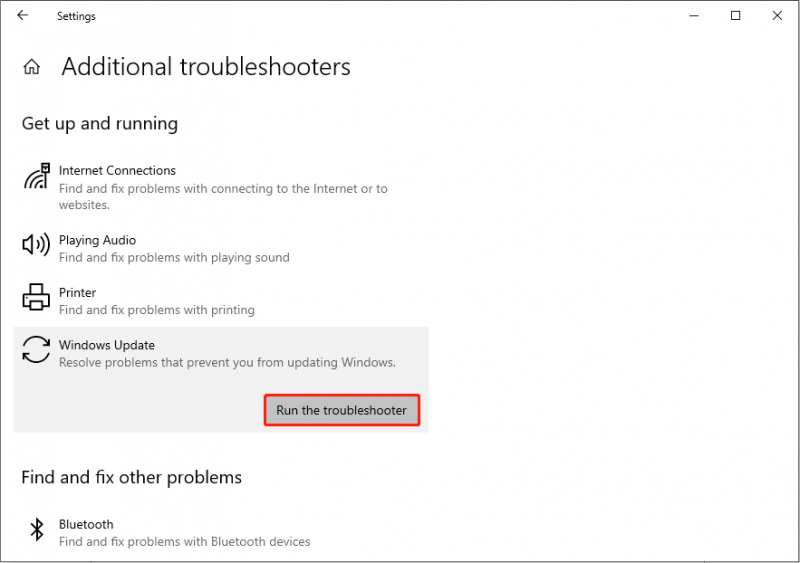
De computer begint automatisch problemen te detecteren. U kunt de instructies op het scherm volgen om de bewerking te voltooien.
Oplossing 3: Windows Update-mappen opnieuw opbouwen
Er zijn twee mappen waarin gegevens over Windows-updates worden opgeslagen: de mappen SoftwareDistribution en catroot2. Als de logboeken die in deze mappen zijn opgeslagen beschadigd zijn, ontvangt u mogelijk ook de Windows-updatefout 0xC190010a. Om het probleem dat hierdoor wordt veroorzaakt op te lossen, kunt u met de volgende stappen werken.
Stap 1: Typ Opdrachtprompt in de Windows-zoekbalk en klik vervolgens met de rechtermuisknop op de best passende optie om te kiezen Als administrator uitvoeren .
Stap 2: Typ de volgende opdrachtregels en druk op Binnenkomen aan het einde van elke sessie om de relevante services te stoppen.
- netto stop wuauserv
- net stop cryptSvc
- netto stopbits
- net stop msiserver
Stap 3: Hernoem vervolgens de twee mappen door respectievelijk de twee opdrachten uit te voeren:
- ren C:\Windows\SoftwareDistribution SoftwareDistribution.old
- ren C:\Windows\System32\catroot2 Catroot2.old
Stap 4: Start daarna de services die u eerder hebt gestopt opnieuw op met de onderstaande opdrachtregels:
- netto start wuauserv
- net start cryptSvc
- netto startbits
- net start msiserver
Stap 5: Start eenvoudigweg de computer opnieuw op om alle wijzigingen toe te passen en probeer te upgraden.
Oplossing 4: voer de SFC- en DISM-opdrachtregels uit
Het uitvoeren van hulpprogramma's voor het herstellen van systeembestanden om beschadigde of ontbrekende systeembestanden te repareren, kan ook helpen bij het oplossen van Windows-updatefout 0xC190010a of 0xC190010d. U kunt de onderstaande stappen volgen om het te proberen.
Stap 1: Druk op Winnen + R om het venster Uitvoeren te openen.
Stap 2: Typ cmd en druk op Shift+Ctrl+Enter om de opdrachtprompt als beheerder uit te voeren.
Stap 3: Typ sfc/scannow en raak Binnenkomen .
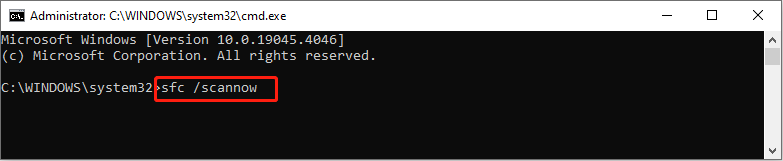
Stap 4: Nadat u de SFC-opdrachtregel hebt uitgevoerd, kunt u typen DISM /Online /Opschonen-Image /Restorehealth en raak Binnenkomen om deze opdrachtregel uit te voeren.
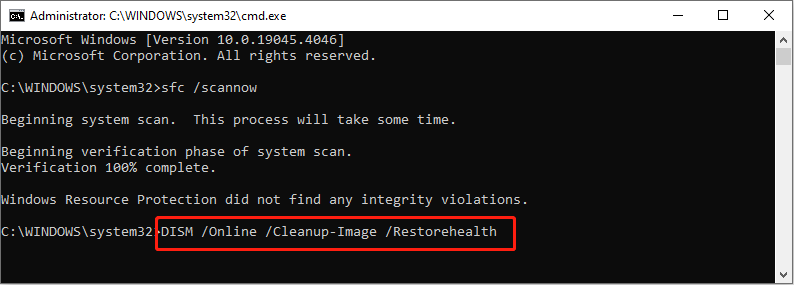 Tips: Sommige gebruikers misschien vastlopen bij het uitvoeren van DISM /Online /Cleanup-Image /Restorehealth opdrachtregel. Naast het oplossen van deze vastgelopen fout, moet u ook aandacht besteden aan het beschermen van uw gegevens. Als belangrijke bestanden verloren gaan, moet u deze zo snel mogelijk herstellen met MiniTool Power-gegevensherstel . U kunt deze gratis software voor bestandsherstel uitvoeren bestanden herstellen binnen een paar stappen.
Tips: Sommige gebruikers misschien vastlopen bij het uitvoeren van DISM /Online /Cleanup-Image /Restorehealth opdrachtregel. Naast het oplossen van deze vastgelopen fout, moet u ook aandacht besteden aan het beschermen van uw gegevens. Als belangrijke bestanden verloren gaan, moet u deze zo snel mogelijk herstellen met MiniTool Power-gegevensherstel . U kunt deze gratis software voor bestandsherstel uitvoeren bestanden herstellen binnen een paar stappen.MiniTool Power Gegevensherstel Gratis Klik om te downloaden 100% Schoon en veilig
Oplossing 5: Voer een schone start uit
De laatste methode is om schoon opstarten uw computer om Windows-updates te voltooien. Als u een schone start uitvoert, wordt uw computer opgestart met een minimale set stuurprogramma's en basisvereiste programma's. Er zullen geen verstoorde programma's worden gelanceerd. Daarom kunt u proberen de upgrade onder deze omgeving te voltooien.
Stap 1: Druk op Winnen + R om het venster Uitvoeren te openen.
Stap 2: Typ msconfig en raak Binnenkomen om Systeemconfiguratie te openen.
Stap 3: Op weg naar de Diensten tabblad, moet u dit controleren Verberg alle Microsoft diensten en klik Uitzetten .
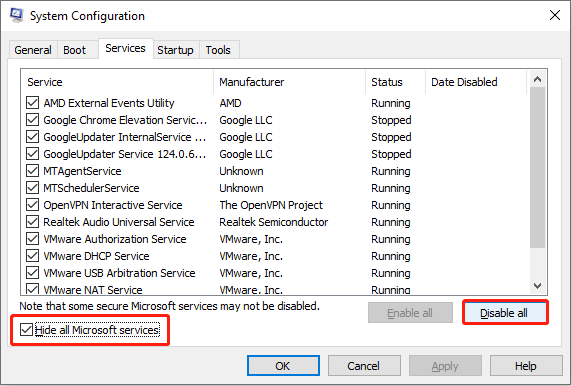
Stap 4: Schakel over naar de Beginnen tabblad en klik Open Taakbeheer . U moet programma's uitschakelen die het opstartproces van Windows kunnen verstoren.
Stap 5: Sluit Taakbeheer en Systeemconfiguratie. Nu kunt u uw computer opnieuw opstarten en proberen het besturingssysteem te upgraden.
Kortom
U kunt de bovenstaande vijf methoden proberen om de Windows-updatefout 0xC190010a of 0xC190010d af te handelen en MiniTool Power Data Recovery uit te voeren om verloren bestanden op tijd te herstellen.
![3 manieren om iPhone-gegevens te herstellen na het herstellen naar de fabrieksinstellingen [MiniTool Tips]](https://gov-civil-setubal.pt/img/ios-file-recovery-tips/92/3-ways-recover-iphone-data-after-restoring-factory-settings.jpg)
![Hoe gebruik je een Apple Magic Keyboard op Windows? [MiniTool-tips]](https://gov-civil-setubal.pt/img/news/79/how-to-use-an-apple-magic-keyboard-on-windows-minitool-tips-1.png)


![Als u het Windows Foutherstelscherm krijgt in Windows 7, repareer het dan! [MiniTool-tips]](https://gov-civil-setubal.pt/img/backup-tips/11/if-you-get-windows-error-recovery-screen-windows-7.jpg)


![Hoe Hulu-foutcode P-dev318 te repareren? Krijg nu de antwoorden! [MiniTool Nieuws]](https://gov-civil-setubal.pt/img/minitool-news-center/83/how-fix-hulu-error-code-p-dev318.jpg)




![Het probleem 'Twitch Black Screen' in Google Chrome oplossen [MiniTool News]](https://gov-civil-setubal.pt/img/minitool-news-center/86/how-fix-twitch-black-screen-issue-google-chrome.jpg)
![Wat is het beste formaat voor externe harde schijf op Mac? [MiniTool-tips]](https://gov-civil-setubal.pt/img/data-recovery-tips/31/which-is-best-format.png)




![Volledige oplossingen voor Netwtw04.sys Blue Screen of Death-fout Windows 10 [MiniTool Tips]](https://gov-civil-setubal.pt/img/backup-tips/99/full-fixes-netwtw04.png)