Opgelost: problemen oplossen ASUS-laptop schakelt zichzelf niet in [MiniTool Tips]
Solved Troubleshoot Asus Laptop Wont Turn Yourself
Overzicht :

Asus is de afkorting van AsusTek Computer Inc., een beroemd multinationaal computer- en telefoonhardware- en elektronicabedrijf. Verschillende series ASUS-laptops winnen het hart van het publiek. Maar net als andere merken laptops, loopt ASUS-laptop af en toe in de problemen. De ASUS-laptop kan bijvoorbeeld niet worden ingeschakeld, wat veel ASUS-volgers hinderde.
Snelle navigatie :
Tot nu toe heeft het beroemde bedrijf ASUS verschillende series laptops en computers uitgebracht. Mensen zijn aan het werk, spelen games en krijgen amusement op een ASUS-laptop. En ze hebben soms last van opstartproblemen met ASUS-laptops. Als u merkt dat u vastloopt op het ASUS-scherm, raak dan niet in paniek; je bent niet alleen.
Hoe op te lossen wanneer ASUS-laptop gaat niet aan is vaak gevraagd. Vandaag wil ik enkele werkbare manieren delen waarmee zelfs gewone gebruikers met deze situatie kunnen omgaan.
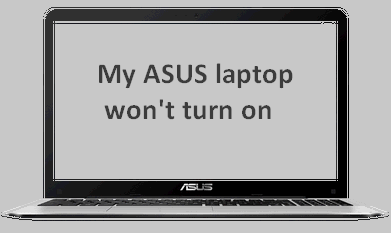
MiniTool-oplossing is zo attent dat het veel tools biedt voor mensen om hun laptops te beveiligen.
Mijn ASUS-laptop gaat niet aan
Allereerst kan een ASUS-laptop die het probleem niet inschakelt, worden onderverdeeld in twee typen:
- ASUS-laptop gaat niet aan, maar de lichten zijn aan.
- ASUS-laptop gaat niet aan. Geen lichten.
Type 1:
Asus-laptop gaat plotseling niet aan.
Ik heb vanmiddag geprobeerd mijn Asus-laptop op te starten en het blijft gewoon een zwart scherm. Drie lampjes aan de voorkant zijn groen als het is aangesloten, een is een gloeilamp, een ander is een batterij en de laatste ziet eruit als een ronde prullenbak. Niets maakt enig geluid, dus ik denk niet dat de harde schijf boeiend is. De laptop staat op een bureau, dus het is niet alsof hij gevallen was voordat het scherm zou breken. Heeft iemand een idee wat er mis kan zijn? Ik heb wat problemen opgelost, de stekker uit het stopcontact gehaald enz. Maar ik ben een beetje verdwaald. Dank je.- van Arem24 op CNET
Asus Laptop gaat niet aan, maar Power LED altijd aan.
Hallo allemaal! Ik heb hulp nodig van Asus-expert :) Ik heb de Asus Laptop K551-LB (ik denk dat het vergelijkbaar is met de S551-versie). Dus hier is wat er gebeurt: 1. Het laatste wat ik deed was mijn laptop in de sluimerstand zetten, maar aangezien het zo lang duurde en ik haast had, draai ik de laptop krachtig uit door de aan / uit-knop ingedrukt te houden. 2. Nu kan ik mijn laptop niet aanzetten, maar het aan / uit-lampje (het lampje dat eruitziet als een lamp) brandt altijd (knippert niet). 3. Ik dacht dat er iets mis was met de batterij, maar toen ik de batterij verwijderde en de adapter aansluit, deed zich hetzelfde probleem voor. 4. Ik heb geprobeerd de aan / uit-knop 10 seconden ingedrukt te houden, maar er gebeurt niets. Wat ik heb, is dat de stroom-LED-lichtindicator altijd aan is. 5. Als de laptop uit was maar de LED-lichtindicator altijd aan was, werkt de machine niet (ik hoor geen geluid). Ik heb hier echt hulp nodig van Laptop-goeroe, omdat ik een tekort aan budget heb om naar het servicecentrum te gaan. Erg bedankt!- van bennq08 op Tom's Guide
Type 2:
ASUS-laptop gaat niet aan. Geen lichten.
Mijn ASUS V301L-laptop gaat niet aan en er verschijnen geen lampjes. Dit gebeurde nadat ik de aan / uit-knop ingedrukt had gehouden terwijl de computer opnieuw opstartte. Ik had toen ook mijn telefoon via een USB-kabel aangesloten. Ik heb de oplader getest en hij werkt. Ik heb geprobeerd de aan / uit-knop 30+ seconden ingedrukt te houden. Ik heb dit verschillende keren gedaan, maar er gebeurt letterlijk niets. Ik heb de laptop ook 's nachts achtergelaten en het opnieuw geprobeerd. Ik kan de batterij niet verwijderen en ik kan geen enkele resetknop vinden.- van ISandraG op Tom's Guide
Kent u deze scenario's? Zo ja, dan denk ik dat je wilt settelen. ASUS-laptop zal geen probleem opstarten, of het lampje nu knippert of niet. Blijf gewoon lezen!
Herstelgids - ASUS-laptop kan niet worden ingeschakeld
Stap één: beveiligde gegevens
Voordat u problemen met ASUS-laptops oplost, is het beter om eerst bestanden van uw ASUS-laptop te verplaatsen. Ik zal je laten zien hoe je twee programma's kunt gebruiken om haal gegevens van een kapotte laptop .
De eerste manier: ga naar MiniTool Power Data Recovery.
Het hele herstelproces omvat twee fasen.
Fase een : maak een opstartbare schijf.
- Zoek een andere computer en bezoek deze pagina naar kies een licentie voor MiniTool Power Data Recovery. (U kunt de Trial Edition gebruiken om de software te ervaren. Maar als u bestanden wilt herstellen, moet u dat doen kopen een licentie met Snap-in WinPE Bootable Builder.)
- Installeer de software op de computer en registreer deze met uw licentie.
- Start Power Data Recovery en klik op Opstartbare media onderaan links.
- Klik WinPE-gebaseerde media met MiniTool-plug-in in het MiniTool Media Builder-venster.
- Kies een mediabestemming uit ISO-bestand , USB-stick , en Cd / dvd ; de laatste twee opties worden aanbevolen. (U kunt vóór deze stap beter de USB-drive / cd / dvd aansluiten.)
- Wacht tot het maken van de schijf is voltooid.
- Klik Af hebben rechtsonder. Verwijder nu de opstartbare schijf op de juiste manier van deze computer.
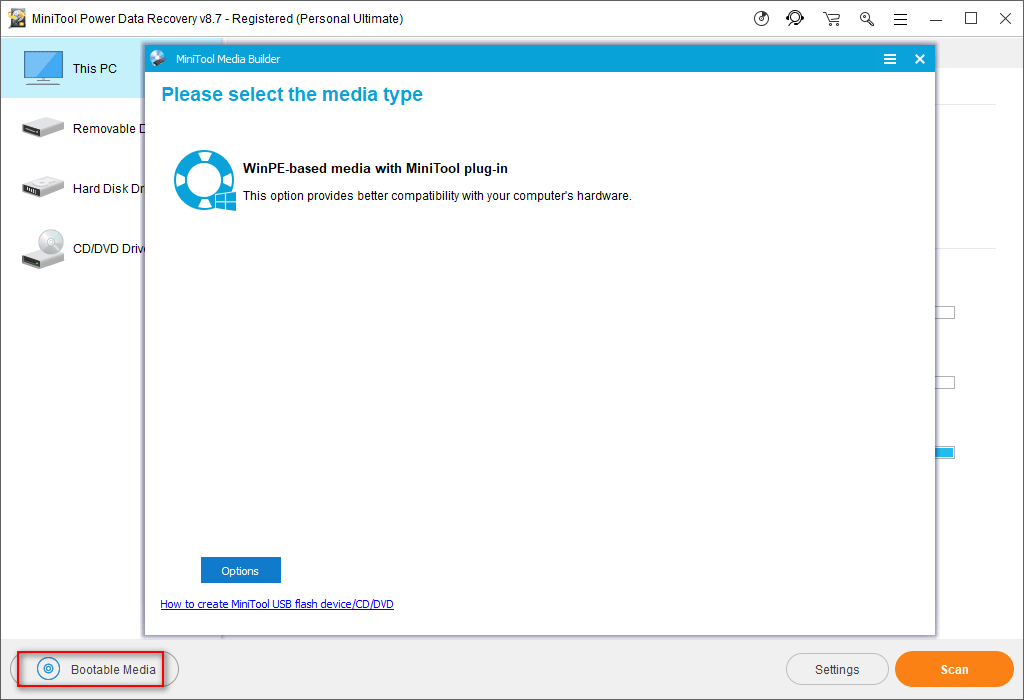
Fase twee : gebruik de opstartbare schijf om bestanden van de harde schijf te herstellen.
- Zoek een USB-flashdrive / externe harde schijf en sluit deze aan op uw ASUS-laptop die niet opstart.
- Sluit de opstartbare schijf (USB-drive / cd / dvd) aan en start de ASUS-laptop opnieuw op.
- Kijk goed naar het scherm en druk op de knop die op het scherm wordt weergegeven om de firmware-instellingen in te voeren ( BIOS of UEFA ).
- Navigeer naar de optie die de volgorde van het opstartapparaat bepaalt (de optie heeft op verschillende laptops een andere naam).
- Wijzig de opstartvolgorde om deze opstartbare schijf die u hebt gemaakt aan te passen aan de eerste plaats; Sluit vervolgens het hulpprogramma voor firmware-instellingen en sla de wijzigingen op.
- Wacht tot het opstartproces is voltooid en je ziet de volgende interface.
- Kies de eerste optie uit het MiniTool PE-lader venster.
- Nu ziet u de belangrijkste software-interface. Gewoon houden Deze pc geselecteerd in de linkerzijbalk.
- Bekijk de schijven die in het rechterdeelvenster worden weergegeven en kies degene die de gegevens bevat die u nodig hebt. (U kunt ook selecteren Hard disk Drive in het linkerdeelvenster en kies een schijf als geheel in het rechterdeelvenster herstel gegevens van laptop harde schijf .)
- Klik op de Scannen knop rechtsonder en wacht.
- Er zullen steeds meer bestanden en mappen worden gevonden door en vermeld in de software. U kunt er voorzichtig doorheen bladeren om degene te selecteren die u nodig heeft (voeg een vinkje toe in het vierkante vak voor het bestand).
- Klik op de Sparen knop in de rechter benedenhoek om een directoryselectievenster te openen.
- Bekijk de stations die u als bestemming kunt kiezen (aangezien uw ASUS-laptop niet opstart, moet u de USB-drive / cd / dvd kiezen die is aangesloten in stap 1; u moet ervoor zorgen dat er voldoende vrije ruimte is).
- Klik op de OK knop onderaan dit venster om te bevestigen.
- Wacht gewoon tot je een mededelingenvenster ziet verschijnen (het zegt Gefeliciteerd! De geselecteerde bestanden zijn opgeslagen op de door jou aangewezen plaats).
- Klik op de OK knop erop. En u kunt de software nu sluiten als u alle bestanden heeft die u nodig heeft.
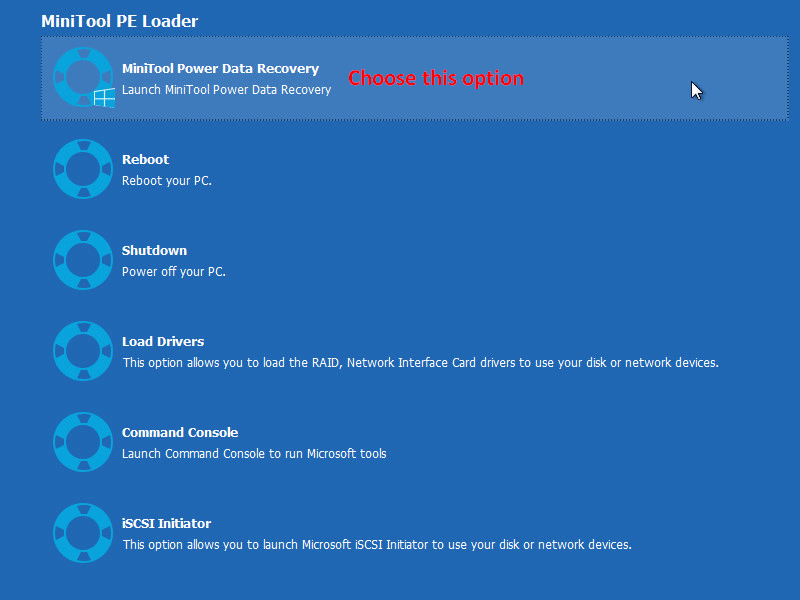
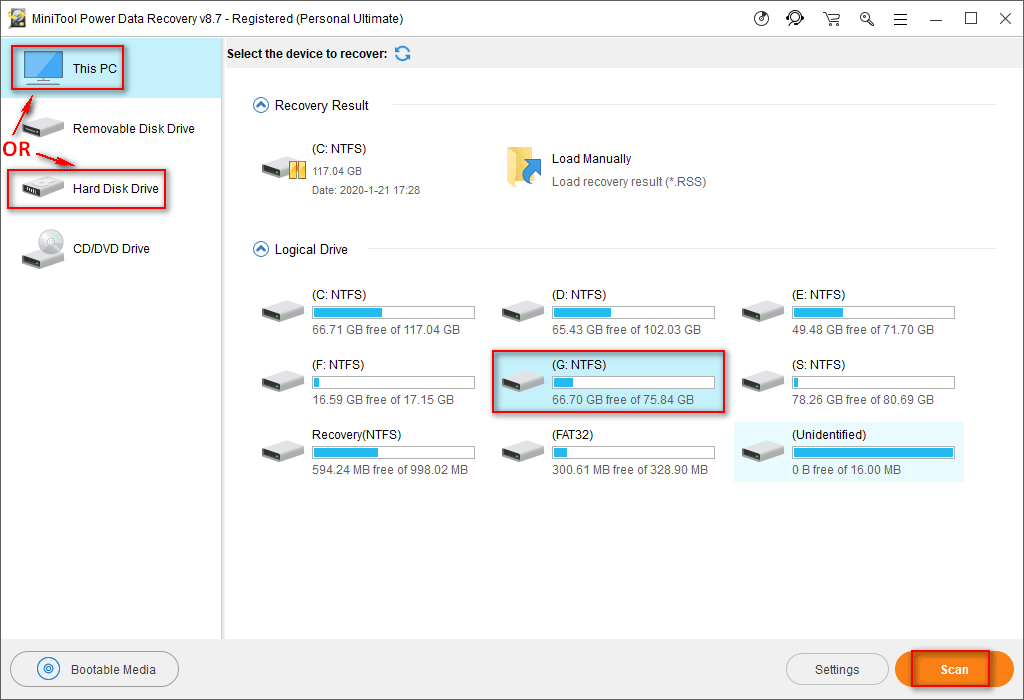
Klik hier voor meer informatie over hoe herstel gegevens van de harde schijf zonder OS of een gecrashte schijf .




![4 manieren om de gespecificeerde module op te lossen konden niet worden gevonden [MiniTool News]](https://gov-civil-setubal.pt/img/minitool-news-center/02/4-ways-solve-specified-module-could-not-be-found.png)




![Opgelost - Uw computer lijkt correct te zijn geconfigureerd [MiniTool News]](https://gov-civil-setubal.pt/img/minitool-news-center/23/fixed-your-computer-appears-be-correctly-configured.png)

![Hoe kan ik adware verwijderen uit Windows 10? Volg de gids! [MiniTool Nieuws]](https://gov-civil-setubal.pt/img/minitool-news-center/56/how-remove-adware-from-windows-10.png)

![[Opgelost] RAMDISK_BOOT_INITIALIZATION_FAILED BSOD-fout](https://gov-civil-setubal.pt/img/partition-disk/40/solved-ramdisk-boot-initialization-failed-bsod-error-1.jpg)


![Kernel Data Inpage Error 0x0000007a repareren Windows 10/8 / 8.1 / 7 [MiniTool Tips]](https://gov-civil-setubal.pt/img/data-recovery-tips/96/how-fix-kernel-data-inpage-error-0x0000007a-windows-10-8-8.jpg)
![2 Handige manieren om automatisch schikken in mappen op Windows 10 uit te schakelen [MiniTool News]](https://gov-civil-setubal.pt/img/minitool-news-center/06/2-useful-ways-disable-auto-arrange-folders-windows-10.png)
![Hoe de ontbrekende Windows 10 Store-fout oplossen? Hier zijn oplossingen [MiniTool Tips]](https://gov-civil-setubal.pt/img/backup-tips/87/how-fix-windows-10-store-missing-error.png)
![Kan ik verwijderde berichten van mijn iPhone terughalen? Beste oplossingen! [MiniTool-tips]](https://gov-civil-setubal.pt/img/ios-file-recovery-tips/65/can-i-retrieve-deleted-messages-from-my-iphone.jpg)