Uitloggen bij OneDrive | Stapsgewijze handleiding [MiniTool-nieuws]
How Sign Out Onedrive Step Step Guide
Overzicht :
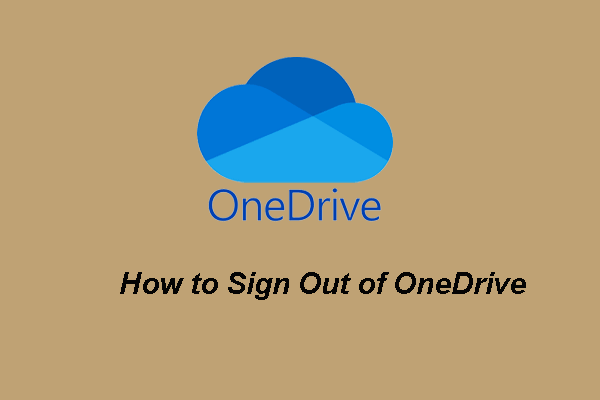
Hoe uitloggen bij OneDrive? Hoe uitloggen van OneDrive? Als u op zoek bent naar oplossingen om u af te melden bij OneDrive op Windows 10, dan is dit bericht van MiniTool wat u nodig heeft. Bovendien kunt u MiniTool bezoeken voor meer OneDrive-tips en -oplossingen.
OneDrive, ook bekend als SkyDrive, is een online bestandshostingservice en synchronisatieservice die door Microsoft is ontwikkeld als onderdeel van de webversie van Office. Het werd voor het eerst gelanceerd in 2007. OneDrive is ontwikkeld voor gebruikers om bestanden of persoonlijke gegevens zoals Windows-instellingen of BitLocker-herstel in de cloud op te slaan, bestanden te delen, bestanden te synchroniseren op Android-, Windows Phone- of iOS-apparaten, Windows- of macOS-computers.
Microsoft OneDrive is de ingebouwde software van Windows 10 en u hoeft geen speciaal programma te downloaden om toegang te krijgen tot uw bestanden die zijn opgeslagen in OneDrive. Door op het OneDrive-pictogram in het navigatievenster van de Verkenner te klikken, kunt u bestanden bekijken en openen die zijn opgeslagen in OneDrive.
Wanneer u zich aanmeldt bij OneDrive, kunt u beginnen met het synchroniseren van uw bestanden. Als u het echter niet wilt gebruiken, kunt u ervoor kiezen om uit te loggen bij OneDrive.
Maar weet u hoe u zich kunt afmelden bij OneDrive op Windows 10? Zo niet, dan bent u bij ons aan het goede adres. We laten u in dit bericht zien hoe u zich kunt afmelden bij OneDrive met een stapsgewijze handleiding.
 Opgelost - Hoe OneDrive in Windows 10 uit te schakelen of te verwijderen
Opgelost - Hoe OneDrive in Windows 10 uit te schakelen of te verwijderenHet uitschakelen of verwijderen van OneDrive in Windows 10 zou een gemakkelijke klus zijn. In dit bericht wordt uitgelegd hoe u OneDrive in een paar stappen kunt uitschakelen of verwijderen.
Lees verderIn dit gedeelte laten we u zien hoe u zich afmeldt op Windows 10.
- Klik met de rechtermuisknop op het OneDrive-pictogram in het systeemvak.
- Klik op de knop met drie stippen.
- Kies dan Instellingen uit het contextmenu om door te gaan.
- Ga in het pop-upvenster naar de Rekening tabblad.
- Dan klikken Deze pc ontkoppelen doorgaan.
- Dan klikken Account ontkoppelen .
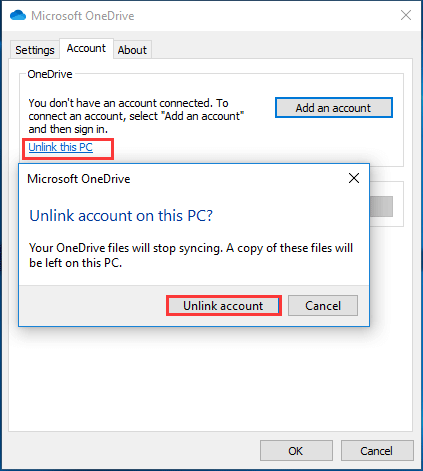
Daarna wordt de OneDrive ontkoppeld van uw computer en worden er geen bestanden gesynchroniseerd met uw OneDrive-map in Windows 10. En u bent uitgelogd bij OneDrive.
Als u zich wilt afmelden bij OneDrive en geen bestanden meer wilt synchroniseren, kunt u de bovenstaande methode proberen.
Hoe aanmelden bij OneDrive Windows 10?
Als u bestanden naar de OneDrive-map Windows 10 wilt synchroniseren nadat u zich hebt afgemeld, kunt u ervoor kiezen om u opnieuw aan te melden.
Nu laten we u zien hoe u zich aanmeldt bij OneDrive Windows 10 met een stapsgewijze handleiding.
- Voer OneDrive uit en stel uw account in.
- Sms uw wachtwoord wanneer daarom wordt gevraagd.
- Dan klikken Inloggen doorgaan.
- Klik vervolgens op Verander de locatie en specificeer de map waarin u OneDrive-bestanden gaat opslaan. U kunt hier de standaardinstellingen gebruiken.
- Als u een aangepaste map instelt, klikt u op de Gebruik deze locatie om uw keuze te bevestigen.
- Voltooi vervolgens de OneDrive-configuratie.
Nadat alle stappen zijn voltooid, bent u opnieuw aangemeld bij OneDrive en kunt u weer doorgaan met het synchroniseren van bestanden naar de OneDrive-map.
Dus als u bestanden opnieuw wilt synchroniseren nadat u zich hebt afgemeld bij OneDrive, probeert u deze methode om u aan te melden.
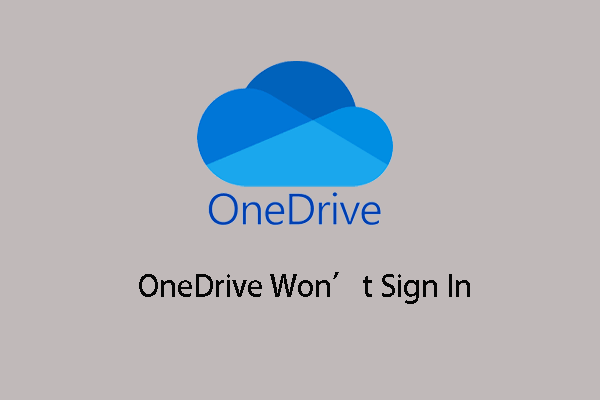 Het probleem oplossen dat OneDrive niet kan inloggen
Het probleem oplossen dat OneDrive niet kan inloggen Ben je ooit de fout tegengekomen dat OneDrive niet wil inloggen? Als je dat doet, zal dit bericht je helpen het probleem op te lossen.
Lees verderSamenvattend heeft dit bericht laten zien hoe u zich afmeldt bij OneDrive en u aanmeldt bij OneDrive met de stapsgewijze handleiding. Als je dat wilt, probeer dan de bovenstaande methode. Als u andere ideeën heeft om uit te loggen bij OneDrive of u aan te melden bij OneDrive, kunt u een bericht achterlaten in de opmerkingenzone.

![Windows 10 toont 'uw locatie is momenteel in gebruik'? Maak het! [MiniTool Nieuws]](https://gov-civil-setubal.pt/img/minitool-news-center/44/windows-10-shows-your-location-is-currently-use.jpg)

![Fix Excel reageert niet en red uw gegevens (meerdere manieren) [MiniTool Tips]](https://gov-civil-setubal.pt/img/data-recovery-tips/08/fix-excel-not-responding.png)

![[Beginnersgids] Hoe kan ik de tweede regel in Word laten inspringen?](https://gov-civil-setubal.pt/img/news/33/how-indent-second-line-word.png)


![4 oplossingen om Chrome te verhelpen blijft Windows 10 crashen [MiniTool News]](https://gov-civil-setubal.pt/img/minitool-news-center/61/4-solutions-fix-chrome-keeps-crashing-windows-10.png)

![Hoe installeer ik Bluetooth-stuurprogramma Windows 10? 3 manieren voor jou! [MiniTool Nieuws]](https://gov-civil-setubal.pt/img/minitool-news-center/44/how-install-bluetooth-driver-windows-10.png)



![Opgelost: je microfoon is gedempt door je systeeminstellingen Google Meet [MiniTool News]](https://gov-civil-setubal.pt/img/minitool-news-center/08/solved-your-mic-is-muted-your-system-settings-google-meet.png)

![Opgelost - Hoe krijg ik mijn bureaublad weer normaal op Windows 10 [MiniTool News]](https://gov-civil-setubal.pt/img/minitool-news-center/11/solved-how-do-i-get-my-desktop-back-normal-windows-10.png)


![Wat is het Powershell.exe Virus en hoe kan ik er vanaf komen? [MiniTool-tips]](https://gov-civil-setubal.pt/img/backup-tips/01/what-is-powershell-exe-virus.png)