Beveiligde verbinding mislukt in Firefox: PR_CONNECT_RESET_ERROR [MiniTool News]
Secure Connection Failed Firefox
Overzicht :
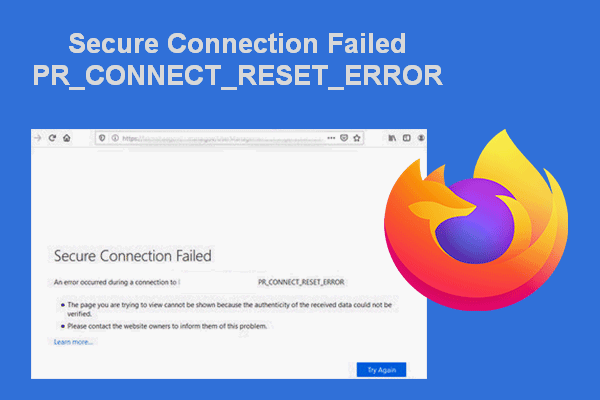
Mozilla Firefox-gebruikers meldden dat ze hetPR_CONNECT_RESET_ERRORwanneer u probeert verbinding te maken met een websiteserver. Het verzoek wordt afgewezen en ze weten niet wat ze moeten doen om het probleem op te lossen. Dit bericht introduceert de netwerkprotocolfout Firefox en verschillende handige manieren om het probleem op te lossen.
Beveiligde verbinding mislukt Firefox
Firefox, ook wel Mozilla Firefox genoemd, is een van de meest populaire webbrowsers ter wereld. Het trekt veel gebruikers omdat het gratis en open-source is. Net als bij andere browsers kan er echter een reeks problemen optreden in Firefox. De PR_CONNECT_RESET_ERROR is een van hen.
Verbazingwekkend: Firefox krijgt de ondersteuning voor Windows 10-meldingen!
Wanneer gebruikers via Firefox proberen verbinding te maken met bepaalde websiteservers (vooral wanneer ze de webserver benaderen vanuit een universiteit of werkomgeving), verschijnt plotseling het venster Beveiligde verbinding mislukt, waardoor ze geen toegang meer hebben tot de pagina. De meeste gebruikers weten niet wat er precies is gebeurd door alleen naar de foutmelding in het venster te kijken.
Beveiligde Verbinding Mislukt
Er is een fout opgetreden tijdens het verbinden met *. PR_CONNECT_RESET_ERROR
- De pagina die u probeert te bekijken, kan niet worden weergegeven omdat de authenticiteit van de ontvangen gegevens niet kon worden geverifieerd.
- Neem contact op met de website-eigenaren om hen over dit probleem te informeren.
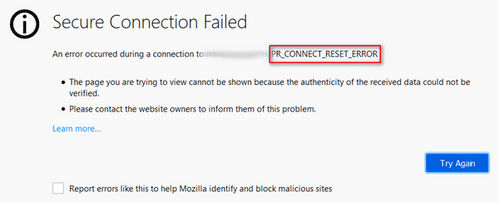
U kunt op het Probeer het opnieuw knop om het een tweede kans te geven. En u wordt geadviseerd om het Rapporteer dergelijke fouten om Mozilla te helpen bij het identificeren en blokkeren van schadelijke sites optie.
MiniTool-oplossing biedt veel goede ideeën over gegevensherstel en schijfbeheer.
Wat veroorzaakt PR_CONNECT_RESET_ERROR
Dit is precies een netwerkprotocolfout Firefox; de verbinding wordt met geweld verbroken door de peer of een middlebox ertussenin (hoogstwaarschijnlijk een firewall). Er zijn veel redenen die verantwoordelijk kunnen zijn voor het probleem met de beveiligde verbinding.
- TCP-protocolfiltering : het kan de verbinding onderbreken tussen de eindgebruiker en de webserver waartoe gebruikers toegang proberen te krijgen.
- Tijdelijke bestanden : sommige tijdelijke bestanden kunnen de nieuwe webserververbindingen verstoren.
- Overbezorgde firewall : het kan een onderbreking veroorzaken tussen de eindgebruiker en de webserver en een vals positief kan dit gedrag veroorzaken.
- VPN of proxy : er kunnen op sommige websites veiligheidsmaatregelen zijn getroffen om de eindgebruikers die verbinding maken via een VPN of proxy te filteren.
- Geo-vergrendeling : het kan voorkomen dat u vanaf bepaalde locaties toegang krijgt tot sommige webservers.
Lees deze pagina zorgvuldig als u merkt dat uw Firefox geen video's afspeelt:
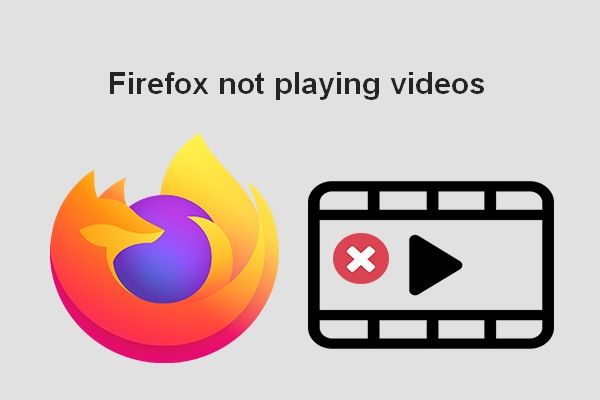 Hoe los je het Firefox-probleem met het afspelen van video's op?
Hoe los je het Firefox-probleem met het afspelen van video's op? Het is een vreselijke ervaring als je merkt dat Firefox geen video's op websites afspeelt. Maar gelukkig kan het met verschillende methoden worden opgelost.
Lees verderHoe de beveiligde verbinding te herstellen is mislukt
Oplossing 1: cache wissen.
- Zorg ervoor dat alle Firefox-tabbladen gesloten zijn (behalve het nieuwe tabblad).
- Klik op de actie knop in de rechterbovenhoek van het venster.
- Kiezen Opties uit het menu verscheen.
- Ga naar het Instellingen menu en selecteer Privacy en beveiliging van de linkerzijbalk.
- Scroll naar beneden in het rechterdeelvenster om te zoeken Cookies en sitegegevens sectie.
- Klik op de Verwijder gegevens knop.
- Vink uit Cookies en sitegegevens en check Webinhoud in cache .
- Klik Doorzichtig en wacht tot het voltooid is.
- Herstart de computer.
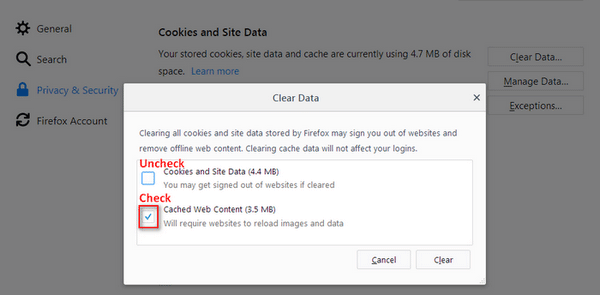
Hoe verwijderde geschiedenis op Google Chrome te herstellen?
Oplossing 2: verwijder de firewall van derden.
- Open Controlepaneel .
- Klik Een programma verwijderen link onder de optie Programma's.
- Scrol omlaag om de door u geïnstalleerde firewall van derden te vinden.
- Klik erop en kies Verwijderen uit de menubalk (u kunt deze ook kiezen uit het contextmenu).
- Volg de instructies om de firewall volledig te verwijderen.
- Start uw pc opnieuw op.
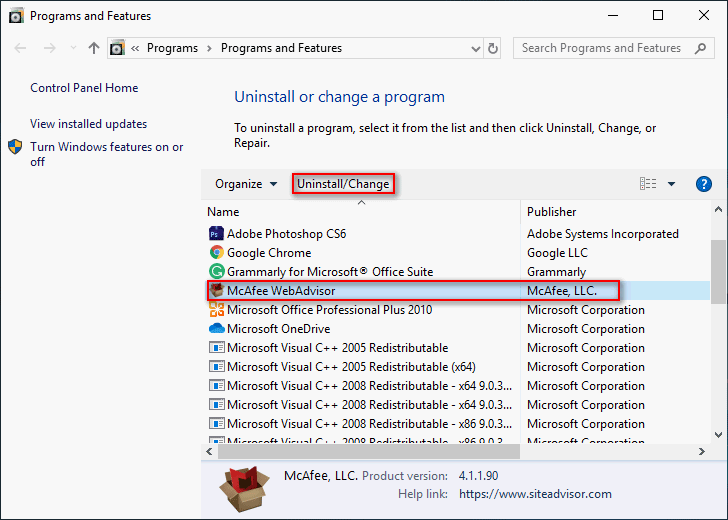
Fix 3: uitschakelen VPN of proxy.
VPN-client verwijderen:
- Open Controlepaneel .
- Klik Programma's uit het menu.
- Klik Programma's en onderdelen .
- Blader door de lijst met geïnstalleerde programma's om te zoeken naar de actieve VPN-client die u implementeert.
- Selecteer het en klik Verwijderen .
- Voltooi de reststappen om de client volledig te verwijderen.
Hoe de proxyserver te verwijderen:
- druk op Windows + I om Instellingen te openen.
- Selecteer Netwerk en internet .
- Verschuiven naar Proxy van de linkerzijbalk.
- Zoek naar het Handmatige proxy-instelling sectie in het rechterdeelvenster.
- Schakel de schakelaar uit Gebruik een proxyserver naar Uit .
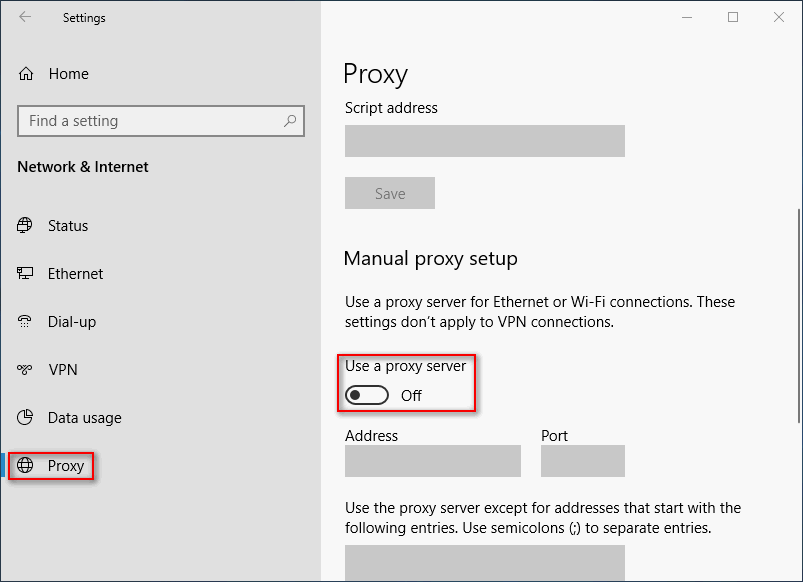
Er zijn ook andere manieren waarop u kunt proberen om netwerkprotocolfouten in Firefox op te lossen.
- Schakel protocolfiltering uit.
- Maak verbinding met een ander netwerk.
- Omzeil indien mogelijk het ISP-slot.
- Schakel de SSL-scanfunctie uit.
- Controleer en wijzig Firefox SSL-instellingen.

![[Eenvoudige handleiding] Windows heeft zichzelf gedeactiveerd na update](https://gov-civil-setubal.pt/img/backup-tips/39/easy-guide-windows-deactivated-itself-after-update-1.png)



![Wat is opnieuw opstarten en bijwerken om ondersteuning te behouden en hoe dit te verhelpen [MiniTool News]](https://gov-civil-setubal.pt/img/minitool-news-center/70/what-is-restart-update-stay-support.png)
![Hoe gebruik je een Windows-toetsenbord op een Mac-computer? [MiniTool-tips]](https://gov-civil-setubal.pt/img/news/BD/how-to-use-a-windows-keyboard-on-a-mac-computer-minitool-tips-1.png)
![Verschillende handige oplossingen om het knipperen van de cursor in Windows 10 te verhelpen [MiniTool News]](https://gov-civil-setubal.pt/img/minitool-news-center/31/several-useful-solutions-fix-cursor-blinking-windows-10.png)
![Discord-fout: er is een JavaScript-fout opgetreden in het hoofdproces [MiniTool News]](https://gov-civil-setubal.pt/img/minitool-news-center/02/discord-error-javascript-error-occurred-main-process.jpg)


![OPGELOST - Hoe MKV gratis naar dvd te converteren [MiniTool Tips]](https://gov-civil-setubal.pt/img/video-converter/07/solved-how-convert-mkv-dvd.png)




![Hier zijn vier eenvoudige methoden om het afsluiten in Windows 10 te plannen [MiniTool News]](https://gov-civil-setubal.pt/img/minitool-news-center/50/here-are-four-easy-methods-schedule-shutdown-windows-10.jpg)

![Gegevens herstellen van een geformatteerde USB (stapsgewijze handleiding) [MiniTool Tips]](https://gov-civil-setubal.pt/img/blog/06/c-mo-recuperar-datos-de-usb-formateado.jpg)
![[6 methoden] Schijfruimte vrijmaken op Windows 7 8](https://gov-civil-setubal.pt/img/partition-disk/55/6-methods-how-to-free-up-disk-space-on-windows-7-8-1.png)