Beste oplossingen voor Adobe Illustrator houden crashprobleem vast [SOLVED] [MiniTool Tips]
Best Solutions Adobe Illustrator Keeps Crashing Issue
Overzicht :
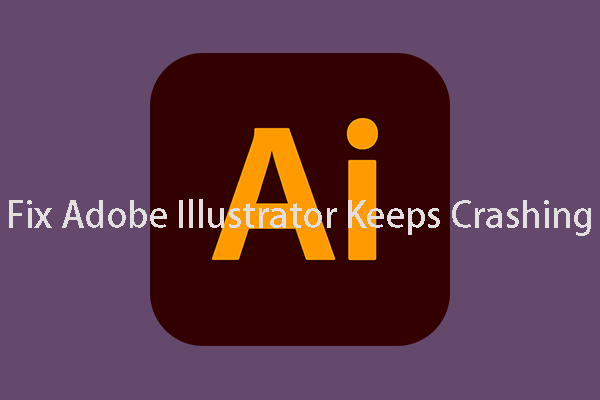
Misschien heb je last van het feit dat Adobe Illustrator steeds 2019 crasht of een soortgelijk probleem, en ben je op zoek naar beschikbare oplossingen. Super goed! U bent bij ons aan het juiste adres. In dit bericht laten we u zien hoe u het crashprobleem van Adobe Illustrator kunt oplossen en hoe u niet-opgeslagen / verwijderde Illustrator-bestanden kunt herstellen.
Snelle navigatie :
Adobe Illustrator blijft crashen in 2019
Adobe Illustrator is een vectorafbeeldingseditor die is ontwikkeld en op de markt wordt gebracht door Adobe Inc. Het wordt veel gebruikt door kunstenaars en grafisch ontwerpers om logo's, pictogrammen, grafieken, infographics, posters, advertenties, boeken, tijdschriften en brochures te maken. Zelfs soms gebruiken de stripboekillustrators het om hun werk te doen.
Ja, u kunt zien dat Adobe Illustrator een handig hulpmiddel is en dat de dingen die het maakt waardevol zijn. Het zal dus vervelend zijn als Adobe Illustrator blijft crashen. Erger nog, als dit probleem zich voordoet terwijl u het nog steeds gebruikt, moet u zich ook zorgen maken over de niet-opgeslagen AI-bestanden.
Het volgende is een real-life case over Adobe Illustrator die in gebruik blijft crashen in 2019:
Ik heb onlangs alle nieuwe apps op mijn pc gedownload en Illustrator blijft crashen na 5 minuten gebruik. De laatste crash was van 'Image Tracing' een afbeelding en 'Expanding'. Het crasht dan met een foutmelding 'Can't Finish Previewing'. Vervolgens wordt er een crashrapport opgesteld om naar Adobe te verzenden en vervolgens wordt Illustrator gesloten. Alle hulp zou geweldig zijn. Bedankt.Bron: reddit
Bovendien, wanneer u op internet naar dit probleem zoekt, zult u enkele vergelijkbare problemen ontdekken, zoals Adobe Illustrator blijft crashen bij het opstarten, Illustrator blijft crashen bij het openen van een bestand, Adobe Illustrator CC 2019 blijft crashen en meer.
Weet u hoe u dit probleem effectief kunt aanpakken? De oplossingen variëren naargelang de verschillende situaties. We zullen enkele beschikbare in de volgende inhoud samenvatten. U kunt ze een voor een proberen om de meest geschikte oplossing te vinden.
Bovendien bevat dit bericht ook de gerelateerde problemen met het herstellen van Illustrator-bestanden, zoals het herstellen van niet-opgeslagen Illustrator-bestanden en het herstellen van verwijderde Illustrator-bestanden.
Notitie: We zullen de oplossingen laten zien op Adobe Illustrator CC. Als u wordt geconfronteerd met Illustrator CS4 blijft crashen of andere soortgelijke problemen, kunt u deze oplossingen ook gebruiken om u te helpen.Oplossing 1: start Adobe Illustrator CC opnieuw en red Illustrator-bestanden
Start Adobe Illustrator CC opnieuw en herstel niet-opgeslagen Illustrator-bestanden indien nodig
Adobe Illustrator CC loopt vast! Maak je geen zorgen! Nu kunt u de applicatie gewoon opnieuw opstarten om te zien of deze weer normaal werkt.
Bovendien biedt Adobe Illustrator u een Data herstel voorzien zijn van. Als deze functie is ingeschakeld, maakt Adobe Illustrator automatisch een back-up van Illustrator-bestanden wanneer deze nog actief is. Wanneer Adobe Illustrator crasht, kunt u de software opnieuw opstarten om niet-opgeslagen Illustrator-bestanden direct te herstellen.
1. Sluit Adobe Illustrator CC en start het opnieuw.
2. Klik op het OK knop in het pop-upvenster om de niet-opgeslagen AI-bestanden te importeren.
3. Sla het bestand op uw computer op.
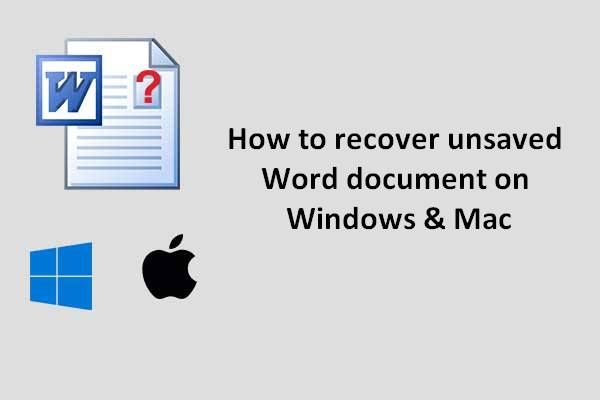 Ultieme gids voor het herstellen van een Word-document
Ultieme gids voor het herstellen van een Word-document Maak u alsjeblieft geen zorgen over het herstellen van een Word-document; hier zijn prachtige oplossingen om het op te lossen.
Lees verderSchakel de functie voor gegevensherstel in
U kunt ontdekken dat de functie Gegevensherstel erg handig is. Als u het niet heeft ingeschakeld, volgt u deze stappen om het in te schakelen en voorkeuren voor gegevensherstel in te stellen:
1. Open Adobe Illustrator CC.
2. Druk op Ctrl + NAAR om het Voorkeuren .
3. Schakel over naar de Bestandsbeheer en klembord .
4. Schakel in het gebied Gegevensherstel het selectievakje in van Herstel automatisch elke .
5. Kies een juiste duur in de vervolgkeuzelijst met intervallen.
Tip: Als u het tijdsinterval instelt op een korte periode, kan dit uw workflow onderbreken, vooral wanneer u te maken heeft met extreem grote of complexe bestanden. Als het tijdsinterval echter te lang is, kan dit de kans op gegevensverlies vergroten in het geval van een Illustrator-crash. Maak gewoon een keuze die het beste bij u past.6. Druk op Kiezen om een map te selecteren om de back-upbestanden op te slaan.
7. Controleer Schakel Gegevensherstel uit voor complexe documenten .
Tip: Als de optie Gegevensherstel is ingeschakeld, kan Adobe Illustrator pauzeren tijdens het maken van back-ups van grote of complexe bestanden. Als dit proces de workflow vertraagt of onderbreekt, kunt u deze optie inschakelen om gegevensherstel voor deze bestanden uit te schakelen. 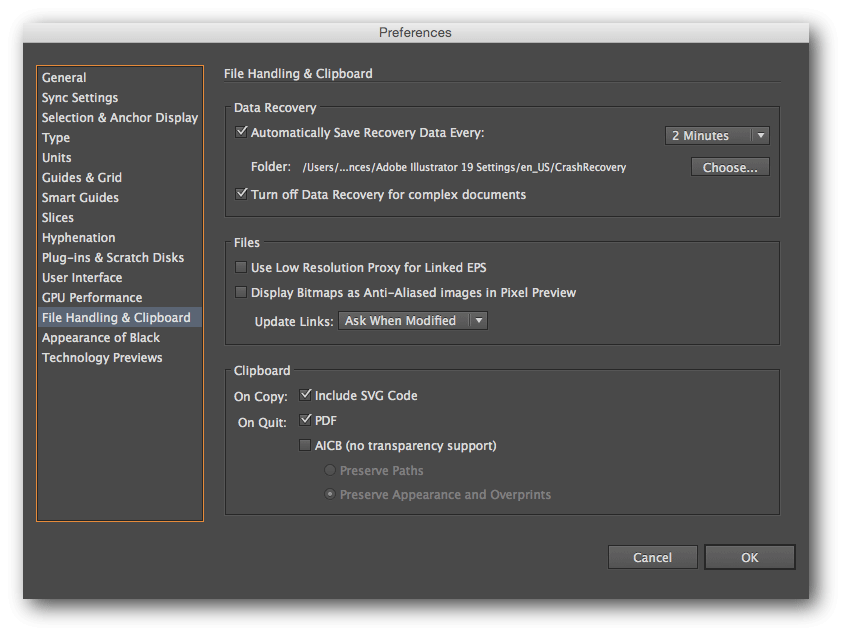
8. Klik op OK om de wijzigingen te behouden.

![Hoe bestanden herstellen van een geformatteerde harde schijf (2020) - Gids [MiniTool Tips]](https://gov-civil-setubal.pt/img/data-recovery-tips/67/how-recover-files-from-formatted-hard-drive-guide.png)


![3 Oplossingen om Windows Update Error 0x80073701 op te lossen [MiniTool News]](https://gov-civil-setubal.pt/img/minitool-news-center/73/3-solutions-fix-windows-update-error-0x80073701.jpg)
![4 manieren om mislukt op te lossen - netwerkfout op Google Drive [MiniTool News]](https://gov-civil-setubal.pt/img/minitool-news-center/05/4-ways-solve-failed-network-error-google-drive.png)

![Hoe kunt u foutcode 0xc000000e in Windows 10 oplossen? [MiniTool-tips]](https://gov-civil-setubal.pt/img/data-recovery-tips/59/how-can-you-fix-error-code-0xc000000e-windows-10.jpg)





![Desktop versus laptop: welke te krijgen? Zie voors en tegens om te beslissen! [MiniTool-tips]](https://gov-civil-setubal.pt/img/backup-tips/81/desktop-vs-laptop-which-one-get.jpg)
![Foutcode 0x80070780 Bestand kan niet worden geopend door de systeemfout [MiniTool Tips]](https://gov-civil-setubal.pt/img/data-recovery-tips/25/error-code-0x80070780-file-cannot-be-accessed-system-error.png)




