Foutcode 0x80070780 Bestand kan niet worden geopend door de systeemfout [MiniTool Tips]
Error Code 0x80070780 File Cannot Be Accessed System Error
Overzicht :
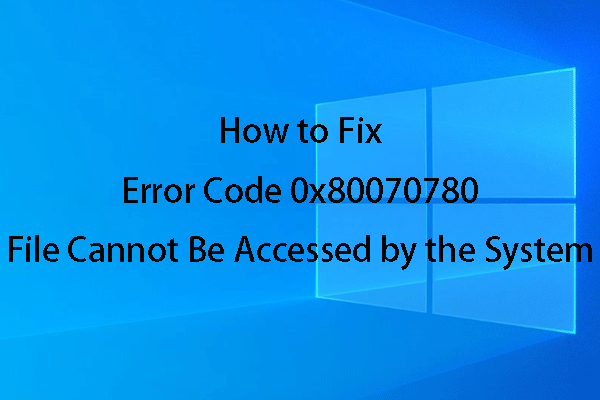
Gewoonlijk heeft u een bestand op de computer nodig om ermee om te gaan. U kunt echter een foutmelding krijgen zoals het bestand is niet toegankelijk voor het systeem waardoor u niet met het doelbestand om kunt gaan. Hoe kan ik dit probleem verhelpen om het bestand weer zoals gewoonlijk te gebruiken? Nu kunt u dit lezen MiniTool artikel om enkele beschikbare oplossingen te verkrijgen.
Snelle navigatie :
Fout 0x80070780: het bestand kan niet worden geopend door het systeem
Soms, als u een bestand wilt openen, krijgt u mogelijk een venster met een bericht Fout 0x80070780: Het bestand is niet toegankelijk voor het systeem .
Deze fout kan inderdaad in verschillende situaties optreden, zoals het maken / verwijderen / kopiëren / hernoemen van een bestand op uw computer.
Wanneer u dit venster ontvangt, kunt u op de Probeer het opnieuw om dezelfde handeling opnieuw uit te voeren. Of u kunt gewoon op de annuleren om de bewerking direct af te sluiten. Meestal krijgt u deze fout 0x80070780 nog steeds nadat u op de Probeer het opnieuw knop.
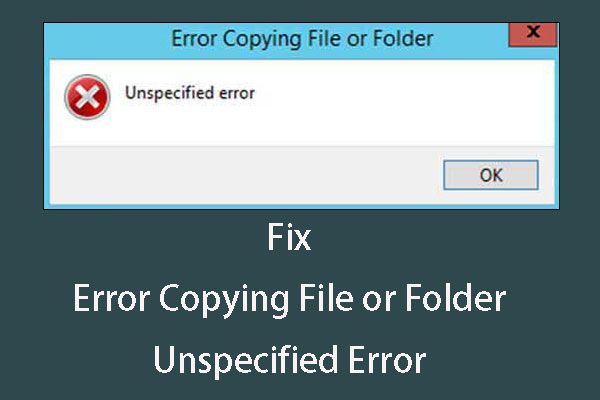 Problemen oplossen voor fouten bij het kopiëren van een niet-gespecificeerde fout van een bestand of map
Problemen oplossen voor fouten bij het kopiëren van een niet-gespecificeerde fout van een bestand of map Wordt u geconfronteerd met een fout bij het kopiëren van een niet-gespecificeerde fout van een bestand of map? Weet u hoe u met deze fout moet omgaan? Nu kun je dit bericht lezen om enkele oplossingen te krijgen.
Lees verderHet bestand kan dus niet worden geopend door de systeemfout is echt een vervelend probleem.
Waarom gebeurt het?
De belangrijkste oorzaken van Windows-fout 0x80070780
Fout 0x80070780: het bestand kan niet worden geopend door het systeem, gebeurt altijd om deze redenen:
- Beschadigde of beschadigde systeembestanden.
- Fouten op de harde schijf of beschadigde sectoren.
- Het bestand of de map is beschadigd en onleesbaar .
- Virus- of malware-infectie.
Gelukkig zijn er overeenkomstige oplossingen om de bovenstaande problemen op te lossen, en we zullen u in het volgende deel de gedetailleerde oplossingen laten zien.
In de meeste gevallen weet u echter niet wat de exacte reden is waarom het bestand niet kan worden geopend door de systeemfout. U kunt dus de volgende oplossingen een voor een proberen om de foutcode 0x80070780 te verwijderen.
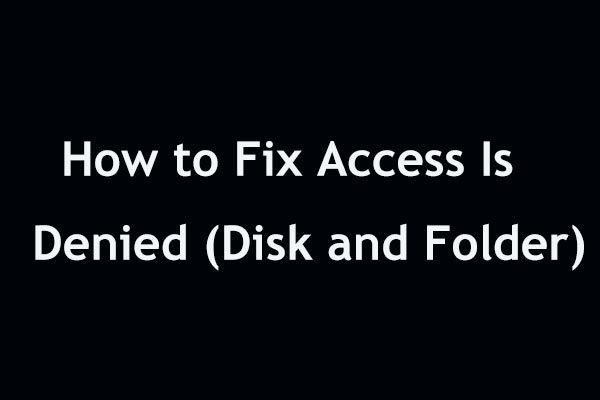 Het is gemakkelijk om de toegang te herstellen is geweigerd Fout (focus op schijf en map)
Het is gemakkelijk om de toegang te herstellen is geweigerd Fout (focus op schijf en map) Krijg toegang wordt geweigerd fout in Windows 10/8/7 bij toegang tot een harde schijf of een map? Dit bericht toont je enkele mogelijke manieren om het in twee aspecten op te lossen.
Lees verderVolledige oplossingen voor het bestand zijn niet toegankelijk door de systeemfout
Oplossing 1: gebruik de systeembestandscontrole om beschadigde of beschadigde systeembestanden te herstellen
Een van de belangrijkste redenen waarom het bestand niet toegankelijk is voor de systeemfout, zijn de beschadigde of beschadigde systeembestanden. In deze situatie kunt u de systeembestandscontrole gebruiken om ze op te lossen.
Stap 1 : Om het hulpprogramma Systeembestandscontrole (SFC.exe) uit te voeren, moet u eerst de opdrachtprompt invoeren.
Als u Windows 8 / 8.1 gebruikt:
Wijs naar de rechterbenedenhoek van het scherm en klik vervolgens op het Zoeken optie waar u moet invoeren Opdrachtprompt . Vanuit het zoekresultaat moet u met de rechtermuisknop op klikken Opdrachtprompt en kies dan Als administrator uitvoeren . Vervolgens moet u mogelijk het beheerderswachtwoord invoeren of een bevestiging ontvangen, voer gewoon het wachtwoord in of klik op Toestaan doorgaan.
Als u Windows 10/7 / Vista gebruikt:
Klik op Begin en typ vervolgens Opdrachtprompt of cmd in de Zoeken doos. Klik vervolgens met de rechtermuisknop op het Opdrachtprompt optie en kies Als administrator uitvoeren . Wanneer u wordt gevraagd om een beheerderswachtwoord of een bevestiging, typt u het wachtwoord of klikt u op het Ja knop.
Stap 2 : Als u Windows 10 / 8.1 / 8 gebruikt, voer dan eerst de inbox Deployment Image Servicing and Management (DISM) -tool uit voordat u de systeembestandscontrole uitvoert.
Tip: Als u Windows 7 of Windows Vista gebruikt, gaat u gewoon door naar de volgende stap.Om de DISM-tool te gebruiken, moet u de volgende opdracht typen en op de Enter knop:
DISM.exe / Online / Cleanup-image / Restorehealth
Stap 3 : Type sfc / scannow commando in het Opdrachtprompt en druk op de Enter knop.
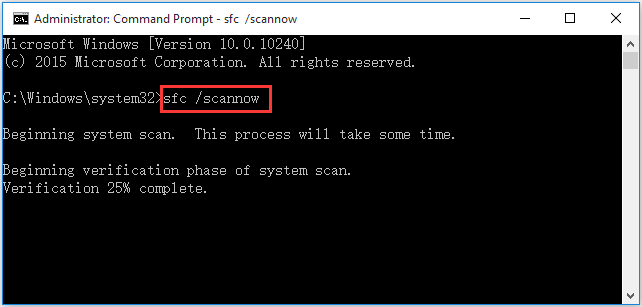
Dan de sfc / scannow commando zal beginnen met het scannen van alle beveiligde systeembestanden en de beschadigde bestanden vervangen door een in de cache opgeslagen kopie die zich in een gecomprimeerde map op% WinDir% System32 dllcache bevindt. Hier vertegenwoordigt% WinDir% de map met het Windows-besturingssysteem, zoals C: Windows.
Het duurt even voordat het scanproces is voltooid. Wees alstublieft geduldig.
Hoewel u mogelijk Windows-bronbeveiliging ontvangt die de gevraagde bewerking niet kan uitvoeren of Windows Resource Protection de reparatieservicefout niet kan starten bij het gebruik van de tool Systeembestandscontrole, kunt u dit bericht raadplegen om dit probleem op te lossen: Snel oplossen - SFC-scan werkt niet (focus op 2 gevallen) .
Stap 4 : Wanneer de verificatie is voltooid, ziet u het scanresultaat:
1. Windows Resource Protection heeft geen integriteitsschendingen geconstateerd.
Het betekent dat er geen beschadigde of beschadigde systeembestanden zijn.
2. Windows Resource Protection kan de gevraagde bewerking niet uitvoeren.
Om dit probleem op te lossen, moet u de systeembestandscontrole in de veilige modus gebruiken om te garanderen dat het In afwachting Verwijdert en In afwachting van hernamen mappen staan er onder % WinDir% WinSxS Temp .
3. Windows Resource Protection heeft corrupte bestanden gevonden en met succes gerepareerd. Details zijn opgenomen in de CBS.Log% WinDir% Logs CBS CBS.log.
Dit betekent dat de beschadigde systeembestanden al zijn hersteld en dat u kunt gaan controleren of het bestand niet kan worden geopend omdat de systeemfout nog steeds bestaat.
4. Windows Resource Protection vond corrupte bestanden, maar kon sommige ervan niet herstellen. Details zijn opgenomen in de CBS.Log% WinDir% Logs CBS CBS.log.
Als u dit bericht ziet, moet u dit doen vervang het beschadigde systeembestand handmatig door een bekende goede kopie van het bestand .
Oplossing 2: controleer en herstel beschadigde sectoren en schijffouten
Als oplossing 1 niet voor u werkt, betekent dit dat de beschadigde of corrupte systeembestanden niet de exacte reden zijn voor Fout 0x80070780: het bestand kan niet worden geopend door het systeemprobleem.
Nu moet u overwegen of er slechte sectoren of schijffouten op de schijf staan. Zo ja, dan moet u maatregelen nemen om de slechte sectoren af te schermen of de fouten op de schijf te herstellen.
De beste keuze is om te gebruiken CHKDSK om het probleem te controleren en op te lossen. Stel dat station G: foutcode 0x80070780 tegenkomt.
Stap 1 : Toch moet je binnenkomen Opdrachtprompt . De toegangsweg wordt genoemd in oplossing 1 en we zullen deze hier niet herhalen.
Stap 2 : Typ alstublieft chkdsk g: / f / r in de Opdrachtprompt venster en tik vervolgens op het Enter sleutel. Hier, g staat voor de doelschijfletter. U moet deze natuurlijk vervangen door uw eigen exemplaar.
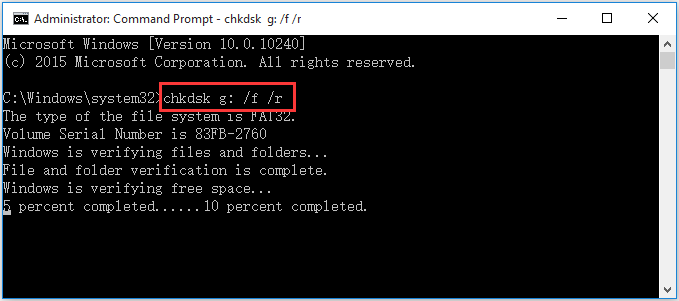
U kunt dit venster sluiten wanneer het controle- en herstelproces is voltooid. Daarna moet u gaan controleren of het bestand niet kan worden geopend door het systeemprobleem dat nog steeds bestaat.
Notitie: Hier moet u weten dat deze slechte sectoren of fouten op de schijf ook de mogelijke oorzaak zijn van het beschadigde bestand of de map en een onleesbaar probleem. CHKDSK kan dus ook worden gebruikt om dat probleem op te lossen.



![[OPGELOST] Knop Verborgen bestanden weergeven werkt niet op Windows 10 - repareren [Tips voor MiniTool]](https://gov-civil-setubal.pt/img/data-recovery-tips/56/show-hidden-files-button-not-working-windows-10-fix.jpg)







![3 Oplossingen voor de foutmelding 'BSvcProcessor werkt niet meer' [MiniTool News]](https://gov-civil-setubal.pt/img/minitool-news-center/00/3-solutions-bsvcprocessor-has-stopped-working-error.jpg)
![Een uitzondering toevoegen aan Avast (software of website) [MiniTool News]](https://gov-civil-setubal.pt/img/minitool-news-center/88/how-add-an-exception-avast-software.jpg)

![Zoek op Google of typ een URL, wat is het en welke te kiezen? [MiniTool-nieuws]](https://gov-civil-setubal.pt/img/minitool-news-center/53/search-google-type-url.png)
![De beste optische schijf in 2019 die u misschien wilt kopen [MiniTool News]](https://gov-civil-setubal.pt/img/minitool-news-center/86/best-optical-drive-2019-you-may-want-buy.jpg)

![Een vakje in PDF uitschakelen [een stapsgewijze handleiding]](https://gov-civil-setubal.pt/img/blog/97/how-uncheck-box-pdf.png)
