Google Drive Willekeurig bestanden verwijderen: oplossingen en gegevensherstel
Google Drive Randomly Deleting Files Fixes Data Recovery
“ Google Drive verwijdert willekeurig bestanden ' is een vervelend probleem waar veel gebruikers last van hebben. Als u een van hen bent, bent u hier aan het juiste adres. Hier dit bericht op MiniTool-software legt uit hoe u permanent verwijderde Google Drive-bestanden kunt herstellen en kunt voorkomen dat Google Drive bestanden verwijdert.Google Drive is een door Google ontwikkelde bestandsopslag- en synchronisatieservice die voornamelijk wordt gebruikt voor bestandsopslag in de cloud, bestandssynchronisatie tussen verschillende apparaten en het delen van bestanden. Hoewel het krachtig is, wordt het soms geconfronteerd met enkele uitdagingen, zoals Google Drive-download traag , en waar we het vandaag over zullen hebben: Google Drive verwijdert willekeurig bestanden.
Hieronder vindt u verschillende efficiënte manieren om Google Drive-bestanden te herstellen en het probleem met het ontbreken van Google Drive-bestanden op te lossen.
Oplossingen voor Google Drive Verwijdert automatisch bestanden
Oplossing 1. Controleer de map Prullenbak
Over het algemeen worden bestanden die uit Google Drive zijn verwijderd, naar de map Prullenbak verplaatst. De verwijderde bestanden blijven 30 dagen in de map Prullenbak staan voordat ze automatisch worden verwijderd. Als belangrijke bestanden per ongeluk worden verwijderd, kunt u naar de map Prullenbak gaan om ze te herstellen.
Eerst, log in bij Google Drive .
Ten tweede klikt u in het linkerpaneel op Afval . Zoek en selecteer vervolgens de vereiste bestanden en klik op de Herstellen uit de prullenbak knop om ze te herstellen.
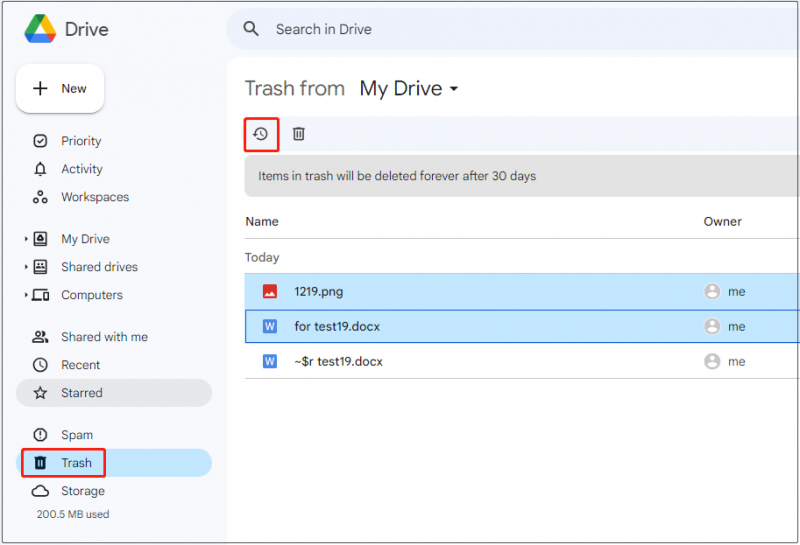
De herstelde bestanden bevinden zich op hun oorspronkelijke locaties. Als dit niet het geval is, kunt u controleren “ Mijn drijfveer ”.
Oplossing 2. Controleer mapactiviteit
Als bestanden in een map worden verwijderd, kunt u de mapactiviteit controleren op verwijderde bestanden.
Selecteer de map waar het gegevensverlies plaatsvindt en klik vervolgens op de Bekijk details knop. Ga in de pop-upinterface naar het Activiteit sectie en zoek de verwijderde items.
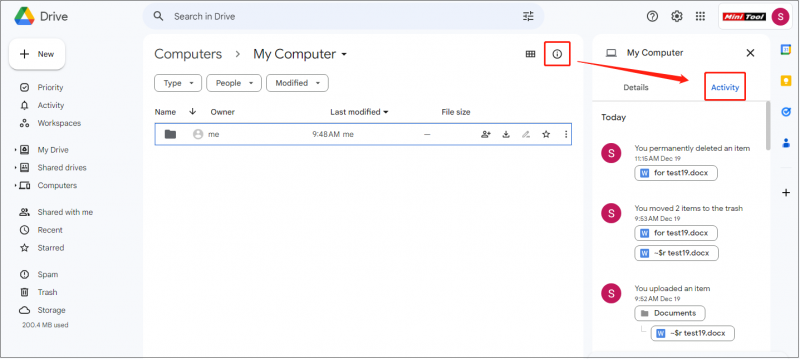
Oplossing 3. Gebruik MiniTool Power Data Recovery
Als u de map Prullenbak heeft geleegd of als verwijderde bestanden langer dan 30 dagen in de Prullenbak zijn opgeslagen, worden deze bestanden permanent verwijderd. Als u permanent verwijderde Google Drive-bestanden wilt herstellen, moet u hulp zoeken bij professionele software voor gegevensherstel.
MiniTool Power Data Recovery, dat dient als de beste software voor gegevensherstel , wordt ten zeerste aanbevolen. Het kan effectief Word-documenten, Excel-bestanden, afbeeldingen, video's, audiobestanden, enz. herstellen.
Tips: MiniTool Power Data Recovery kan alleen bestanden herstellen verwijderd uit Google Drive wanneer ze worden gesynchroniseerd vanaf de lokale schijf, en gegevens kunnen niet rechtstreeks worden hersteld vanaf de clouddrive.Download, installeer en voer nu MiniTool Power Data Recovery Free uit om verwijderde bestanden te herstellen.
MiniTool Power Gegevensherstel Gratis Klik om te downloaden 100% Schoon en veilig
Stap 1. Selecteer op de startpagina van deze tool voor bestandsherstel het station of de locatie waar gegevensverlies wordt gescand. Hier kiezen we bijvoorbeeld de map Documenten om te scannen.
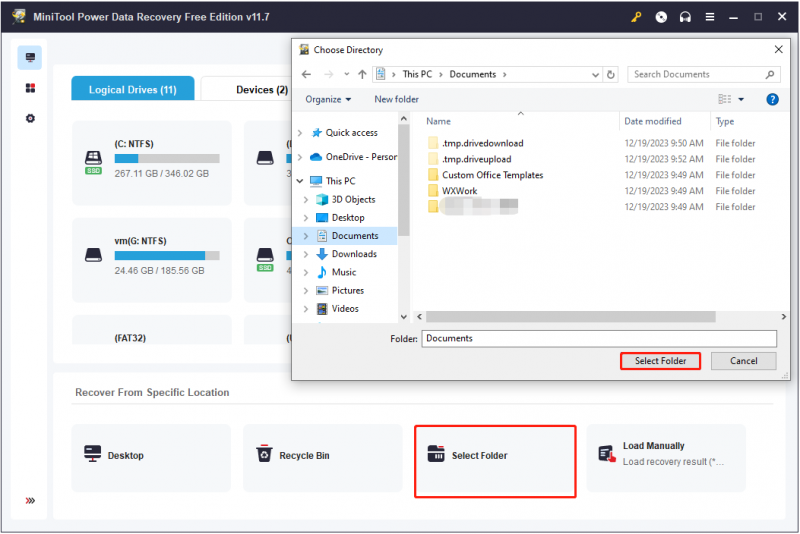
Stap 2. Na het scannen worden alle gevonden bestanden in de geselecteerde map weergegeven op de scanresultatenpagina. U kunt gebruik maken van de Filter En Zoekopdracht functies om de vereiste bestanden te lokaliseren.
Nog spannender is dat u een voorbeeld van bestanden kunt bekijken, zoals documenten, afbeeldingen, video's, enz.
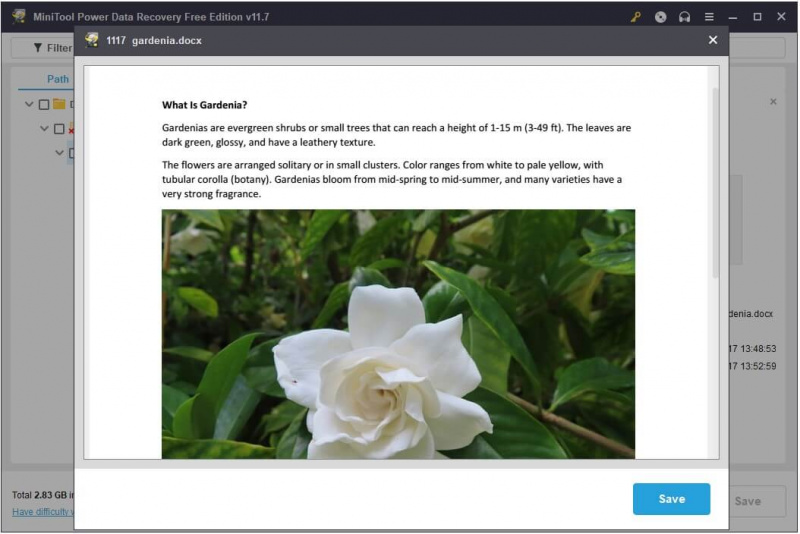
Stap 3. Selecteer ten slotte alle benodigde items en klik op Redden knop. Selecteer in het pop-upvenster een bestandslocatie om de herstelde bestanden op te slaan.
Tips: MiniTool Power Data Recovery Free ondersteunt het herstellen van 1 GB aan bestanden. Om onbeperkte gegevens te herstellen, hebt u een volledige editie .Oplossing 4. Krijg meer Google Drive-opslag
Google Workspace-opslag wordt gedeeld tussen Drive, Gmail en Foto's. Elk persoonlijk Google-account wordt geleverd met 15 GB opslagruimte. Als de bestanden die u opslaat deze limiet overschrijden, kunt u geen nieuwe bestanden synchroniseren of uploaden. Als u uw opslagquotum gedurende twee jaar overschrijdt, kan uw inhoud in Gmail, Drive en Foto's worden verwijderd.
Je kunt naar de Interface voor Google Drive-opslaginstellingen om de resterende opslagcapaciteit te controleren. Als u Google Drive op het werk of op school gebruikt, kunt u controleren of uw beheerder persoonlijke opslaglimieten heeft ingesteld.
Voor een persoonlijk account kun je onnodige bestanden verwijderen om ruimte vrij te maken of meer Google One-opslag kopen.
Oplossing 5. Zorg voor een goede netwerkverbinding
Een trage of onstabiele internetverbinding kan problemen veroorzaken bij het uploaden van bestanden naar Google Drive. Het probleem met “Google Drive verwijdert willekeurig bestanden” kan zijn omdat het bestand niet succesvol is geüpload. Controleer en optimaliseer dus uw netwerk.
Tips: Je kunt gebruiken MiniTool-systeembooster om verborgen Windows-internetinstellingen te optimaliseren voor snellere bestandsuploads en -downloads.MiniTool Systeem Booster-proefversie Klik om te downloaden 100% Schoon en veilig
Oplossing 6. Gebruik een ander hulpmiddel voor bestandssynchronisatie
Naast Google Drive zijn er nog veel andere krachtige tools voor bestandssynchronisatie beschikbaar, zoals Microsoft OneDrive, GoodSync en MiniTool ShadowMaker. Onder hen, MiniTool ShadowMaker Vooral (gratis proefperiode van 30 dagen) is de moeite waard om te gebruiken.
Het stelt u niet alleen in staat dit te doen bestanden synchroniseren en mappen, maar helpt ook bij het maken van back-ups van bestanden, mappen, partities, schijven en Windows-systemen. Als Google Drive automatisch bestanden verwijdert, kunt u in plaats daarvan MiniTool ShadowMaker gebruiken.
MiniTool ShadowMaker-proefversie Klik om te downloaden 100% Schoon en veilig
Laatste woorden
Al met al zijn er meerdere manieren beschikbaar om verwijderde Google Drive-bestanden te herstellen en te voorkomen dat Google Drive bestanden verwijdert. U kunt ze één voor één proberen totdat het probleem is opgelost.
Mocht u zich zorgen maken over de MiniTool-software, aarzel dan niet om een e-mail te sturen naar [e-mailadres beveiligd] .






![Windows Easy Transfer kan niet doorgaan, hoe dit te verhelpen [MiniTool News]](https://gov-civil-setubal.pt/img/minitool-news-center/44/windows-easy-transfer-is-unable-continue.jpg)
![Wat maakt een computer snel? Hier zijn de 8 belangrijkste aspecten [MiniTool Tips]](https://gov-civil-setubal.pt/img/backup-tips/50/what-makes-computer-fast.png)
![Problemen met AMD High Definition Audio-apparaten oplossen [MiniTool News]](https://gov-civil-setubal.pt/img/minitool-news-center/13/how-fix-amd-high-definition-audio-device-issues.jpg)
![Gegevens herstellen van de Xbox One-harde schijf (handige tips) [MiniTool-tips]](https://gov-civil-setubal.pt/img/data-recovery-tips/48/how-recover-data-from-xbox-one-hard-drive.png)





![Oplossing Kan M3U8 niet laden: toegang tot meerdere domeinen geweigerd [MiniTool News]](https://gov-civil-setubal.pt/img/minitool-news-center/67/how-fix-cannot-load-m3u8.jpg)

![Compatibiliteitstest: hoe te controleren of uw pc Windows 11 kan uitvoeren? [MiniTool-nieuws]](https://gov-civil-setubal.pt/img/minitool-news-center/46/compatibility-test-how-check-if-your-pc-can-run-windows-11.png)

![Een korte inleiding tot de systeemvolume-informatiemap [MiniTool Wiki]](https://gov-civil-setubal.pt/img/minitool-wiki-library/71/brief-introduction-system-volume-information-folder.png)