Gids - MSI Afterburner downloaden | MSI Afterburner gebruiken
Gids Msi Afterburner Downloaden Msi Afterburner Gebruiken
Overklokken is een geweldige manier om te gaan als u van plan bent het meeste uit uw systeem te halen. Om dit te doen, laten we u zien hoe u MSI Afterburner kunt downloaden en gebruiken. Ga nu door met het lezen van dit bericht van MiniTool om meer details te krijgen.
Wat is MSI Afterburner
MSI Afterburner is een populaire tool voor GPU-monitoring en benchmarking. Naast monitoring is het de perfecte tool voor het overklokken en onderklokken van je GPU. Hoewel het is ontwikkeld door MSI, kan deze software worden gebruikt op alle grafische kaarten, waaronder AMD, NVIDIA, Intel, enz.
MSI Afterburner downloaden en installeren
Hoe MSI Afterburner te downloaden? Volg de onderstaande gids:
Stap 1: Ga naar de MSI Afterburner officieel website.
Stap 2: Klik op de pagina op de Afterburner downloaden knop om het downloadproces te starten.

Stap 3: Kies vervolgens een pad om het zipbestand op te slaan en klik Opslaan .
Stap 4: Pak het gedownloade zip-bestand uit en je kunt beginnen met installeren.
Stap 5: Kies de taal en klik op de Volgende knop. Lees vervolgens de licentieovereenkomst en klik op de Ik accepteer de voorwaarden van de licentieovereenkomst optie en klik Volgende .
Stap 6: Vink de componenten aan die u wilt installeren en schakel de componenten uit die u niet wilt installeren. Dan klikken Volgende .
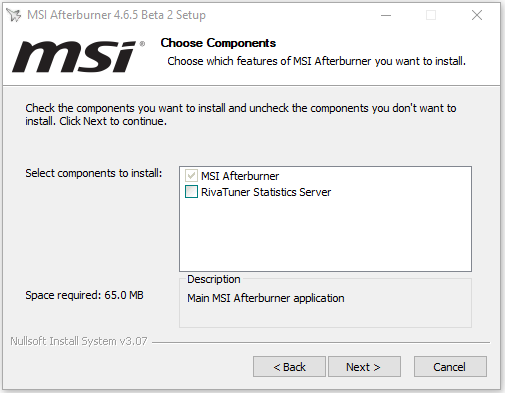
Stap 7: Kies de bestemming en klik op de Volgende knop. Klik vervolgens op de Installeren knop.
MSI Afterburner gebruiken
Na het downloaden en installeren van MSI Afterburner kunt u het gaan gebruiken. Vervolgens introduceren we het gebruik van MSI Afterburner.
1. Schermweergave inschakelen
Benchmarks op het scherm met MSI Afterburner zijn een geweldige manier om te laten zien hoe goed of slecht je GPU is. U kunt de software eenvoudig instellen om temperaturen, werkbelasting, geheugenklokken, kloksnelheden en al het andere dat bij uw GPU hoort weer te geven.
Klik op de Instellingen pictogram en vind de Toezicht houden tabblad. Onder de Actieve hardwarebewakingsgrafieken selecteert u de informatie die u op het scherm wilt weergeven door op de gewenste velden te klikken. U kunt in-game sneltoetsen toewijzen om de OSD in en uit te schakelen, wat ideaal is voor dagelijks gebruik.
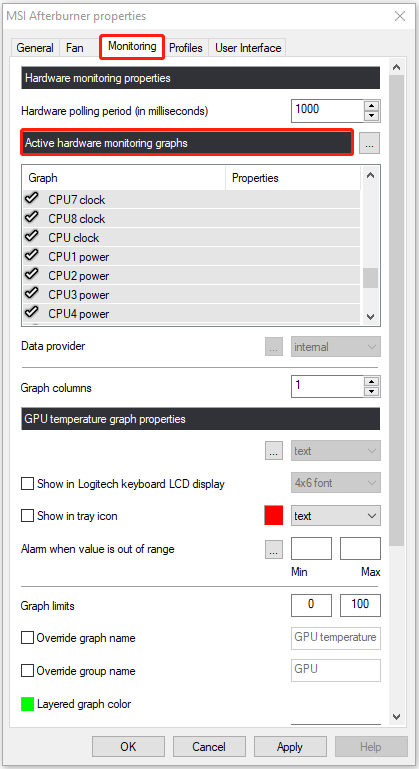
2. Stel ventilatorprofiel in
Klik op de Instellingen pictogram en zoek de Fan tabblad in de menubalk bovenaan. Controleer de Door de gebruiker gedefinieerde automatische ventilatorregeling inschakelen keuze. Vervolgens kunt u beginnen met het aanpassen van het fanprofiel.
U ziet een grafiek met zowel 'ventilatorsnelheid %' als 'temperatuur' als waarden. U kunt de curven aanpassen aan uw specifieke behoeften. Zodra je je ideale fanprofiel hebt ontworpen, klik je op Van toepassing zijn en sluit het venster. Uw nieuwe ventilatorinstellingen zijn volledig van kracht.
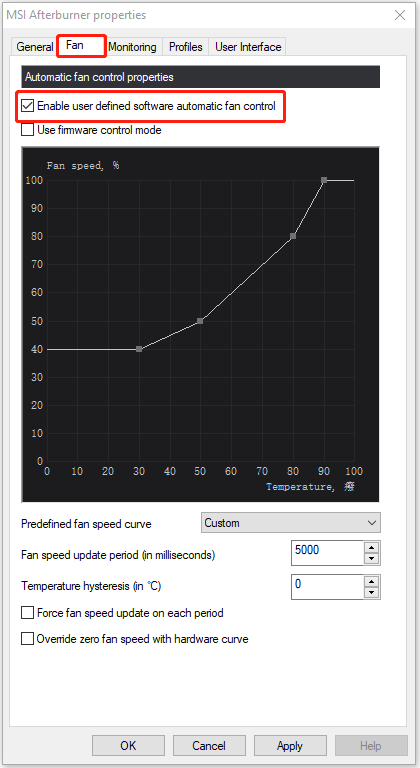
3. Beperk uw GPU
U kunt overklokken met de schuifregelaar voor vermogenslimiet/temperatuur. Maar je kunt het ook gebruiken om het stroomverbruik of de temperatuur te regelen zonder al te veel prestatie te verliezen. Om dit te doen, moet u de schuifregelaar naar beneden verplaatsen, niet naar boven. Als u bijvoorbeeld niet wilt dat uw grafische kaart veel stroom verbruikt, kunt u de schuifregelaar voor de stroomlimiet naar ongeveer 75% verplaatsen, zodat de grafische kaart de door u ingestelde limieten niet overschrijdt.
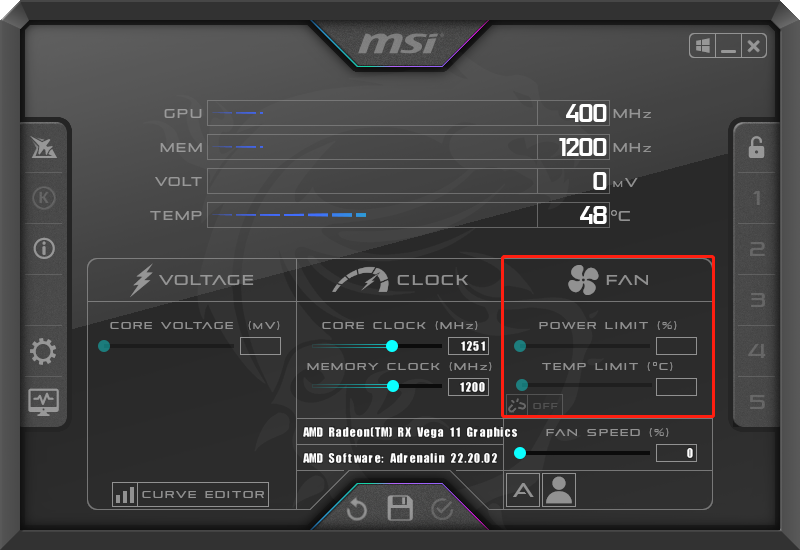
laatste woorden
Hier zijn alle details over MSI afterburner. Nu weet je hoe je MSI afterburner gratis kunt downloaden en hoe je het moet gebruiken. Ik hoop dat dit bericht je kan helpen.




![[Opgelost!] Google Play-services blijven stoppen [MiniTool News]](https://gov-civil-setubal.pt/img/minitool-news-center/17/google-play-services-keeps-stopping.png)
![Windows 10-activeringsfout 0xc004f050: hier is hoe dit te verhelpen! [MiniTool Nieuws]](https://gov-civil-setubal.pt/img/minitool-news-center/72/windows-10-activation-error-0xc004f050.png)
![Top 3 manieren om Microsoft Outlook niet te implementeren [MiniTool News]](https://gov-civil-setubal.pt/img/minitool-news-center/79/top-3-ways-microsoft-outlook-not-implemented.png)


![Het systeem of de gegevenspartitie uitbreiden in Windows 11 [5 manieren] [MiniTool-tips]](https://gov-civil-setubal.pt/img/partition-disk/B4/how-to-extend-the-system-or-data-partition-in-windows-11-5-ways-minitool-tips-1.png)



![Hoe PSD-bestanden te openen (zonder Photoshop) | Gratis PSD-bestand converteren [MiniTool News]](https://gov-civil-setubal.pt/img/minitool-news-center/39/how-open-psd-files-convert-psd-file-free.png)


![4 Methoden om Microsoft Setup Bootstrapper te repareren werken niet meer [MiniTool News]](https://gov-civil-setubal.pt/img/minitool-news-center/78/4-methods-fix-microsoft-setup-bootstrapper-has-stopped-working.jpg)

![[OPGELOST] Problemen die u kunt tegenkomen na het installeren van KB5034763](https://gov-civil-setubal.pt/img/news/B7/fixed-issues-you-may-encounter-after-installing-kb5034763-1.jpg)
![Waarom zuigt Windows 10? Hier zijn 7 slechte dingen over Win10! [MiniTool-tips]](https://gov-civil-setubal.pt/img/backup-tips/56/why-does-windows-10-suck.png)