LoL kan grafisch apparaat Win11 10 niet initialiseren? Probeer 4 manieren!
Lol Kan Grafisch Apparaat Win11 10 Niet Initialiseren Probeer 4 Manieren
Wat betekent 'kan grafisch systeem niet initialiseren'? Hoe te repareren 'kon grafisch apparaat niet initialiseren' in Windows 11/10? Wat moet je doen als je een van deze fouten krijgt bij het spelen van League of Legends? Probeer hier meerdere manieren verzameld door MiniTool om je te helpen.
Kan grafisch apparaat League of Legends niet initialiseren
Als u een gebruiker bent van League of Legends (LoL), bent u wellicht bekend met de fout 'Kan grafisch apparaat niet initialiseren'. Wanneer je dit spel speelt op Windows 11/10, kun je deze foutmelding tegenkomen. Soms wordt weergegeven 'kan grafisch systeem niet initialiseren' of 'kan grafisch systeem niet initialiseren'. Soms wordt een bericht gevolgd met de tekst 'zorg ervoor dat uw videokaart en stuurprogramma compatibel zijn met DirectDraw'.
Deze waarschuwing betekent dat er een probleem is met uw grafische kaart, bijvoorbeeld het compatibiliteitsprobleem met DirectDraw, een verouderd stuurprogramma voor de grafische kaart en een conflict tussen uw resolutie en de grafische instellingen.
Welnu, hoe te repareren LoL kon het grafische apparaat niet initialiseren? Ga naar het volgende deel om oplossingen te vinden.
Oplossingen voor League of Legends konden grafisch apparaat niet initialiseren
Stuurprogramma voor grafische kaart bijwerken
Het stuurprogramma van de grafische kaart is verantwoordelijk voor de communicatie tussen de videokaart en het besturingssysteem. Als het verouderd of corrupt is, kunt u de fout tegenkomen 'kan grafisch systeem of apparaat niet initialiseren'. Probeer het stuurprogramma te upgraden naar de nieuwste versie om van de problemen af te komen.
U kunt naar Windows 11/10 Apparaatbeheer gaan, uitbreiden Beeldschermadapters , klik met de rechtermuisknop op de videokaart en kies Stuurprogramma bijwerken . Klik vervolgens op de eerste optie om automatisch naar een beschikbaar stuurprogramma te zoeken en het op uw pc te installeren.

Of u kunt de website van de fabrikant bezoeken om het up-to-date stuurprogramma voor de grafische kaart te downloaden en het bestand gebruiken om het op uw computer te installeren. Of vraag een professionele driver update tool om hulp en hier raden we sterk aan om Driver Booster te gebruiken. Raadpleeg ons vorige bericht voor meer informatie hierover - IObit Driver Booster downloaden voor pc en installeren om stuurprogramma's bij te werken .
Speel je spel in compatibiliteitsmodus
Als uw Windows 11/10-pc het grafische systeem niet kan initialiseren, kunt u League of Legends uitvoeren in de compatibiliteitsmodus. Volg hier de stappen:
Stap 1: Klik met de rechtermuisknop op de LoL-app en kies Eigendommen .
Stap 2: Onder de Compatibiliteit tabblad, kies Voer dit programma uit in compatibiliteit modus en selecteer een besturingssysteem.
Stap 3: Vink de vakjes aan voor Optimalisaties op volledig scherm uitschakelen en Voer dit programma uit als beheerder .
Stap 4: Klik op Appel > OK om de wijziging op te slaan.
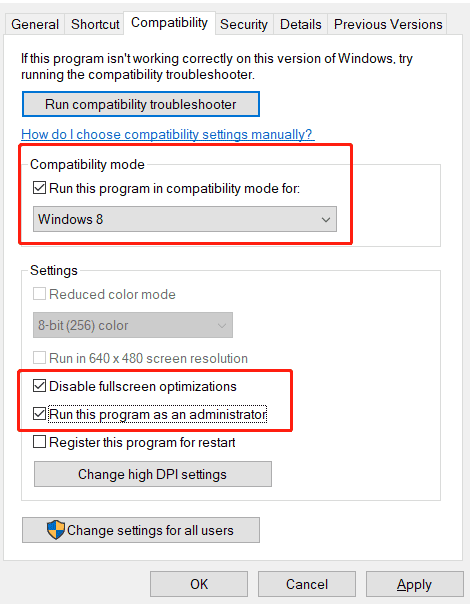
Ga daarna naar League of Legends op Windows 10/11 en kijk of de fout 'kon grafisch apparaat niet initialiseren' is verholpen. Zo niet, probeer dan een andere oplossing.
DirectX-update installeren
DirectX speelt een belangrijke rol bij het programmeren van games, videoweergave en 3D-modellering. Het up-to-date houden is erg belangrijk. Als uw pc het grafische apparaat niet kon initialiseren, probeer dan de DirectX-update te installeren.
Stap 1: Navigeer naar de officiële website van DirectX End-User Runtime Web Installer , kies een taal en klik op de Downloaden knop.
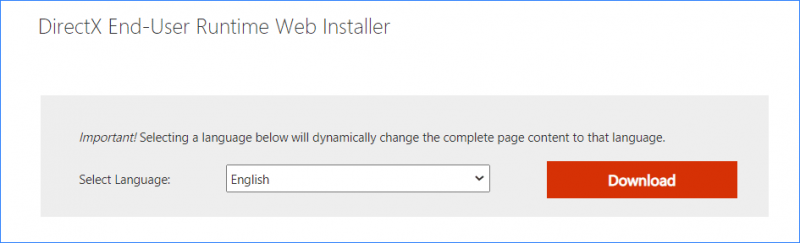
Stap 2: Dubbelklik op de dxwebsetup.exe bestand en voltooi de installatie door de wizards op het scherm te volgen.
Na de installatie start u uw pc opnieuw op en controleert u of 'het grafische systeem niet kan worden geïnitialiseerd' van uw pc met Windows 11/10 is verwijderd.
Beeldschermresolutie wijzigen
Het wijzigen van de beeldschermresolutie is een goede oplossing. Volgens sommige gebruikers kan dit snel helpen bij het oplossen van 'kon grafisch apparaat niet initialiseren'. Dus, probeer het eens.
Stap 1: Klik met de rechtermuisknop op een lege ruimte op het bureaublad en kies Scherminstellingen .
Stap 2: Ga naar de Display-oplossing sectie, verander het in een andere waarde en voer je spel uit om te zien of het probleem is verholpen. Soms moet u het met verschillende resoluties proberen totdat de fout verdwijnt.
Laatste woorden
Dit zijn de veelvoorkomende oplossingen voor de fout 'Kon grafisch apparaat niet initialiseren' of 'Kan grafisch systeem niet initialiseren' in Windows 11/10. Probeer ze een voor een om uw probleem op te lossen. Als u nog andere handige methoden vindt, laat het ons dan weten in het gedeelte Opmerking hieronder. Bedankt.





![Een afbeelding animeren in 2021 [Ultieme gids]](https://gov-civil-setubal.pt/img/movie-maker-tips/54/how-animate-picture-2021.png)
![Advertenties verwijderen uit Windows 10 - Ultieme gids (2020) [MiniTool News]](https://gov-civil-setubal.pt/img/minitool-news-center/24/how-remove-ads-from-windows-10-ultimate-guide.jpg)

![[Opgelost!] Er kon geen contact worden opgenomen met de herstelserver Mac [MiniTool-tips]](https://gov-civil-setubal.pt/img/data-recovery-tips/23/recovery-server-could-not-be-contacted-mac.png)

![Inleiding tot WUDFHost.exe en de manier om het te stoppen [MiniTool Wiki]](https://gov-civil-setubal.pt/img/minitool-wiki-library/25/introduction-wudfhost.png)
![Wilt u gegevens herstellen van Bricked Android? Vind hier oplossingen! [MiniTool-tips]](https://gov-civil-setubal.pt/img/android-file-recovery-tips/69/need-recover-data-from-bricked-android.jpg)
![Gemaakt! PSN is al in verband gebracht met een andere epische game [MiniTool News]](https://gov-civil-setubal.pt/img/minitool-news-center/43/fixed-psn-already-been-associated-with-another-epic-games.png)
![10 Oplossingen voor Outlook kunnen geen verbinding maken met server [MiniTool News]](https://gov-civil-setubal.pt/img/minitool-news-center/46/10-solutions-outlook-cannot-connect-server.png)
![System Update Readiness Tool: Inconsistenties op pc verhelpen [MiniTool News]](https://gov-civil-setubal.pt/img/minitool-news-center/11/system-update-readiness-tool.jpg)
![OPGELOST: Verloren bestanden snel en veilig herstellen in Windows Server [MiniTool Tips]](https://gov-civil-setubal.pt/img/data-recovery-tips/68/solved-how-quick-safely-recover-lost-file-windows-server.jpg)

![Download Windows 10/11 ISO voor Mac | Download en installeer gratis [MiniTool-tips]](https://gov-civil-setubal.pt/img/data-recovery/6E/download-windows-10/11-iso-for-mac-download-install-free-minitool-tips-1.png)
![Probeer deze methoden om het wachten op beschikbare socket in Chrome te verhelpen [MiniTool News]](https://gov-civil-setubal.pt/img/minitool-news-center/36/try-these-methods-fix-waiting.png)
