5 manieren om op virtualisatie gebaseerde beveiliging uit te schakelen op Windows 10 11
5 Manieren Om Op Virtualisatie Gebaseerde Beveiliging Uit Te Schakelen Op Windows 10 11
Naar verluidt kan op virtualisatie gebaseerde beveiliging de impact van kernelvirussen en malwareaanvallen verminderen. Het inschakelen van deze functie brengt echter aanzienlijke prestatiekosten met zich mee, vooral als het gaat om gamen. In dit bericht op MiniTool-website , laten we u verschillende manieren zien om VBS stap voor stap voor u uit te schakelen.
Beveiliging op basis van virtualisatie
Op virtualisatie gebaseerde beveiliging is een beveiligingsfunctie in Windows die een geïsoleerd geheugengebied creëert voor beveiligingsfuncties. Het kan het vitale systeem en de bronnen van het besturingssysteem beschermen door beperkingen op te leggen.
Als u deze functie inschakelt, zullen de prestaties van uw apparaat echter afnemen, vooral tijdens het spelen van games. Om maximale prestaties te krijgen in games en applicaties, kunt u proberen Virtualization Based Security uit te schakelen. In dit bericht introduceren we 5 manieren om VBS voor u uit te schakelen.
Het wordt ten zeerste aanbevolen om een back-up van uw gegevens te maken op een externe harde driver of USB-stick voordat u verder gaat. In dit geval is MiniTool ShadowMaker een goede keuze voor jou. Dit is een stuk van Windows-back-upsoftware die beschikbaar is op Windows 11/10/8/7. Het ondersteunt het maken van back-ups van meerdere items zoals bestanden, mappen, systemen, partities en zelfs de hele schijf. Download deze freeware en probeer het uit door op de onderstaande knop te drukken!
Hoe op virtualisatie gebaseerde beveiliging op Windows 10/11 uit te schakelen?
# Manier 1: Schakel op virtualisatie gebaseerde beveiliging uit via Windows-instellingen
Stap 1. Druk op Winnen + I openen Windows-instellingen .
Stap 2. Ga naar Bijwerken en beveiliging > Windows-beveiliging > Apparaat beveiliging .
Stap 3. Klik op Details van kernisolatie onder Kern isolatie en schakel dan uit Geheugenintegriteit .

# Manier 2: Schakel op virtualisatie gebaseerde beveiliging uit via de opdrachtprompt
Stap 1. Typ cmd in de zoekbalk te vinden Opdrachtprompt en klik er met de rechtermuisknop op om te kiezen Als administrator uitvoeren .
Stap 2. Typ in het tekstgebied bcdedit /set hypervisorlaunchtype uit en raak Binnenkomen .
Stap 3. Nadat het proces is voltooid, start u uw computer opnieuw op.
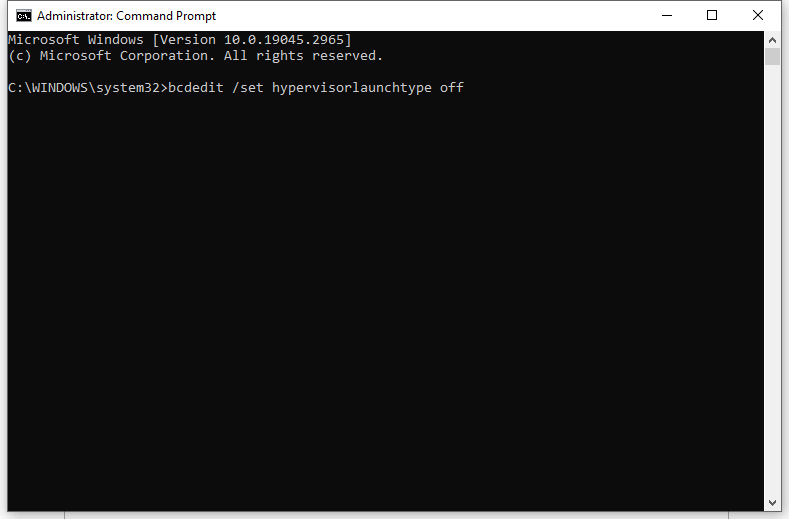
# Manier 3: Schakel op virtualisatie gebaseerde beveiliging uit via Windows-functies
Stap 1. Typ Controlepaneel in de zoekbalk en druk op Binnenkomen .
Stap 2. Ga naar Programma's > Programma's en functies > Schakel Windows-functies in of uit .
Stap 3. Binnen Windows toepassingen , uitvinken Microsoft Defender Application Guard , Virtueel machineplatform , En Windows Hypervisor-platform in de lijst.
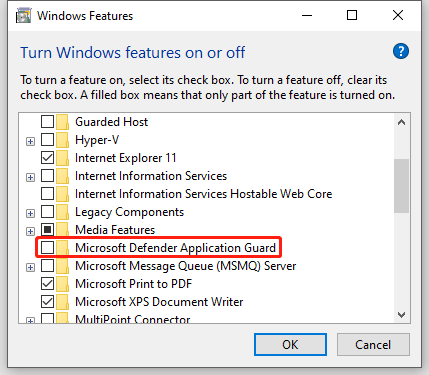
Stap 4. Klik op OK en start uw computer opnieuw op om de wijzigingen toe te passen.
# Manier 4: Schakel op virtualisatie gebaseerde beveiliging uit via de Register-editor
Stap 1. Typ register-editor in de zoekbalk en druk op Binnenkomen .
Stap 2. Navigeer naar het onderstaande pad:
HKEY_LOCAL_MACHINE\SYSTEM\CurrentControlSet\Control\DeviceGuard
Stap 3. Klik in het rechterdeelvenster met de rechtermuisknop op Schakel op VirtualizationBasedSecuirty in en stel het in Waarde data naar 0 .
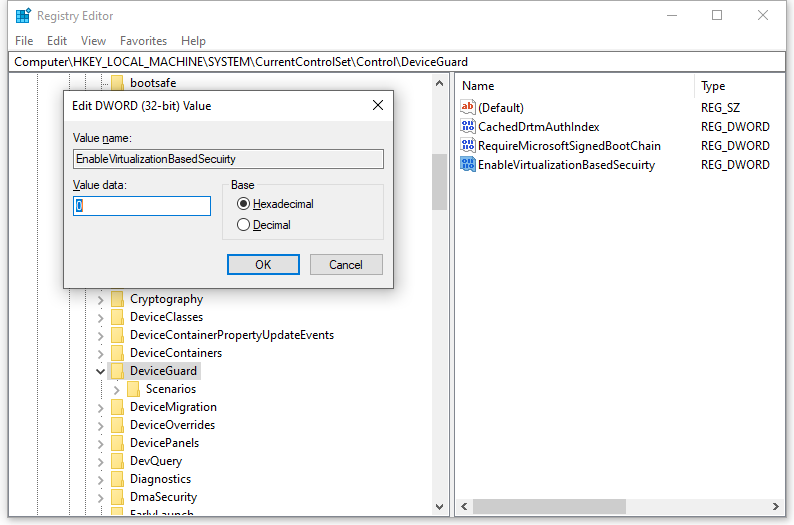
Stap 4. Klik op OK en herstart je systeem.
# Manier 5: Schakel op virtualisatie gebaseerde beveiliging uit via de Groepsbeleid-editor
Stap 1. Druk op Winnen + R om de te openen Loop doos.
Stap 2. In de loop doos, type gpedit.msc en raak Binnenkomen .
Stap 3. Ga naar het volgende pad:
Lokaal computerbeleid\Computerconfiguratie\Beheersjablonen\Systeem\Device Guard
Stap 4. Dubbelklik in het rechterdeelvenster op Schakel op virtualisatie gebaseerde beveiliging in .
Stap 5. Vink aan Uitzetten en raak Toepassen & OK .
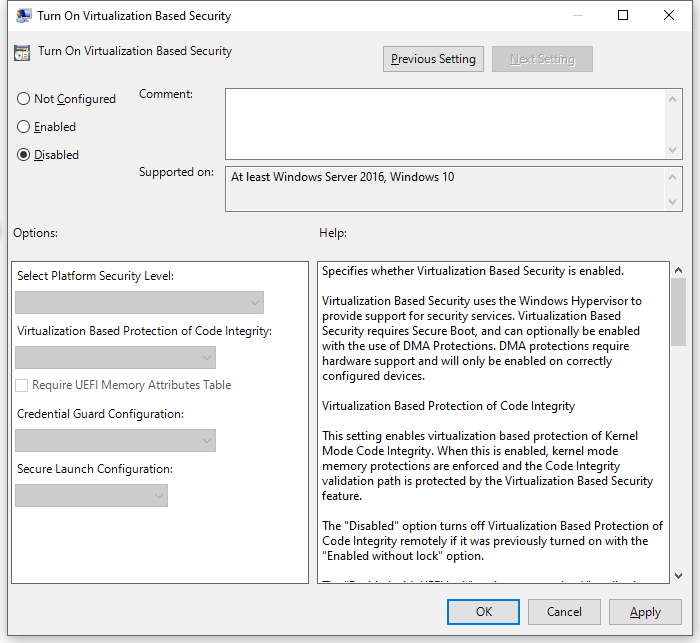
laatste woorden
Samenvattend, hoewel op virtualisatie gebaseerde beveiliging een zeer nuttige functie is in Windows, is het veilig om deze uit te schakelen om maximale prestaties te krijgen op Windows 10/11 met behulp van de hierboven genoemde methoden. Ik hoop van harte dat u de prestaties van uw apparaat kunt verbeteren en een betere game-ervaring kunt hebben!



![Gegevens herstellen van de Xbox One-harde schijf (handige tips) [MiniTool-tips]](https://gov-civil-setubal.pt/img/data-recovery-tips/48/how-recover-data-from-xbox-one-hard-drive.png)
![Windows heeft geen netwerkprofiel voor dit apparaat: opgelost [MiniTool News]](https://gov-civil-setubal.pt/img/minitool-news-center/18/windows-doesnt-have-network-profile.png)
![Hoe Reddit-account te verwijderen? Hier is een eenvoudige manier! [MiniTool-tips]](https://gov-civil-setubal.pt/img/news/B7/how-to-delete-reddit-account-here-is-a-simple-way-minitool-tips-1.png)
![Wat is Bootrec.exe? Bootrec-opdrachten en toegang krijgen tot [MiniTool Wiki]](https://gov-civil-setubal.pt/img/minitool-wiki-library/31/what-is-bootrec-exe-bootrec-commands.png)






![Hoe Destiny 2 Error Code Olive te repareren? 4 methoden zijn voor jou! [MiniTool Nieuws]](https://gov-civil-setubal.pt/img/minitool-news-center/82/how-fix-destiny-2-error-code-olive.png)
![Internet Download Manager downloaden, IDM installeren en gebruiken [MiniTool-tips]](https://gov-civil-setubal.pt/img/news/F3/how-to-download-internet-download-manager-install-use-idm-minitool-tips-1.png)

![4 manieren om het systeem te herstellen Fout Status_Wait_2 [MiniTool News]](https://gov-civil-setubal.pt/img/minitool-news-center/90/4-ways-system-restore-error-status_wait_2.png)


