Windows Update-fout 0x80004005 verschijnt, hoe te repareren [MiniTool News]
Windows Update Error 0x80004005 Appears
Overzicht :
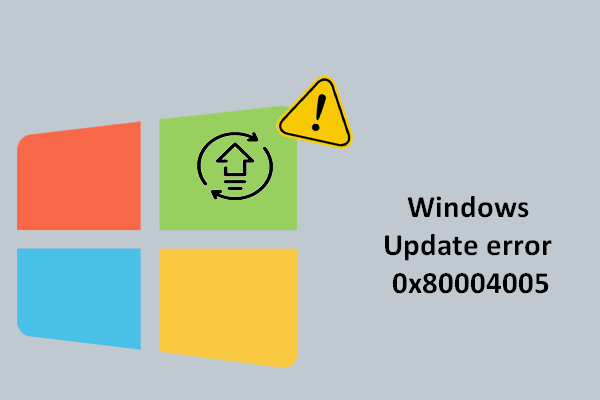
De foutcode 0x80004005 komt af en toe voor op Windows vanwege verschillende redenen. Vandaag zal mijn focus alleen liggen op Windows Update-fout 0x80004005, die verschijnt wanneer u enkele updates installeert. Wat is de oorzaak van deze fout? En nog belangrijker, hoe u de fout op verschillende manieren correct kunt oplossen?
Om de waarheid te zeggen, Windows Update is een van de meest voor de hand liggende nieuwigheden van Windows 10, die de algehele ervaring enorm beïnvloedt (een andere is de UI-wijzigingen). Het is een positieve verandering die je niet kunt negeren.
Windows Update-fout 0x80004005 treedt op
Maar net zoals elke munt twee kanten heeft, kan de update leiden tot een reeks fouten - 0x80004005 is er een van. Wat doet Windows Update-fout 0x80004005 gemeen? In feite betekent dit dat uw update wordt onderbroken (met andere woorden, u kunt niet updaten). Hoe vreselijk is het!
Welnu, het goede nieuws is dat deze fout kan worden verholpen, ongeacht het zich voordoet in Windows 7, Windows 8 of Windows 10:
- Windows 7-updatefout 0x80004005
- Foutcode 0x80004005 op Windows 8
- Foutcode 0x80004005 Windows 10-netwerk
- 0x80004005 Windows 10 installatie
- 0x80004005 Windows 10-netwerkshare
- Windows Store-fout 0x80004005
- ...
In het volgende deel zal ik Windows 10 als voorbeeld nemen om te laten zien hoe de fout kan worden verholpen.
Wat moet ik doen als u Windows Update met succes hebt voltooid, maar merkt dat sommige bestanden verloren zijn gegaan? Ga om ze onmiddellijk te herstellen:
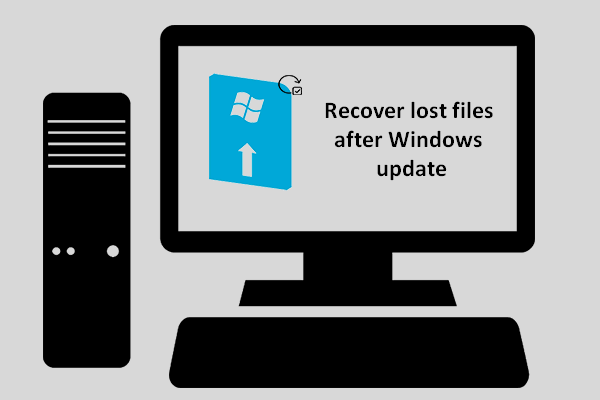 Hoe kunt u verloren bestanden herstellen na Windows Update
Hoe kunt u verloren bestanden herstellen na Windows Update U moet graag weten hoe u verloren bestanden kunt herstellen na een Windows-update als u merkt dat de benodigde bestanden verdwijnen nadat de update is voltooid.
Lees verderWindows 10 Update Reparatie
U vraagt zich misschien af: hoe los ik fout 0x80004005 op. Ik bied u zeker verschillende handige methoden om Windows 10-updatefout 0x80004005 op te lossen. Lees ze aandachtig door voordat u het probleem zelf gaat oplossen.
Methode 1: voer de probleemoplosser voor Windows Update uit
De probleemoplosser is een basissysteemtool van Windows. Sinds de Creators Update is een verscheidenheid aan hulpprogramma's voor probleemoplossing toegevoegd aan het uniforme menu Probleemoplossing van Windows 10. Natuurlijk is de probleemoplosser voor Windows Update er een van.
Hoe u deze tool gebruikt om te scannen op updategerelateerde fouten:
- Klik op de Begin knop in de linker benedenhoek.
- Houd de schuifbalk ingedrukt om naar beneden te bladeren om Instellingen te zoeken.
- Klik op Instellingen optie en kies Update en beveiliging (Windows Update, herstel, back-up) vanuit het pop-upvenster.
- Selecteer Los problemen op vanuit het linkerdeelvenster.
- Klik op de Windows Update gebied in het rechterdeelvenster.
- Klik op de Voer de probleemoplosser-knop uit verscheen na de laatste stap.
- Wacht op de scan.
- Volg de instructies van Windows na de scan.
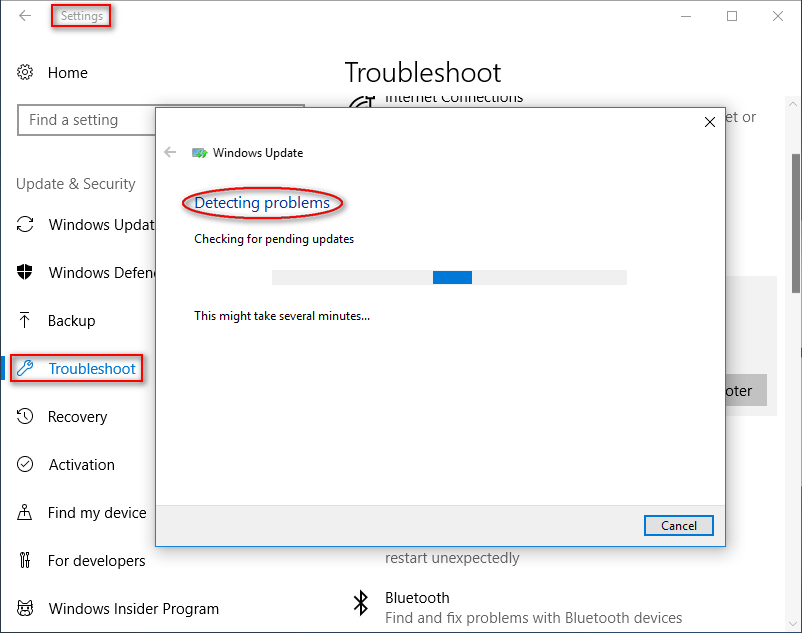
Methode 2: Windows Update-gerelateerde mappen opnieuw instellen
Deze methode bevat twee dingen:
- Verwijder alles in de map SoftwareDistribution.
- Reset de map Catroot2.
De belangrijkste functie van de map SoftwareDistribution is om alle bestanden op te slaan die soms nodig zijn om Windows Update op uw computer te installeren; terwijl de Catroot2-map nodig is voor het Windows Update-proces en de handtekeningen van het Windows Update-pakket worden opgeslagen.
Fase 1 : stop de Windows Update-service en Achtergrond Intelligent Transfer Service-service :
- Klik op het zoekpictogram op de taakbalk en typ opdrachtprompt .
- Klik met de rechtermuisknop op Opdrachtprompt van het resultaat.
- Kiezen Als administrator uitvoeren .
- Type net stop wuauserv en druk op Enter .
- Wacht een paar seconden.
- Type net stop bits en druk op Enter .
- Wacht een paar seconden.
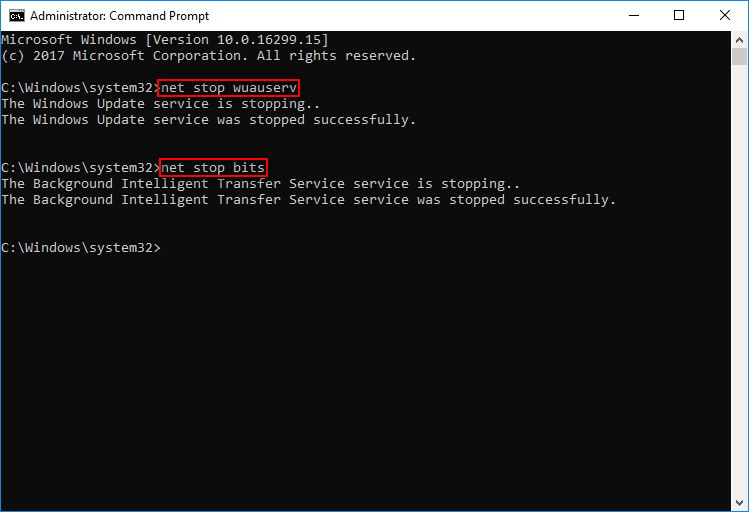
Stage 2 : verwijder de map SoftwareDistribution :
Ga nu naar C: Windows SoftwareDistribution map en verwijder vervolgens alle bestanden en mappen die u erin kunt vinden.
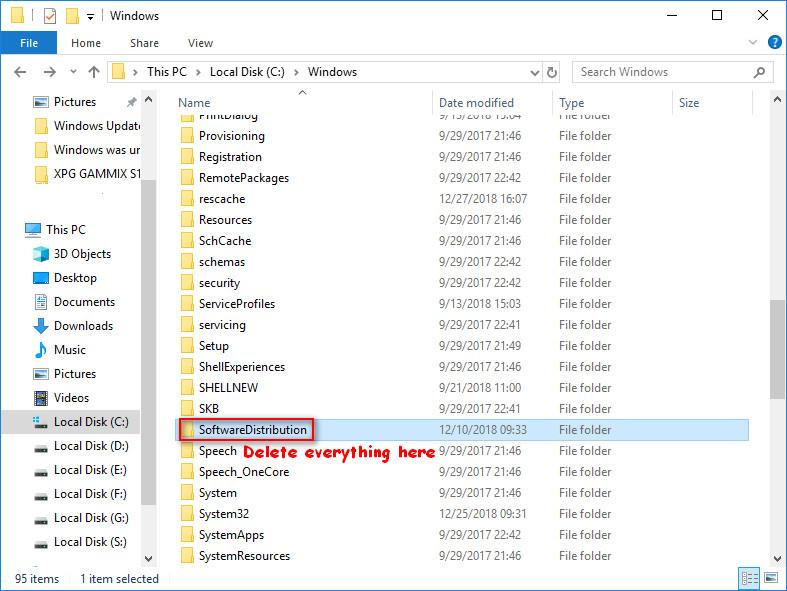
Stap 3 : reset de Catroot2-map.
- Herhaal stap 1 ~ 3 in Fase 1.
- Type net stop cryptsvc , md% systemroot% system32 catroot2.old , en xcopy% systemroot% system32 catroot2% systemroot% system32 catroot2.old / s commando's een voor een en druk op Enter aan het einde van elk.
- Verwijder alles wat u kunt vinden in de map catroot2.
- Type net start cryptsvc en druk op Enter .
- Vervolgens de catroot-map wanneer u Windows Update opnieuw start.
Bovendien kunt u ook de volgende manieren proberen om de Windows Update-fout 0x80004005 op te lossen.
- Vervang het bestand dpcdll.dll.
- Download en installeer de update handmatig
- Voer systeembestandscontrole uit
- Voer een schone herinstallatie uit
- Controleer uw pc-stuurprogramma's
Wat betreft het oplossen van Windows 10-fout 0x80004005 niet-gespecificeerde fout, alstublieft Klik hier .



![Werkt de Wacom-pen niet in Windows 10? Nu gemakkelijk repareren! [MiniTool Nieuws]](https://gov-civil-setubal.pt/img/minitool-news-center/33/is-wacom-pen-not-working-windows-10.jpg)
![Wat is een SD-kaartlezer en hoe deze te gebruiken [MiniTool Tips]](https://gov-civil-setubal.pt/img/android-file-recovery-tips/37/what-is-sd-card-reader-how-use-it.jpg)
![Firmware van Surface Dock (2) bijwerken [Een gemakkelijke manier]](https://gov-civil-setubal.pt/img/news/26/how-to-update-surface-dock-2-firmware-an-easy-way-1.png)

![Top 8 sites om Telugu-films online te bekijken [gratis]](https://gov-civil-setubal.pt/img/movie-maker-tips/11/top-8-sites-watch-telugu-movies-online.png)

![Opgelost - Bestanden herstellen die verloren zijn gegaan na knippen en plakken [MiniTool Tips]](https://gov-civil-setubal.pt/img/data-recovery-tips/30/solved-how-recover-files-lost-after-cut.jpg)



![4 Handige oplossingen om te verhelpen dat 'Tab-toets werkt niet' op Windows [MiniTool News]](https://gov-civil-setubal.pt/img/minitool-news-center/53/4-useful-solutions-fix-tab-key-not-working-windows.jpg)
![Wat is SharePoint? Hoe Microsoft SharePoint downloaden? [MiniTool-tips]](https://gov-civil-setubal.pt/img/news/67/what-s-sharepoint-how-to-download-microsoft-sharepoint-minitool-tips-1.png)



![[Stapsgewijze handleiding] 4 oplossingen voor HP-herstel onvolledig](https://gov-civil-setubal.pt/img/backup-tips/F6/step-by-step-guide-4-solutions-to-hp-restoration-incomplete-1.png)
![Wat is NVIDIA virtueel audioapparaat en hoe u het kunt bijwerken / verwijderen [MiniTool News]](https://gov-civil-setubal.pt/img/minitool-news-center/21/what-s-nvidia-virtual-audio-device.png)