Wat is Hot Clone? Wat is het verschil: hete kloon versus koude kloon?
What Is Hot Clone What Is Difference Hot Clone Vs Cold Clone
Als je het verschil niet weet tussen een hete kloon en een koude kloon, geeft dit bericht je een antwoord. Hier MiniTool geeft een volledige gids over hot clone versus cold clone en hoe je hot cloning kunt uitvoeren op een fysieke machine of VMware.
Hete kloon versus koude kloon
Voor veel opslagruimte of een hoge lees- en schrijfsnelheid kun je ervoor kiezen om een grotere SSD aan te schaffen als systeemschijf in een pc. Het klonen van de huidige harde schijf of het migreren van het systeem is een goed idee, omdat dit kan voorkomen dat het besturingssysteem opnieuw moet worden geïnstalleerd.
Over klonen gesproken: u moet weten dat er twee soorten klonen zijn: warme kloon en koude kloon. Welke moet je gebruiken? Nadat u de gids over hete kloon versus koude kloon kent, krijgt u een antwoord.
Hot Clone-betekenis
Heet klonen, ook wel online klonen of live klonen genoemd, wordt gemaakt terwijl de machine het besturingssysteem gebruikt. Dat wil zeggen dat deze methode de workflow niet verstoort, aangezien de fysieke server actief blijft tijdens de migratie.
Met het oog op verloren productieve uren voor werknemers en managers zou u een hot clone moeten draaien, aangezien deze lagere kosten met zich meebrengt.
Koude kloon betekenis
Tijdens koud klonen is uw computer offline en moet u deze afsluiten en opnieuw opstarten om het migratieproces te voltooien. Om een uiteindelijk succes te garanderen, moet de machine in een opstart-cd of Windows PE-modus komen.
Samenvattend ligt het grote verschil tussen deze twee kloontypen in de vraag of de pc opnieuw moet worden opgestart tijdens het kloonproces. Hete kloon wint de koude kloon. Laten we vervolgens eens kijken hoe u heet klonen kunt uitvoeren in Windows 11/10.
Hot Cloning-software: MiniTool ShadowMaker
Als u uw harde schijf effectief wilt klonen via hot clone, gebruik dan professionele hot cloning-software zoals MiniTool ShadowMaker. Met deze tool kunt u met de helft van de moeite twee keer zoveel resultaat behalen. Het staat het toe HDD naar SSD klonen En Windows naar een andere schijf verplaatsen . De Clone Disk-functie ondersteunt ook sector per sector klonen .
Compatibel met elk schijfmerk, kunt u uw WD/Samsung/Toshiba/Seagate/SanDisk-harde schijf effectief naar een andere schijf klonen in Windows 11/10. Tijdens het proces kunt u uw pc zoals gewoonlijk gebruiken. Later kan de doelschijf worden gebruikt als opstartschijf om het systeem op te starten nadat de kloontaak van de hot disk is voltooid.
Aarzel niet om MiniTool ShadowMaker te downloaden en te installeren op een fysieke machine of virtuele machine voor een proefversie.
MiniTool ShadowMaker-proefversie Klik om te downloaden 100% Schoon en veilig
Hoe Hot Clone uit te voeren
Stappen voor het implementeren van hot clone met MiniTool ShadowMaker:
Stap 1: Sluit een andere harde schijf aan op de computer, start deze kloonsoftware en druk op Proef houden doorgaan.
Stap 2: In de Hulpmiddelen tabblad, klik Kloon schijf vanuit het rechterdeelvenster.
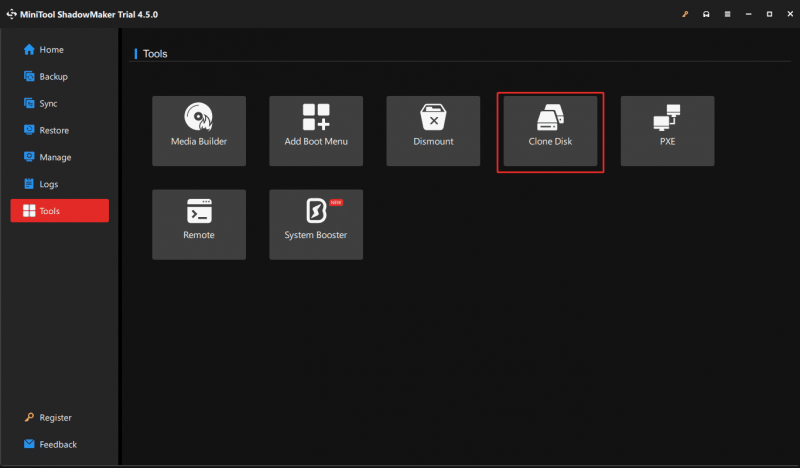
Stap 3: Kies uw systeemschijf als bronstation en de aangesloten harde schijf als doelschijf.
Tips: Bij het slaan Opties , merkt u misschien dat deze software standaard een nieuwe schijf-ID gebruikt, met als doel dit te vermijden botsing met schijfhandtekeningen . Maar als u dezelfde schijf-ID gebruikt, wordt de bronschijf of de doelschijf na het klonen als offline gemarkeerd. Bovendien kloont MiniTool ShadowMaker standaard de gebruikte sectoren, maar u kunt kiezen Sector per sectorkloon volgens uw behoeften.Stap 4: Terwijl u een systeemschijf kloont, verschijnt er een pop-up waarin u wordt gevraagd MiniTool ShadowMaker te registreren. Doe het en begin vervolgens met het kloonproces dat wordt voltooid zonder het systeem opnieuw te installeren.
Het einde
Hete kloon versus koude kloon: welke moet je kiezen? Dit is afhankelijk van uw situatie. Als u uw werk niet wilt onderbreken, probeer dan een hot cloning uit te voeren met MiniTool ShadowMaker door de bovenstaande stappen te volgen.
Trouwens, naast het klonen van een schijf, kunt u ook MiniTool ShadowMaker proberen als het gaat om bestandsback-up, partitieback-up, schijfback-up, systeemback-up en bestandssynchronisatie, waardoor de pc veilig blijft.
MiniTool ShadowMaker-proefversie Klik om te downloaden 100% Schoon en veilig

![Hoe Android Data Recovery gemakkelijk te doen zonder root? [MiniTool-tips]](https://gov-civil-setubal.pt/img/android-file-recovery-tips/02/how-do-android-data-recovery-without-root-easily.jpg)
![Hoe kunt u webpagina's van pc naar telefoon verzenden met uw telefoon-app? [MiniTool Nieuws]](https://gov-civil-setubal.pt/img/minitool-news-center/04/how-can-you-send-web-pages-from-pc-phone-with-your-phone-app.jpg)
![Word kan de bestaande algemene sjabloon niet openen. (Normal.dotm) [MiniTool News]](https://gov-civil-setubal.pt/img/minitool-news-center/02/word-cannot-open-existing-global-template.png)






![Android Prullenbak - Hoe bestanden van Android herstellen? [MiniTool-tips]](https://gov-civil-setubal.pt/img/android-file-recovery-tips/95/android-recycle-bin-how-recover-files-from-android.jpg)
![AMD A9 Processor Review: algemene informatie, CPU-lijst, voordelen [MiniTool Wiki]](https://gov-civil-setubal.pt/img/minitool-wiki-library/16/amd-a9-processor-review.png)
![2 manieren - Fout met Outlook-beveiligingscertificaat kan niet worden geverifieerd [MiniTool News]](https://gov-civil-setubal.pt/img/minitool-news-center/22/2-ways-outlook-security-certificate-cannot-be-verified-error.png)


![Top 3 manieren om iaStorA.sys BSOD Windows 10 te repareren [MiniTool News]](https://gov-civil-setubal.pt/img/minitool-news-center/11/top-3-ways-fix-iastora.png)


![Hoe Windows Update-fout 0x80070643 te repareren? [Probleem opgelost!] [MiniTool-tips]](https://gov-civil-setubal.pt/img/data-recovery-tips/74/how-fix-windows-update-error-0x80070643.png)
