[OPGELOST] 8 oplossingen voor YouTube Black Screen zijn er
8 Solutions
Overzicht :

YouTube-video vertoont een zwart scherm! Hoe los ik het probleem met Firefox / Google op het zwarte scherm van YouTube op? Hoe zit het met het zwarte scherm van YouTube op de telefoon? Er zijn verschillende methoden die erg handig zijn om uw probleem op te lossen. U kunt GRATIS YouTube-video's downloaden via de MiniTool-software.
Snelle navigatie :
Handige tip: als je zelf films wilt maken, kun je het proberen MiniTool MovieMaker .
YouTube-video toont een zwart scherm
We kijken elke dag naar video's op YouTube, dat kunnen we converteer YouTube naar MP3 , en dat kunnen we zelfs geld verdienen op YouTube . Soms zullen we echter enkele problemen tegenkomen tijdens het gebruik van YouTube, bijvoorbeeld YouTube werkt niet , YouTube zwart scherm , YouTube-video-editor is niet langer beschikbaar , enzovoort.
Heb je ooit een zwart scherm gezien op YouTube? Ben je ooit het YouTube-probleem met het zwarte scherm van de dood tegengekomen? Een echt voorbeeld van het ondersteuningsforum wordt hier getoond:
Alle YouTube-video's zijn zwart voor mij, er wordt alleen audio afgespeeld en als ik op pauze druk, knippert de afbeelding van de video.
Je kunt erg gefrustreerd zijn als je geen YouTube-video's kunt bekijken! Soms kan het probleem met het zwarte scherm van de YouTube-video lang aanhouden.
Maak u nu geen zorgen. Dit bericht bevat verschillende methoden om u te helpen het YouTube-probleem op te lossen.
Notitie: Hier ben je misschien geïnteresseerd in een ander probleem: YouTube-video heeft zwarte balken. Meer informatie is te vinden in Zelfstudie: zwarte balken verwijderen - Windows MovieMaker .Waarom doet het YouTube Black Screen-probleem zich voor?
De zwarte schermfout van YouTube-video's kan op elk moment toeslaan. Er zijn een aantal redenen waarom u een zwart scherm krijgt bij het afspelen van video's.
Hier zetten we enkele veelvoorkomende problemen op een rij.
- Netwerkproblemen: De zwakke en onstabiele internetverbinding kan ervoor zorgen dat uw YouTube-video's niet correct en grondig worden geladen. Zo toont de YouTube-video een zwart scherm met audio.
- Browser problemen: Het zwarte scherm van YouTube kan verschijnen als uw webbrowser verouderd is of veel cookies en cache heeft.
- Extensies : Mogelijk hebt u enkele mini-softwareprogramma's in uw browser geïnstalleerd om de browser aan te passen met uitgebreide functies. Sommigen van hen, zoals het blokkeren van advertenties, kunnen er echter voor zorgen dat uw browser de volledige video niet correct laadt.
- Computerproblemen: U kunt proberen uw pc opnieuw op te starten wanneer problemen met uw computer ervoor zorgen dat YouTube een zwart scherm weergeeft in plaats van video's.
Als u hier YouTube-video's op een telefoon bekijkt, kunt u dit probleem ook tegenkomen: YouTube-probleem met mobiel. Wat moet je doen als je een zwart YouTube-scherm ervaart op Android? Kunnen we het zwarte scherm van YouTube op een telefoon repareren? Blijf lezen voor meer details.
8 oplossingen om YouTube Black Screen te repareren
- Log uit bij je YouTube (Google) -account
- Controleer de status van uw netwerkverbinding
- Werk de browser bij
- Wis het cachegeheugen en de cookies van uw browser
- AdBlockers en extensies uitschakelen
- Controleer Adobe Flash Player
- Schakel hardwareversnelling uit
- Download YouTube-video's
Hoe YouTube Black Screen te repareren
Oplossing 1. Meld u af bij uw YouTube (Google) -account
Verschillende gebruikers hebben opgemerkt dat het probleem ophoudt te bestaan zodra ze uitloggen bij hun YouTube (Google) -account.
De stappen zijn:
- Klik op de Account pictogram in de rechterbovenhoek van de YouTube-pagina.
- Klik op Afmelden .
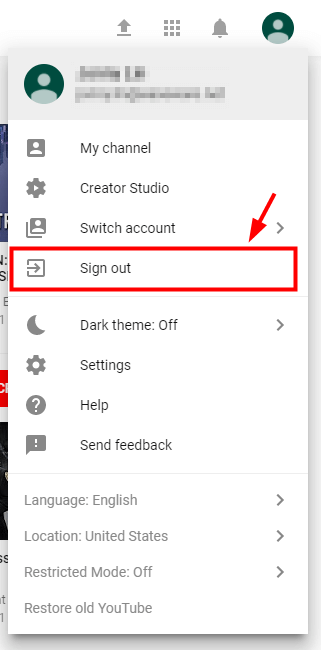
Oplossing 2. Controleer de status van uw netwerkverbinding
Het is zeer noodzakelijk om te controleren of u een betrouwbare en sterke netwerkverbinding heeft. Een slechte en onstabiele netwerkverbinding kan ervoor zorgen dat uw browser niet de volledige video laadt, alleen een zwart scherm, of in zeldzame gevallen alleen de audio uitvoert.
Nadat u de netwerkverbinding heeft gecontroleerd, kunt u proberen de YouTube-pagina te vernieuwen of de browser opnieuw te starten en te controleren of deze correct werkt.
U moet alle actieve programma's op uw pc controleren en ervoor zorgen dat ze niet te veel verkeer verbruiken.
Oplossing 3. Werk de browser bij
Als je webbrowser niet is bijgewerkt naar de nieuwste versie, zul je het YouTube-probleem met het zwarte scherm tegenkomen. Als je browser nog steeds de Adobe Flash Player-plug-in gebruikt die niet meer door YouTube wordt ondersteund, zul je dit probleem ook tegenkomen. Om dit probleem op te lossen, moet u de browser updaten.
Als u Firefox gebruikt, probeer dan de volgende stappen om het probleem met Firefox op een zwart scherm op YouTube op te lossen.
Stap 1. Klik op het menu -knop (drie verticale stippen), selecteer Helpen en selecteer Over Firefox .
Stap 2. In het Over Mozilla Firefox venster Firefox begint te zoeken naar updates en deze automatisch te downloaden.
Stap 3. Klik op het Start opnieuw om Firefox bij te werken knop om het opnieuw te starten.
Als u Google Chrome gebruikt, kunt u de volgende stappen proberen om het bij te werken:
Stap 1. Open Google Chrome en klik op het menu pictogram (drie verticale stippen) in de rechterbovenhoek van het scherm.
Stap 2. Selecteer Helpen en klik vervolgens op het Over Google Chrome optie.
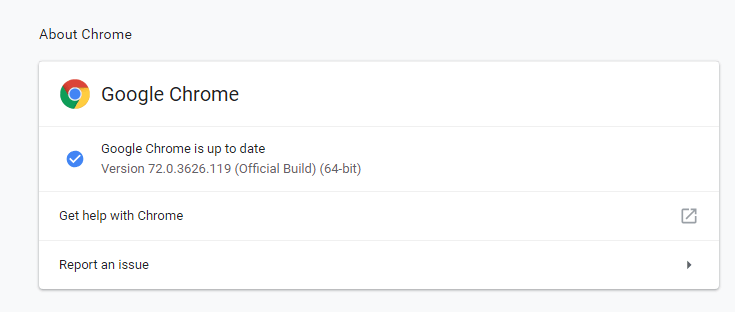
Stap 3. Chrome zoekt automatisch naar een beschikbare update. Als er een update beschikbaar is, wordt deze dienovereenkomstig gedownload. Na het downloaden moet u ervoor zorgen dat u al het benodigde hebt opgeslagen en vervolgens op de Herstart knop.
Stap 4. Bekijk ten slotte je YouTube-video. Als je nog steeds een zwart scherm krijgt tijdens het afspelen van video in Windows 10, kun je de volgende oplossingen proberen.
Oplossing 4. Wis het cachegeheugen en de cookies van uw browser
Soms kunnen de cache en geschiedenis in uw browser het probleem met het zwarte scherm veroorzaken. U moet dus de browsergegevens wissen om dit probleem op te lossen. Hier nemen we bijvoorbeeld de top 2 van meest populaire browsers om te laten zien hoe het probleem met het zwarte scherm kan worden opgelost.
Hoe YouTube Black Screen Firefox te repareren:
Stap 1. Selecteer het Privacy en beveiliging tabblad.
Stap 2. Blader tot je het vindt Cookies en sitegegevens tabblad.
Stap 3. Klik op Verwijder gegevens.
Stap 4. Verwijder het vinkje voor het Cookies en sitegegevens .
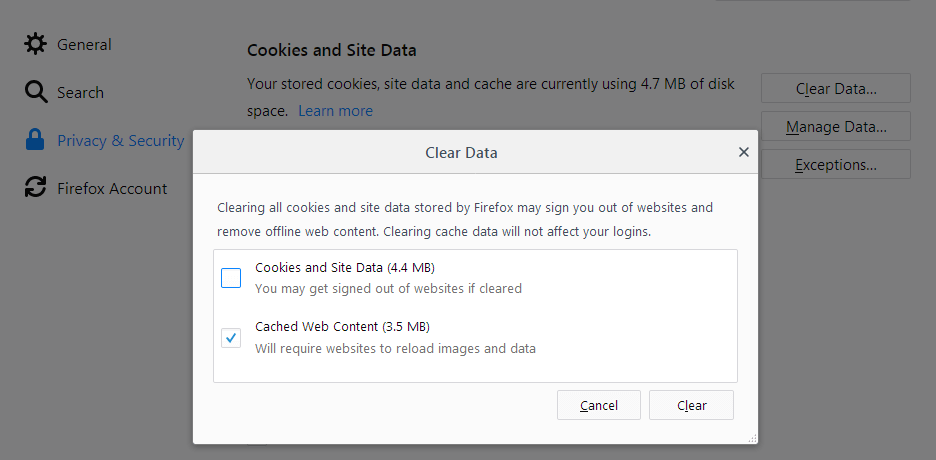
Stap 5. Selecteer het Webinhoud in cache en klik vervolgens op het Doorzichtig knop.
Stap 6. Sluit het about: voorkeuren bladzijde. Alle wijzigingen die u heeft aangebracht, worden automatisch opgeslagen.
Als je meer oplossingen wilt weten om de cache te wissen, kun je dit bericht lezen: Hoe de Firefox-cache te wissen .
Hoe YouTube Black Screen Google te repareren:
- Ga naar het menu van Google Chrome en klik op Meer tools .
- Selecteer Doorzichtig browsegegevens
- Kies bovenaan een tijdbereik. Het wordt aanbevolen om te selecteren Altijd .
- Selecteer Browsegeschiedenis , Cookies en andere sitegegevens en Afbeeldingen en bestanden in de cache.
- Selecteer Verwijder gegevens .
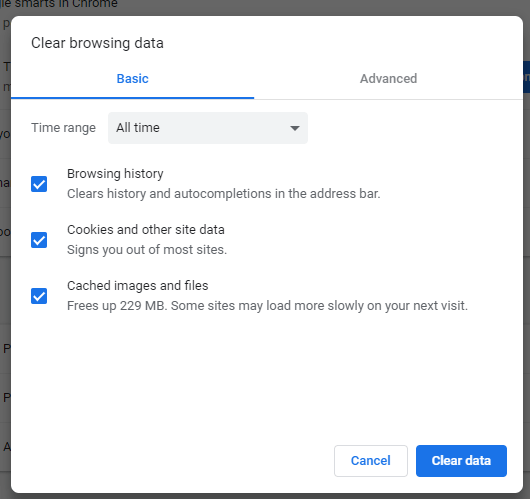
Oplossing 5. AdBlockers en extensies uitschakelen
Als de bovenstaande methoden het probleem met het zwarte scherm van YouTube niet kunnen oplossen, kunt u controleren of er een extensie is die een conflict veroorzaakt met YouTube.
Volg nu de onderstaande stappen om extensies in uw webbrowsers te controleren en uit te schakelen (specifiek Google Chrome en Firefox).
Stap 1. Typ chrome: // extensies in de adresbalk en druk vervolgens op Enter op je toetsenbord.
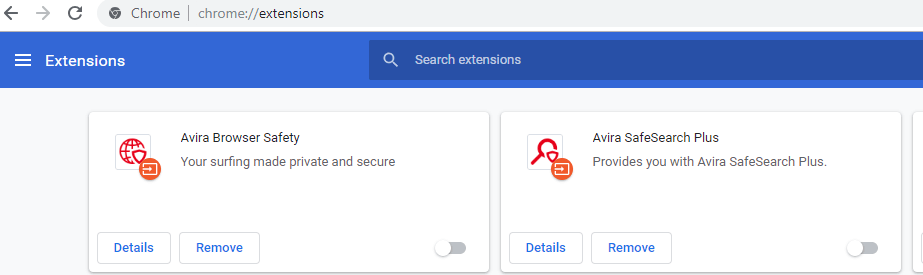
Stap 2. Schakel het selectievakje uit Ingeschakeld naast uw extensie voor advertentieblokkering om deze uit te schakelen.
Stap 3. Open een YouTube-video en kijk of deze normaal wordt afgespeeld.
Firefox
Stap 1. Klik op de menuknop in de rechterbovenhoek en klik vervolgens op Add-ons om het Beheer van add-ons tabblad.
Stap 2. In het Beheer van add-ons tabblad, selecteer het Extensies of Thema's paneel.
Stap 3. Selecteer de add-on die u wilt uitschakelen.
Stap 4. Klik op het Uitschakelen knop om uw advertentieblokkeringsextensie uit te schakelen.
Stap 5. Klik op Start nu opnieuw als het opduikt. Uw tabbladen worden opgeslagen en hersteld na het opnieuw opstarten.
Stap 6. Open een YouTube-video en kijk of deze normaal wordt afgespeeld.
Oplossing 6. Controleer Adobe Flash Player
Er is geen twijfel dat Adobe Flash Player is voorgeïnstalleerd in veel webbrowsers en wordt veel gebruikt om video's op verschillende websites in te sluiten.
Als Adobe Flash Player verouderd is, kun je het probleem met het zwarte scherm van YouTube tegenkomen. Probeer de nieuwste versie van Flash Player te verwijderen en te installeren vanaf de officiële website.
Als u Firefox gebruikt, kunt u beter controleren of uw browser HTML5 om het YouTube-zwarte scherm Firefox te repareren, aangezien YouTube gebruikers standaard heeft overgeschakeld van Flash Player naar HTML5-speler.
Oplossing 7. Schakel hardwareversnelling uit
Zoals we weten, kan hardwareversnelling sommige taken toewijzen aan GPU (grafische verwerkingseenheid) in plaats van CPU om de visuele prestaties te verbeteren.
Soms kan het echter onverwachte problemen veroorzaken. Uw YouTube-video kan bijvoorbeeld niet normaal worden afgespeeld. U kunt dus proberen de hardwareversnelling uit te schakelen om te zien of dit voor u werkt.
Google-gebruikers kunnen de volgende stappen proberen om het probleem met het zwarte scherm van YouTube-video op te lossen:
Stap 1. Start de browser en open Instellingen .
Stap 2. Klik op Geavanceerd knop.
Stap 3. Blader naar het Systeem sectie en verplaats het gebruik hardware versnelling indien mogelijk naar geen en herstart Google Chrome .
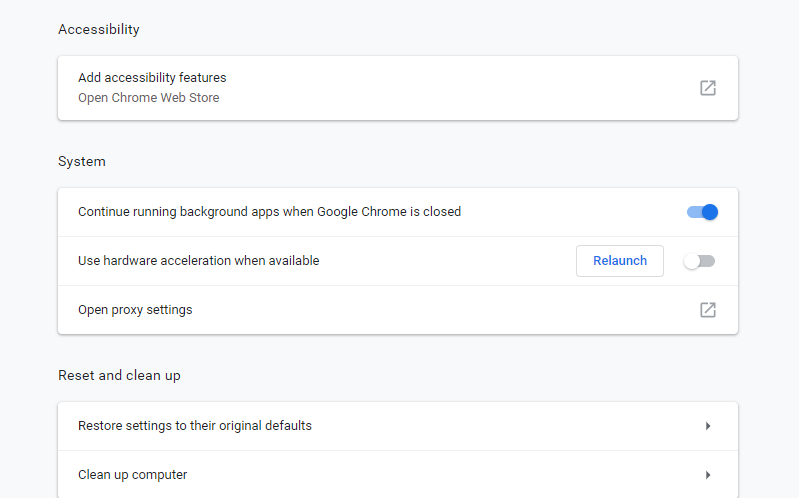
Om het Firefox-probleem met het zwarte scherm van YouTube op te lossen, kunt u de volgende stappen proberen:
Stap 1. Klik op de menuknop in de rechterbovenhoek.
Stap 2. Klik op Opties .
Stap 3. Klik op het algemeen paneel.
Stap 4. Onder Prestatie , schakel het selectievakje uit gebruik hardware versnelling indien mogelijk .
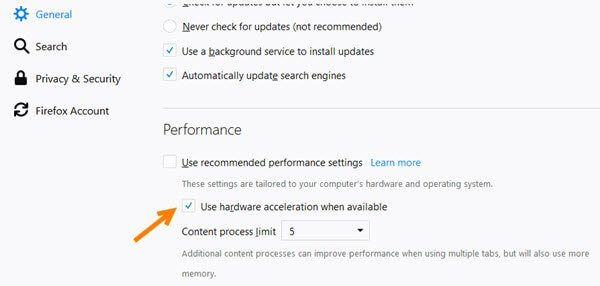
Stap 5. Start Firefox opnieuw en kijk of het probleem zich blijft voordoen.
Oplossing 8. Download YouTube-video's
Als alle bovenstaande oplossingen niet werken, kan dat download YouTube-video's en speel het op uw apparaat.
MiniTool uTube Downloader is een gratis YouTube-downloader zonder advertenties waarmee je onbeperkt videobestanden kunt downloaden. Het kan ook download YouTube-afspeellijst en video-ondertitels.
Download en installeer MiniTool uTube Downloader en start vervolgens deze gratis YouTube-downloader.
Kopieer en plak de URL van de video die u wilt downloaden en klik op de knop Downloaden.
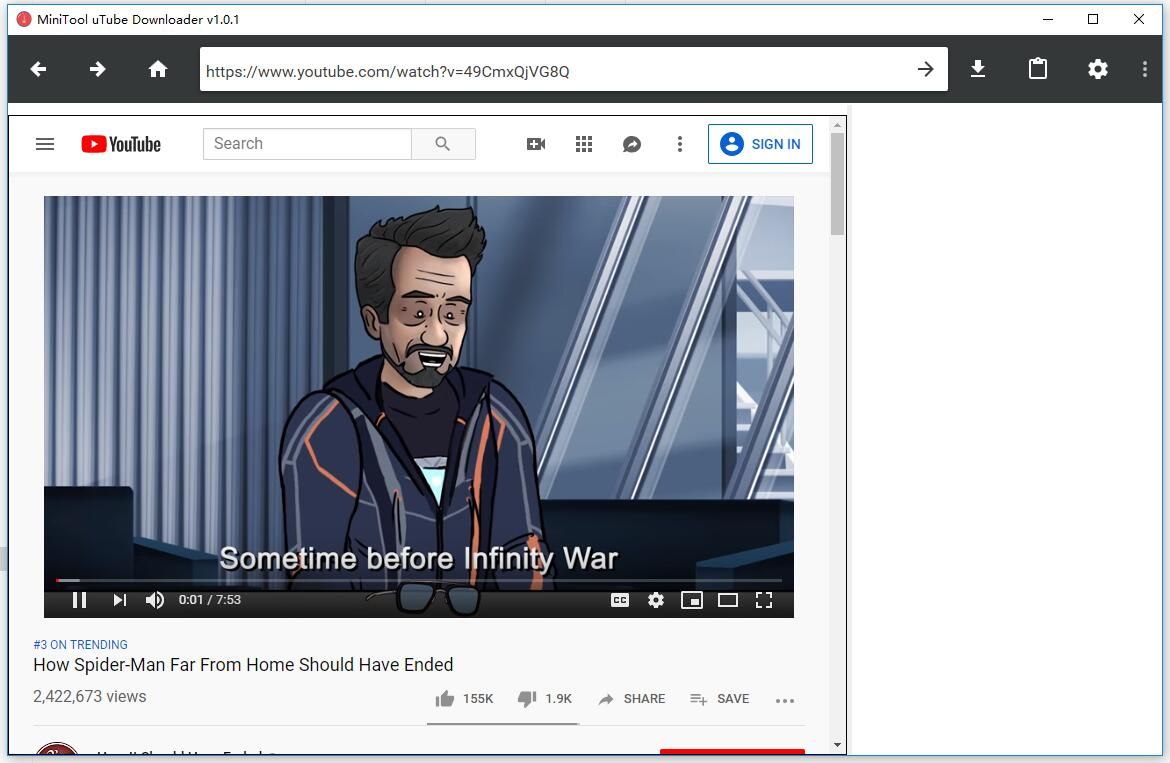
Selecteer een videobestandsformaat zoals MP3, MP4 en kies de knop Downloaden om het te downloaden.
Gerelateerd artikel: How to converteer YouTube naar MP4 ?
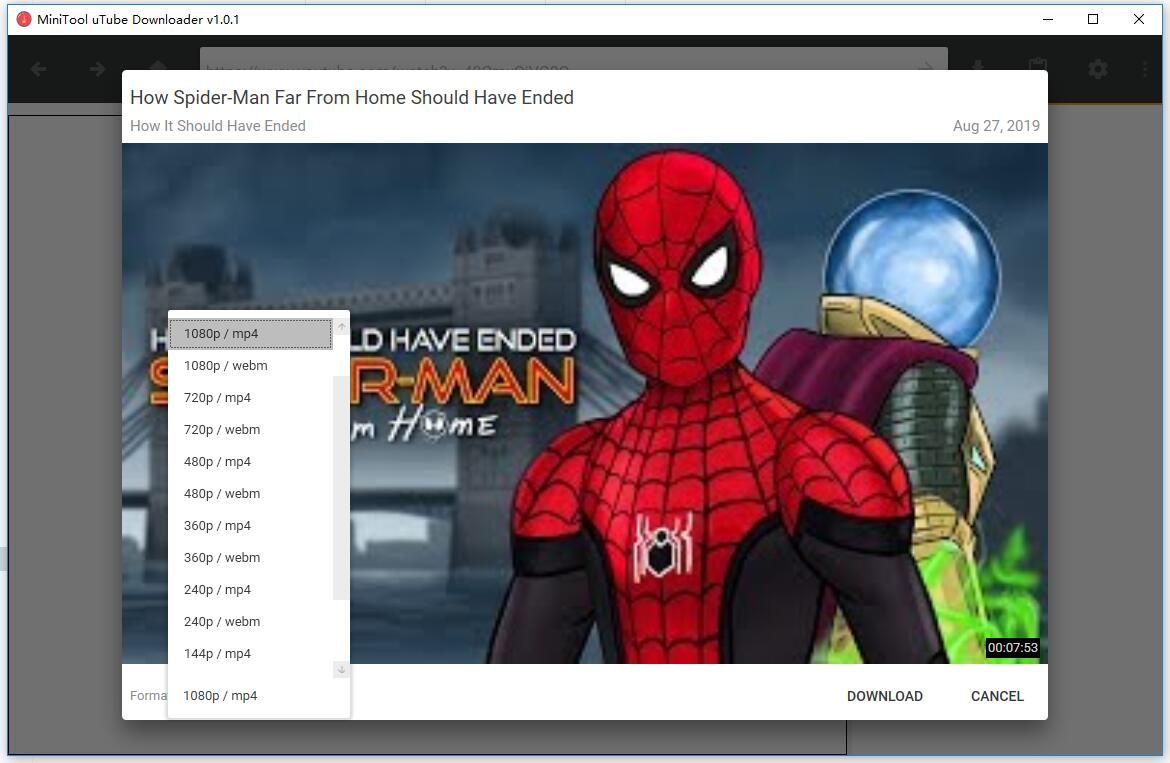
Ten slotte kun je YouTube-video's op verschillende apparaten bekijken zonder internetwerk te gebruiken.
![3 oplossingen voor de taakafbeelding is beschadigd of er is mee geknoeid [MiniTool News]](https://gov-civil-setubal.pt/img/minitool-news-center/22/3-fixes-task-image-is-corrupted.png)
![Gemaakt! Zoeken mislukt wanneer Chrome controleert op schadelijke software [MiniTool News]](https://gov-civil-setubal.pt/img/minitool-news-center/25/fixed-search-failed-when-chrome-checking.jpg)
![Wilt u een Asus-diagnose doen? Gebruik een Asus Laptop Diagnostic Tool! [MiniTool-tips]](https://gov-civil-setubal.pt/img/backup-tips/88/want-do-an-asus-diagnosis.png)

![iPhone-touchscreen werkt niet? Hier is hoe u dit kunt oplossen [MiniTool Tips]](https://gov-civil-setubal.pt/img/ios-file-recovery-tips/92/iphone-touch-screen-not-working.jpg)

![Handige oplossingen om te repareren Er wordt geen batterij gedetecteerd in Windows 10 [MiniTool Tips]](https://gov-civil-setubal.pt/img/backup-tips/90/useful-solutions-fix-no-battery-is-detected-windows-10.png)





![Gebruik de Netsh Winsock Reset Command om het Windows 10-netwerkprobleem op te lossen [MiniTool News]](https://gov-civil-setubal.pt/img/minitool-news-center/05/use-netsh-winsock-reset-command-fix-windows-10-network-problem.jpg)

![Hoe kunt u Xbox van uw Windows 10-computer verwijderen? [MiniTool Nieuws]](https://gov-civil-setubal.pt/img/minitool-news-center/87/how-can-you-remove-xbox-from-your-windows-10-computer.jpg)




