[Opgelost] Er was een probleem bij het verzenden van de opdracht naar het programma [Tips voor MiniTool]
There Was Problem Sending Command Program
Overzicht :
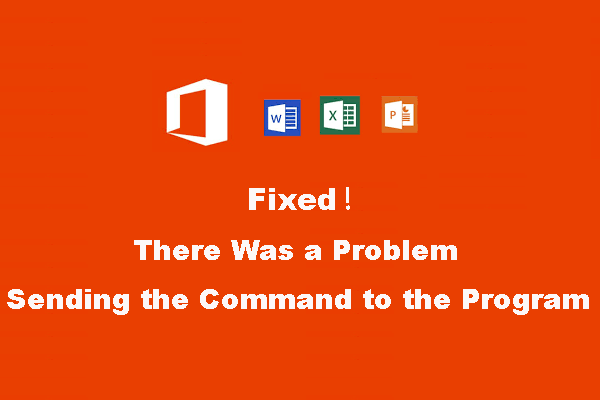
Er is een probleem opgetreden bij het verzenden van de opdracht naar het programma. Dit is een foutmelding die u kunt ontvangen wanneer u een Microsoft Office-programma zoals Word, Excel of PowerPoint wilt openen. Deze fout zorgt ervoor dat u het bestand niet succesvol kunt openen. Maar u kunt dit lezen MiniTool artikel om enkele methoden te krijgen om het probleem op te lossen.
Snelle navigatie :
Als Microsoft Office-gebruiker moet u verschillende soorten problemen zijn tegengekomen, zoals Excel reageert niet , Woord reageert niet , en meer bij het gebruik van de software.
We hebben eerder over veel Office-problemen gesproken, behalve er is een probleem opgetreden bij het verzenden van de opdracht naar het programma . Dit is een veel voorkomend probleem dat veel Windows-gebruikers kunnen tegenkomen. Misschien bent u ook een lid dat met deze fout wordt geconfronteerd. Zo ja, dan is dit artikel nuttig voor u.
U kunt de volgende inhoud lezen om wat informatie te krijgen over Excel / PowerPoint / Word-problemen bij het verzenden van opdrachten naar programma en enkele benaderingen om dit probleem op te lossen.
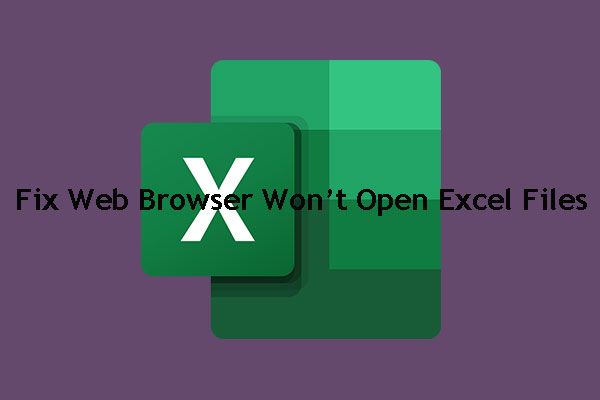 Hoe kunt u verhelpen dat de webbrowser Excel-bestand niet opent?
Hoe kunt u verhelpen dat de webbrowser Excel-bestand niet opent? Weet u hoe u dit kunt oplossen als uw webbrowser geen Excel-bestand opent? In dit bericht laten we u drie eenvoudige en effectieve oplossingen zien.
Lees verderOver Er is een probleem opgetreden bij het verzenden van de opdracht naar het programma
De fout van er is een probleem opgetreden bij het verzenden van de opdracht naar het programma wordt geassocieerd met het Office-pakket en komt altijd voor wanneer u uw Excel, Word, PowerPoint, enz. wilt openen. Deze fout kan van invloed zijn op alle versies van Windows, inclusief Windows 10, Windows 8.1 / 8, Windows 7, enzovoort.
Waarom doet dit probleem zich voor?
Wanneer Windows Dynamic Data Exchange-opdrachten (DDE) naar uw Microsoft Office-apps verzendt, maar het besturingssysteem geen verbinding kan maken met de toepassing, zal dit een foutmelding geven: er is een probleem opgetreden bij het verzenden van de opdracht naar het programma .
Dit is een vervelend probleem. Maar u kunt nog steeds enkele maatregelen nemen om er vanaf te komen. In dit artikel verzamelen we enkele effectieve oplossingen. Je kunt ze een voor een proberen om je te helpen.
De volgende oplossingen zijn gebaseerd op Excel 2016/2013/2010. Maar deze oplossingen zijn ook beschikbaar voor het verzenden van de opdracht naar het programma Word / Excel / PowerPoint….
Oplossing 1: stop met het uitvoeren van het programma als beheerder
Soms moet u bepaalde programma's met beheerdersrechten uitvoeren om ze met succes te laten werken. Beheerdersrechten zijn echter niet altijd een goede zaak. Het kan de toepassing die u probeert uit te voeren en te activeren, verstoren er is een probleem opgetreden bij het verzenden van de opdracht naar het programma Excel / Word / PowerPoint….
U kunt dus de optie Als administrator uitvoeren in het programma uitschakelen om het probleem op te lossen. Hier is hoe u deze klus moet klaren:
1. Klik op Begin .
2. Zoek het programma dat last heeft van de fout en klik er met de rechtermuisknop op.
3. Selecteer Eigendommen . Als er geen optie Eigenschappen is, kunt u op klikken Open de bestandslocatie en klik vervolgens met de rechtermuisknop op het doelprogramma in het nieuwe venster om het te selecteren Eigendommen .
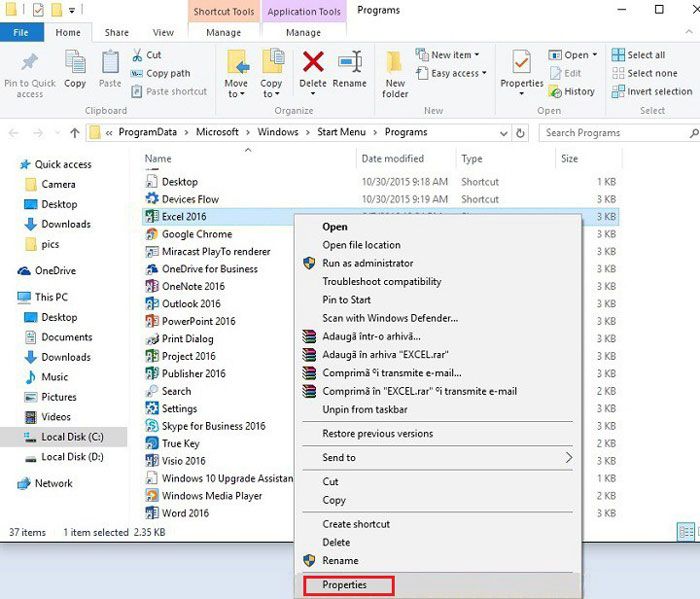
4. Ga naar Snelkoppeling > Geavanceerd om het selectievakje voor de Voer dit programma uit als beheerder optie.
5. Klik op OK om de wijziging door te voeren.
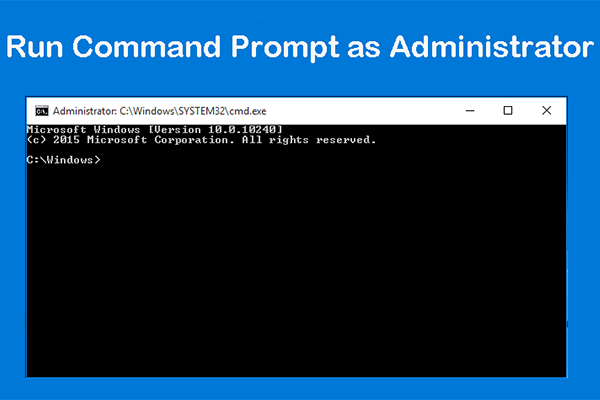 Hoe kunt u de opdrachtprompt uitvoeren als beheerder op Windows?
Hoe kunt u de opdrachtprompt uitvoeren als beheerder op Windows? Weet u hoe u CMD als beheerder op Windows 10 moet uitvoeren? Nu kun je dit bericht lezen dat drie eenvoudige methoden introduceert om dit werk te doen.
Lees verderOplossing 2: schakel dynamische gegevensuitwisseling uit
Sommige gebruikers geven aan dat de functie Dynamic Data Exchange in Microsoft Office ook de oorzaak kan zijn er is een probleem opgetreden bij het verzenden van de opdracht naar het programma fout. Nadat ze deze functie hebben uitgeschakeld, verdwijnt het foutbericht.
U kunt deze methode dus ook proberen om te zien of het probleem kan worden opgelost.
Hier is een gids:
- Open het programma dat last heeft van deze fout.
- Ga naar Bestand> Opties> Geavanceerd> Algemeen .
- Schakel het selectievakje voor het Negeer andere applicaties die Dynamic Data Exchange (DDE) gebruiken Als deze optie echter niet is aangevinkt, moet u deze aanvinken om het in te schakelen, het programma sluiten en vervolgens de bovenstaande stappen herhalen om het uit te schakelen om het uit te schakelen.
- Klik OK om de wijziging op te slaan.
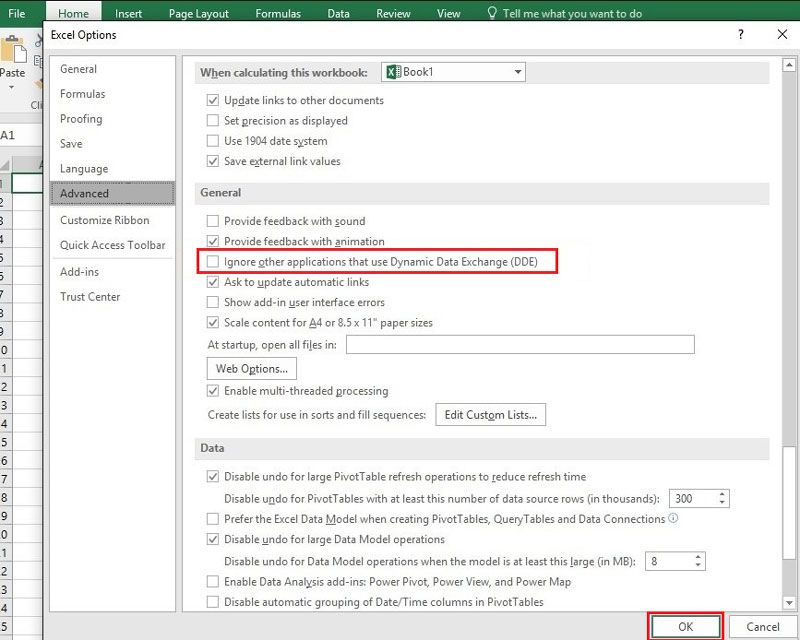
Eindelijk kunt u gaan kijken of het bericht van er is een probleem opgetreden bij het verzenden van de opdracht naar het programma gaat weg.
Oplossing 3: schakel de antivirussoftware uit
Als u antivirussoftware op uw computer heeft geïnstalleerd, moet u overwegen of het probleem hierdoor wordt veroorzaakt. Om deze mogelijkheid uit te sluiten, kunt u deze tijdelijk uitschakelen om het te proberen.
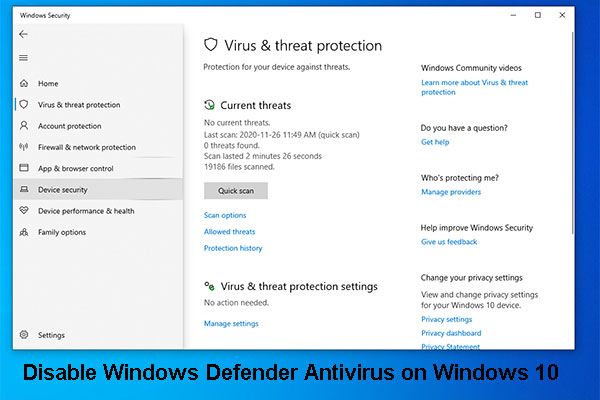 3 manieren om Windows Defender Antivirus op Windows 10 uit te schakelen
3 manieren om Windows Defender Antivirus op Windows 10 uit te schakelen Moet u Windows Defender Antivirus permanent uitschakelen op Windows 10? In dit bericht laten we zien hoe u dit werk kunt doen.
Lees verderOplossing 4: herstel Microsoft Office
Als uw Microsoft Office-installatie beschadigd of beschadigd is, kunt u ook deze fout tegenkomen: er is een probleem opgetreden bij het verzenden van de opdracht naar het programma .
U kunt deze dingen doen om de beschadigde Office-installatie te herstellen:
1. Klik op Begin .
2. Ga naar Instellingen> Apps .
3. Onder de Apps en functie sectie, moet u naar beneden scrollen om de Microsoft Office-optie te vinden. Klik er vervolgens op en selecteer Aanpassen .
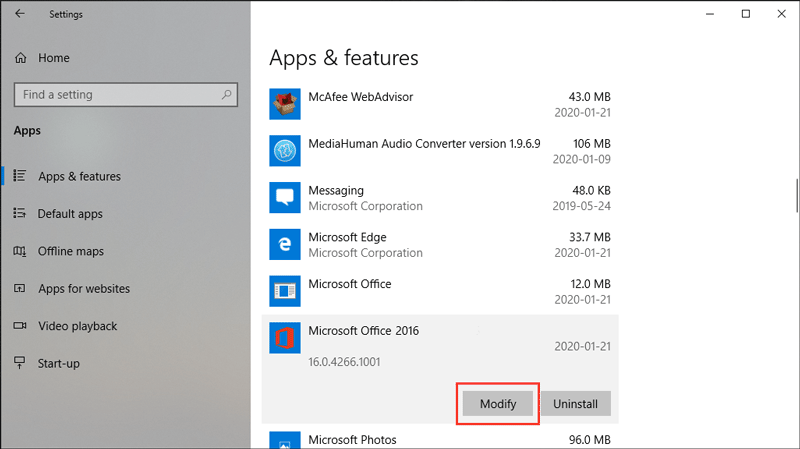
4. Selecteer Reparatie .
5. Klik op Doorgaan met .
Het reparatieproces begint en u moet wachten tot het hele proces is voltooid. Daarna kunt u het programma openen om te zien of de fout is verdwenen.
Als de fout nog steeds opduikt, kan dat installeer Microsoft Office opnieuw om het te proberen.
Oplossing 5: schakel invoegtoepassingen uit
Microsoft Office-invoegtoepassingen kunnen nieuwe functies aan het programma toevoegen. Maar sommige gebruikers zeggen dat dit problemen kan veroorzaken zoals er is een probleem opgetreden bij het verzenden van de opdracht naar het programma dat kan voorkomen dat u het programma normaal gebruikt.
U kunt dus beter controleren of het nodig is om enkele invoegtoepassingen in uw Microsoft Office uit te schakelen. U kunt deze stappen volgen om het werk te doen:
1. Open het defecte Office-programma.
2. Ga naar Bestand> Opties> Invoegtoepassingen .
3. Ga naar de laatste regel van die sectie en klik op de pijl omlaag achter het Beheer optie.
4. Selecteer COM-invoegtoepassingen .
5. Klik op Gaan .
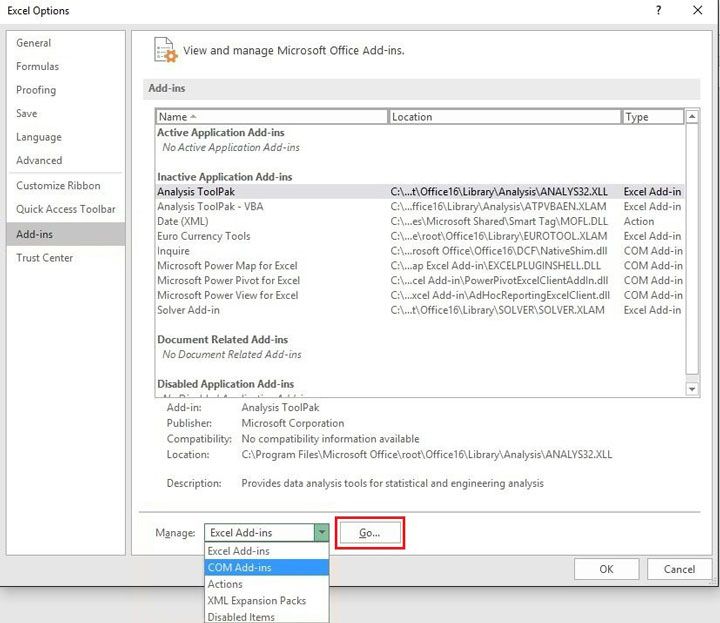
6. Selecteer een invoegtoepassing en klik vervolgens op Verwijderen om het uit het programma te verwijderen.
7. Klik op OK om de wijziging op te slaan.
Daarna kunt u het programma opnieuw opstarten om te zien of het probleem verdwijnt. Als u nog steeds het foutbericht ontvangt, kunt u de bovenstaande stappen herhalen om een andere invoegtoepassing te selecteren om te verwijderen.
Als deze methode niet werkt, betekent dit dat er is een probleem opgetreden bij het verzenden van de opdracht naar het programma fout wordt niet veroorzaakt door invoegtoepassingen. U moet dus andere oplossingen proberen om het probleem op te lossen. De volgende oplossing is ook het proberen waard.
Oplossing 6: schakel hardwareversnelling uit
De hardwareversnellingsfunctie kan betere prestaties voor de applicatie opleveren. Maar in sommige gevallen is het ook de oorzaak van de er is een probleem opgetreden bij het verzenden van de opdracht naar het programma fout. U weet niet zeker of dit de echte oorzaak van het probleem is. Maar u kunt deze functie uitschakelen om te zien of dit het probleem kan oplossen.
- Open het programma.
- Ga naar Bestand> Opties> Geavanceerd .
- Scroll naar beneden om het Scherm
- Vink het vakje aan voor het Schakel hardware grafische versnelling uit optie.
- Klik OK om de verandering te behouden.
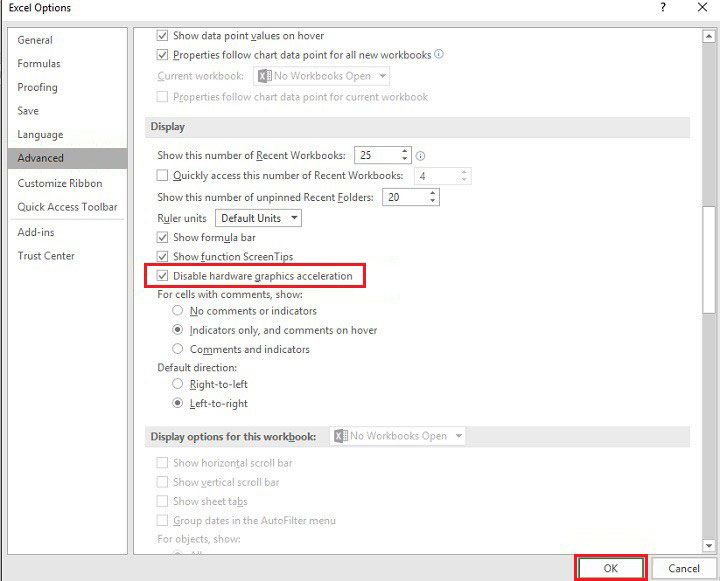
Oplossing 7: wijzig de registersleutel
Een registerprobleem kan de fout ook veroorzaken, want als de registersleutel de toepassing verstoort, er is een probleem opgetreden bij het verzenden van de opdracht naar het programma fout kan optreden.
Tip: Om problemen te voorkomen, kunt u beter maak een back-up van uw registersleutel vooraf.Om de registersleutel te wijzigen, moet u deze bewerkingen uitvoeren:
1. Druk op de ramen sleutel en de R toets tegelijkertijd te openen Rennen .
2. Typ regedit in de doos en druk op Enter om de Register-editor te openen.
3. Navigeer naar: HKEY_CLASSES_ROOT Excel.Sheet.8 shell Openen .
4. Klik met de rechtermuisknop op het ddeexec map en selecteer vervolgens Hernoemen uit het pop-upmenu.
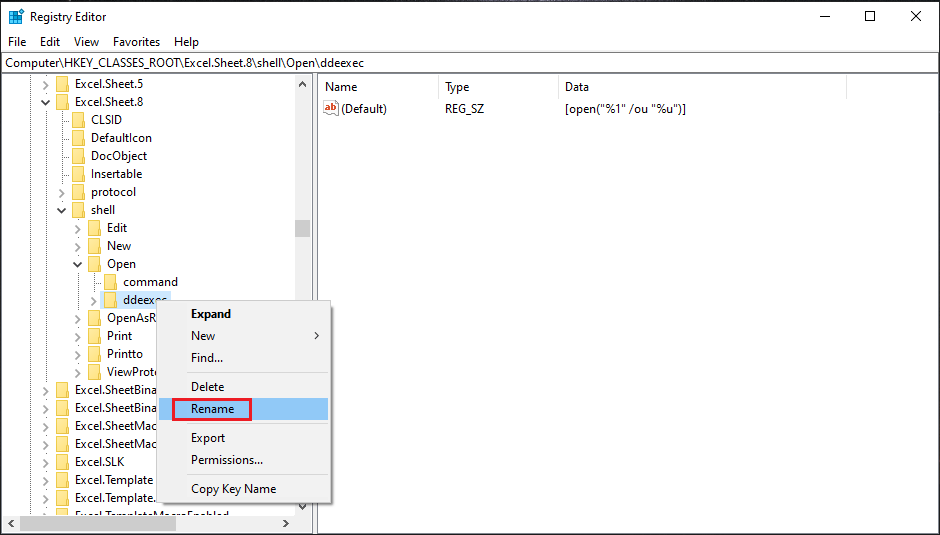
5. Wijzig de naam in oud .
6. Klik nu op het opdracht key-map die bovenaan het ddeexec map.
7. Dubbelklik op het Standaard tekenreeks uit het rechterdeelvenster.
8. In het vak onder de sectie Waardegegevens moet u / e of / dde vervangen door '% 1' (de aanhalingstekens zijn inbegrepen. Dat wil zeggen, de waarde moet 'C: Program Files Microsoft Office Office16 EXCEL.EXE' '% 1' .
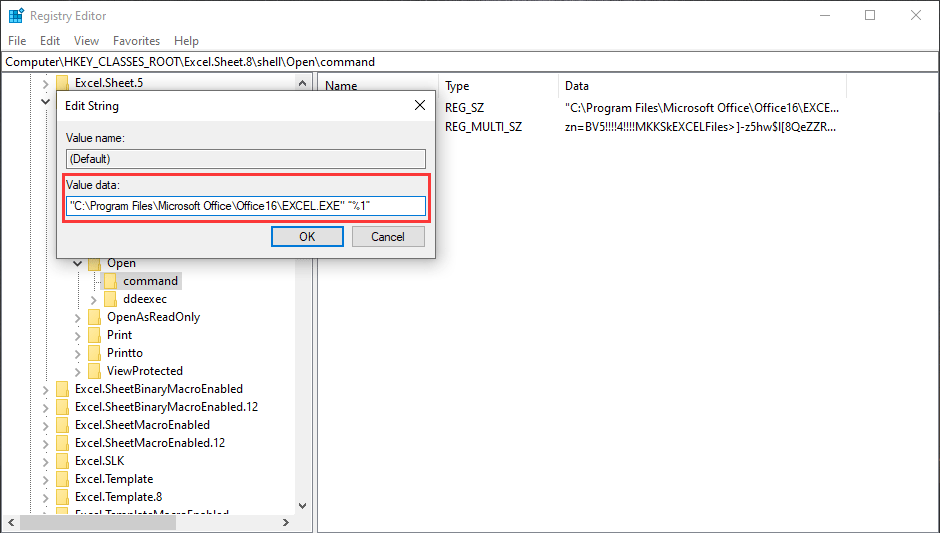
9. Klik op OK om de wijziging op te slaan.
10. Dubbelklik op de opdrachtreeks in het rechterdeelvenster.
11. In het vak onder het gedeelte Waardegegevens moet u / e of / dde vervangen door '% 1' (de aanhalingstekens zijn inbegrepen. Dat wil zeggen, de waarde moet zijn als zn = BV5 !!!! 4 !!!! MKKSkEXCELFiles>] - z5hw $ l [8QeZZR4_X = $ '% 1' .
12. Klik op OK om de wijziging op te slaan.
Vervolgens moet u de stappen 4 tot 12 nog steeds herhalen om de registersleutel voor te wijzigen Excel-blad 12 .
Eindelijk kunt u gaan kijken of het probleem verdwijnt. Probeer de volgende methode als je het probleem nog steeds hebt.
Oplossing 8: verwijder het Windows-compatibiliteitspakket
De overgebleven componenten van de vorige Office-versies kunnen ook tot deze fout leiden. Volgens sommige onderzoeken is het Windows-compatibiliteitspakket de echte oorzaak. U moet het verwijderen en vervolgens controleren of het probleem is opgelost.
Oplossing 9: installeer Microsoft Office opnieuw
Als alle bovenstaande oplossingen niet werken, moet u Microsoft Office opnieuw installeren om het te proberen. Hiermee kunnen enkele programmaproblemen worden opgelost die niet gemakkelijk kunnen worden gevonden.
Oplossing 10: vraag een professional om hulp
Uw laatste keuze zou een professional om hulp moeten vragen. Als u denkt dat u het probleem niet zelf kunt oplossen en u geen extra problemen wilt veroorzaken, kunt u deze methode natuurlijk direct gebruiken.
U kunt online contact opnemen met Microsoft Support of uw apparaat naar een Microsoft Support Center brengen en de professional u laten helpen het probleem op te lossen.







![OPGELOST! ERR_NETWORK_ACCESS_DENIED Windows 10/11 [MiniTool-tips]](https://gov-civil-setubal.pt/img/news/48/solved-err-network-access-denied-windows-10/11-minitool-tips-1.png)

![Company Of Heroes 3 Vastgelopen op laadscherm Windows 10 11 [opgelost]](https://gov-civil-setubal.pt/img/partition-disk/F6/company-of-heroes-3-stuck-on-loading-screen-windows-10-11-fixed-1.jpg)
![Hoe maak je een screenshot op je Samsung-telefoon? [MiniTool-nieuws]](https://gov-civil-setubal.pt/img/minitool-news-center/19/how-take-screenshot-your-samsung-phone.jpg)







![7 beste oplossingen voor onenigheid die vastloopt bij het controleren op updates [MiniTool News]](https://gov-civil-setubal.pt/img/minitool-news-center/17/7-best-fixes-discord-stuck-checking.jpg)
![[OPGELOST] Probleem met Android Boot Loop oplossen zonder gegevensverlies [MiniTool Tips]](https://gov-civil-setubal.pt/img/android-file-recovery-tips/75/how-fix-android-boot-loop-issue-without-data-loss.jpg)