4 betrouwbare manieren om Origin-fout te verhelpen door cloudopslaggegevens te synchroniseren [MiniTool News]
4 Reliable Ways Fix Origin Error Syncing Cloud Storage Data
Overzicht :
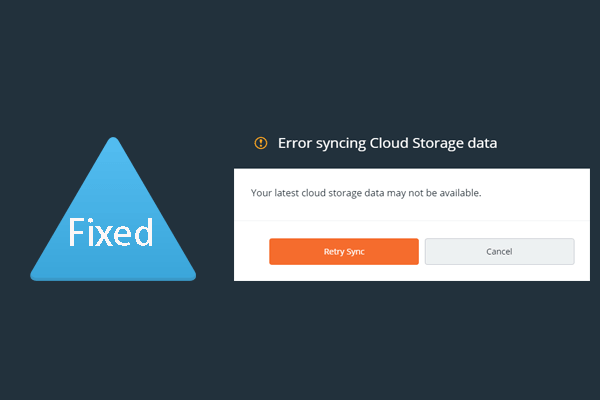
Wat is een Origin-fout bij het synchroniseren van cloudopslaggegevens? Wat veroorzaakt de fout bij het synchroniseren van cloudopslaggegevens? Hoe los ik de Origin op die de gegevensfout in de cloudopslag niet kan synchroniseren? Dit bericht van MiniTool zal 4 manieren demonstreren om Origin-fout op te lossen bij het synchroniseren van cloudopslaggegevens.
Veel Origin-gebruikers hebben geklaagd dat ze een fout tegenkomen bij het synchroniseren van cloudopslaggegevens wanneer ze hun opgeslagen games openen. Toen ze de Origin-fout tegenkwamen bij het synchroniseren van cloudopslaggegevens, raakten gebruikers overstuur omdat ze dachten dat hun gegevens en bestanden verloren waren gegaan.
Als u ook dezelfde fout bent tegengekomen Origin kan de cloudopslaggegevens niet synchroniseren, dan bent u bij ons aan het juiste adres. Dit bericht laat je zien hoe je het probleem aanpakt Origin-fout bij het synchroniseren van cloudopslaggegevens.
4 manieren om Origin-fout te herstellen bij het synchroniseren van cloudopslaggegevens
In dit deel laten we u zien hoe u de Origin-fout bij het synchroniseren van cloudopslaggegevens kunt oplossen.
Manier 1. Gebruik de optie Herstellen Opslaan in Origin
Om de fout Origin-fout bij het synchroniseren van cloudopslaggegevens op te lossen, kunt u de optie Herstel opslaan in de Origin.
Nu, hier is de tutorial.
- Open de Origin-applicatie.
- Dan klikken Mijn spellen om het spel te kiezen dat je tegenkomt de fout Origin kan de cloudopslaggegevens niet synchroniseren.
- Klik Bekijk speldetails .
- Selecteer vervolgens Cloud opslag en Herstel Opslaan .
- Met deze actie kun je alle opgeslagen spellen herstellen die per ongeluk zijn verwijderd door de fout.
Wanneer alle stappen zijn voltooid, start u uw Origin opnieuw op en controleert u of de Origin-fout bij het synchroniseren van cloudopslaggegevens is verholpen.
Manier 2. Wis de oorspronkelijke cachemap
Om de fout te herstellen Origin kan cloudopslaggegevens niet synchroniseren, je kunt proberen de Origin-cache te wissen. Maar voordat u verder gaat, moet u ervoor zorgen dat alle Origin-software volledig is afgesloten.
Nu, hier is de tutorial.
- druk op ramen sleutel en R sleutel samen om te openen Rennen dialoog.
- Typ dan % ProgramData% / Origin in het vak en klik OK doorgaan.
- Verwijder alle bestanden en mappen behalve de map Lokale inhoud .
- Open vervolgens het dialoogvenster Uitvoeren en typ %App data% in het vak en klik OK doorgaan.
- Navigeer naar het App data en verwijder het Oorsprong map.
Start daarna uw computer opnieuw op en controleer of de Origin-fout bij het synchroniseren van cloudopslaggegevens is verholpen.
Manier 3. Start de modem en router opnieuw op
Sommige gebruikers meldden dat ze de fout bij het synchroniseren van cloudopslaggegevens hebben verholpen nadat de modem en router opnieuw waren opgestart. Dus als je de fout tegenkomt Origin kan de cloudopslaggegevens niet synchroniseren, dan kun je proberen de modem en router opnieuw op te starten.
Gerelateerd artikel: Modem versus router: wat is het verschil tussen beide?
Way 4. Update videokaartstuurprogramma
Om de Origin-fout bij het synchroniseren van cloudopslaggegevens op te lossen, kunt u proberen het stuurprogramma van de videokaart bij te werken.
Nu, hier is de tutorial.
- druk op ramen sleutel en R sleutel samen om te openen Rennen dialoog.
- Type devmgmt.msc in het vak en klik op OK om door te gaan. (Je kunt ook het bericht lezen 10 manieren om Apparaatbeheer Windows 10 te openen voor meer manieren om Apparaatbeheer te openen.)
- Vouw in het pop-upvenster het Beeldschermadapter .
- Kies het stuurprogramma van de videokaart uit de lijst.
- Kies dan Update stuurprogramma doorgaan.
- Kies in het pop-upvenster Zoek automatisch naar bijgewerkte stuurprogramma's .
- Volg daarna de instructies op het scherm om door te gaan.
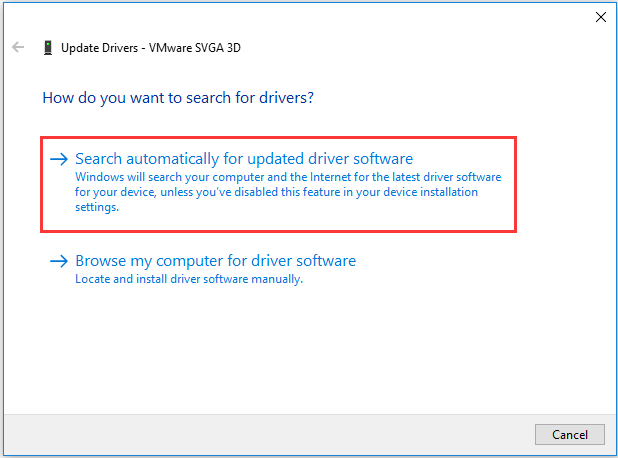
Wanneer alle stappen zijn voltooid, heb je het stuurprogramma van de videokaart bijgewerkt en start je je computer opnieuw op om te controleren of de Origin-fout bij het synchroniseren van cloudopslaggegevens is verholpen.
 Apparaatstuurprogramma's bijwerken Windows 10 (2 manieren)
Apparaatstuurprogramma's bijwerken Windows 10 (2 manieren) Hoe apparaatstuurprogramma's bijwerken in Windows 10? Bekijk de 2 manieren om stuurprogramma's Windows 10 bij te werken. Gids voor het bijwerken van alle stuurprogramma's Windows 10 is ook hier.
Lees verderLaatste woorden
Kortom, dit bericht heeft 4 manieren geïntroduceerd om de fout te verhelpen Origin kan cloudopslaggegevens niet synchroniseren. Probeer deze oplossingen als u dezelfde fout tegenkomt. Als je een beter idee hebt om de Origin-fout bij het synchroniseren van cloudopslaggegevens op te lossen, kun je deze delen in de commentaarzone.
![Welke Dell vervangende onderdelen kopen voor upgrade? Hoe installeren? [MiniTool-tips]](https://gov-civil-setubal.pt/img/backup-tips/46/which-dell-replacements-parts-buy.png)


![[Eenvoudige gids] Top 5 oplossingen voor Windows-installatie traag](https://gov-civil-setubal.pt/img/news/2E/easy-guide-top-5-fixes-to-windows-installation-slow-1.png)


![Werkt de Rocket League-controller niet? Hier is hoe u het kunt oplossen! [MiniTool Nieuws]](https://gov-civil-setubal.pt/img/minitool-news-center/71/is-rocket-league-controller-not-working.png)


![7 manieren om te verhelpen dat touchpad niet werkt op Windows 10 [MiniTool News]](https://gov-civil-setubal.pt/img/minitool-news-center/07/7-ways-fix-touchpad-not-working-windows-10.png)


![[Opgelost!] Schijffouten herstellen Dit kan een uur duren Win 10 11](https://gov-civil-setubal.pt/img/backup-tips/06/fixed-repairing-disk-errors-this-might-take-an-hour-win-10-11-1.png)
![Opgelost - Hardwarevirtualisatie is ingeschakeld in de versnelling [MiniTool News]](https://gov-civil-setubal.pt/img/minitool-news-center/99/fixed-hardware-virtualization-is-enabled-acceleration.png)


![Opgelost: je moet systeembescherming inschakelen op deze schijf Win10 / 8/7! [MiniTool-tips]](https://gov-civil-setubal.pt/img/backup-tips/01/fixed-you-must-enable-system-protection-this-drive-win10-8-7.jpg)
![Hoe PDF-bestanden te herstellen (verwijderde, niet-opgeslagen en beschadigde bestanden herstellen) [MiniTool-tips]](https://gov-civil-setubal.pt/img/data-recovery-tips/83/how-recover-pdf-files-recover-deleted.png)

![Oplossing: configuratie naast elkaar is onjuist in Windows 10 [MiniTool News]](https://gov-civil-setubal.pt/img/minitool-news-center/91/fix-side-side-configuration-is-incorrect-windows-10.png)