Hoe de MSI-laptop terug te zetten naar de fabrieksinstellingen? Hier zijn 3 manieren beschikbaar!
Hoe De Msi Laptop Terug Te Zetten Naar De Fabrieksinstellingen Hier Zijn 3 Manieren Beschikbaar
Een MSI-laptop wint aan populariteit onder gamegemeenschappen vanwege de hoge prestaties en superieure hardware. Naarmate de tijd verstrijkt, kunt u echter allerlei storingen tegenkomen. Om deze problemen op te lossen, is het een goede optie om een fabrieksreset uit te voeren op uw MSI-laptop. Dit artikel op MiniTool-website toont een stapsgewijze zelfstudie over het terugzetten naar de fabrieksinstellingen van een MSI-laptop.
Wat is fabrieksreset?
Een fabrieksreset, ook wel hardwarereset, harde reset of masterreset genoemd, verwijst naar het terugbrengen van uw apparaat naar de oorspronkelijke staat toen u het apparaat kocht. Alle gegevens, zoals bestanden, instellingen en toepassingen, worden tijdens het fabrieksresetproces van uw apparaat verwijderd. Tegelijkertijd wordt uw besturingssysteem opnieuw geïnstalleerd.
Een fabrieksreset is niet schadelijk en kan worden gebruikt om sommige softwareproblemen op te lossen die verband houden met het apparaat, zoals langzaam werken of zonder reden vastlopen. Als u uw apparaat terugzet naar de fabrieksinstellingen, kan uw computer iets sneller werken. Dit proces is behoorlijk belangrijk voor u als u van plan bent uw laptop weg te geven of te verkopen, omdat het voorkomt dat uw privégegevens worden gelekt.
Vraag je je af hoe lang het duurt om je pc terug te zetten naar de fabrieksinstellingen en welke factoren van invloed zijn op de resettijd? Ga naar deze gids voor meer informatie - Hoe lang duurt het om een pc te resetten? Vind antwoorden en versnel het .
Redenen om de fabrieksinstellingen van uw MSI-laptop te resetten
Fabrieksinstellingen herstellen is een effectieve manier om bugs of softwareproblemen op uw MSI-laptop aan te pakken. Hoewel een fabrieksreset niet voor alle elektronische apparaten of in alle situaties wordt aanbevolen, geeft het je MSI-laptop een tweede leven, vooral in de volgende situaties:
- het repareren van een storing aan een apparaat
- virus en bestanden verwijderen
- geheugenruimte en instellingen wissen
- het verbeteren van de prestaties van uw apparaat
- uw apparaat aan anderen verkoopt of geeft
Hoe een MSI-laptop in de fabriek te resetten?
Vandaag zullen we vooral MSI-gebruikers zoals jij helpen om 3 manieren te leren over het terugzetten van de fabrieksinstellingen op een MSI-laptop zonder wachtwoord: terugzetten naar de fabrieksinstellingen met behulp van Windows Recovery Environment, het Windows-resetprogramma of een USB-stick. Als u op een gegeven moment uw MSI-laptop in de fabriek moet resetten, lees dan verder om nu een volledige gids te krijgen.
De belangrijkste stappen voor het terugzetten van de fabrieksinstellingen van de laptop zijn vergelijkbaar, ongeacht of het een Windows-laptop of een Apple MacBook is. Lees deze gids voor een uitgebreide gids over de laatste - Hoe een MacBook te wissen en terug te zetten naar de fabrieksinstellingen .
Voorbereiding: maak een back-up van uw belangrijke bestanden
Zoals hierboven vermeld, moet u voorzichtig zijn met het terugzetten naar de fabrieksinstellingen, omdat deze actie alle bestanden, mappen, foto's, apps en andere persoonlijke informatie die op uw apparaat zijn hersteld, kan wissen. Het is daarom sterk aan te raden om een back-up te maken van je belangrijke bestanden met een professionele back-uptool voordat je je MSI-laptop terugzet naar de fabrieksinstellingen.
Zowel ingebouwde Windows-back-uptools als back-uptools van derden kunnen aan uw back-upvereisten voldoen. Als u echter een back-uptool van derden gebruikt, hoeft u geen expert te zijn in computer of back-up, omdat het back-upproces vrij duidelijk en eenvoudig is.
Weet u wat de verschillen zijn tussen de ingebouwde back-uptool van Windows en MiniTool ShadowMaker? Deze gids geeft u een bevredigend antwoord - Back-up en herstel van Windows 10 versus Windows 11 versus MiniTool ShadowMaker .
Voor het maken van een back-up van uw bestanden adviseren wij u een stukje van gratis en professionele back-upsoftware , MiniTool ShadowMaker. U maakt volledig gebruik van deze tool om een back-up te maken van uw bestanden, mappen, systemen, partities en schijven op Windows 11/10/8/7.
Bovendien kunt u dagelijks, wekelijks, maandelijks of zelfs op evenement een back-up maken van uw vitale bestanden, afhankelijk van uw back-upgewoonte en -vraag. Er zijn drie back-upmodi om aan uw verschillende behoeften te voldoen: volledige back-up, incrementele back-up en differentiële back-up. Laat me u nu stap voor stap laten zien hoe u een back-up van belangrijke documenten kunt maken.
Stap 1. Download en installeer MiniTool ShadowMaker en dubbelklik vervolgens op de snelkoppeling van deze tool om deze te starten.
Stap 2. Raak Proef houden om te genieten van een gratis proefperiode van 30 dagen en ga dan naar de Back-up bladzijde.
Stap 3. Klik op BRON > Mappen en bestanden en dan kunt u de bestanden of mappen kiezen waarvan u een back-up wilt maken.

Meerdere bestanden tegelijk controleren is toegestaan.
Zoals u kunt zien, selecteert MiniTool ShadowMaker een standaard opslagpad voor uw back-upbeeldbestand BESTEMMING , je kunt slaan Nu backuppen om de back-uptaak in één keer te starten.
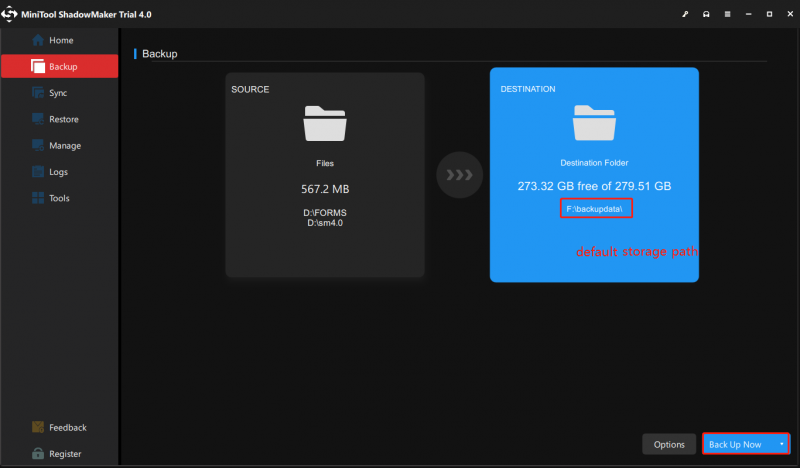
Als u niet wilt dat anderen toegang hebben tot uw back-ups, kunt u wachtwoordbeveiliging voor hen inschakelen: ga naar Opties > Wachtwoord onder Back-up opties > zet hem aan > typ je wachtwoord. Er zijn 3 gegevensversleutelingsniveaus voor u: Geen , Normaal , en AES128 .
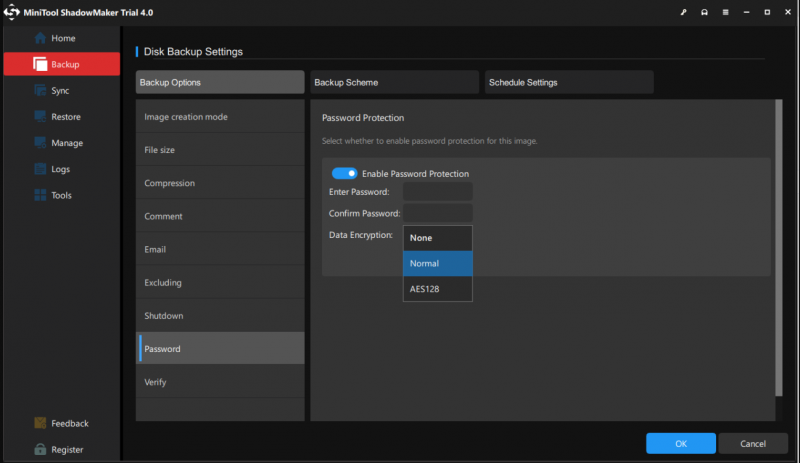
Nadat u met succes een back-up van uw gegevens hebt gemaakt, is het tijd om uw computer terug te zetten naar de fabrieksinstellingen.
MSI-gaminglaptop terugzetten naar de fabrieksinstellingen via WinRE
Net als elke andere fabrikant biedt de fabrikant van MSI u ook een vooraf geladen herstelpartitie op uw harde schijf. U kunt toegang krijgen tot deze partitie met behulp van de F3 of F11 toetsen (voor de meeste MSI-laptops drukt u op F3 ). Om dit te doen:
Stap 1. Sluit uw computer af en zet hem weer aan. Wanneer het MSI-logo op het scherm verschijnt, drukt u op F3 of F11 (afhankelijk van uw computer) herhaaldelijk om in te voeren Windows Herstelomgeving .
- Als u het opstartmenu niet met succes opent, herhaalt u stap 1 verschillende keren.
- Zorg er tijdens dit proces voor dat de voedingsadapter is aangesloten.
Stap 2. Raak Problemen oplossen onder Kies een optie .
Stap 3. Onder Problemen oplossen , raken Herstel MSI-fabrieksinstellingen .
Stap 4. Klik op Herstel van systeempartities . Daarna ziet u een waarschuwingsbericht dat dat zegt Alle bestanden en instellingen worden gereset en gaan verloren op de computer. Weet je zeker dat je door moet gaan . Raken Ja om het resetproces te starten.
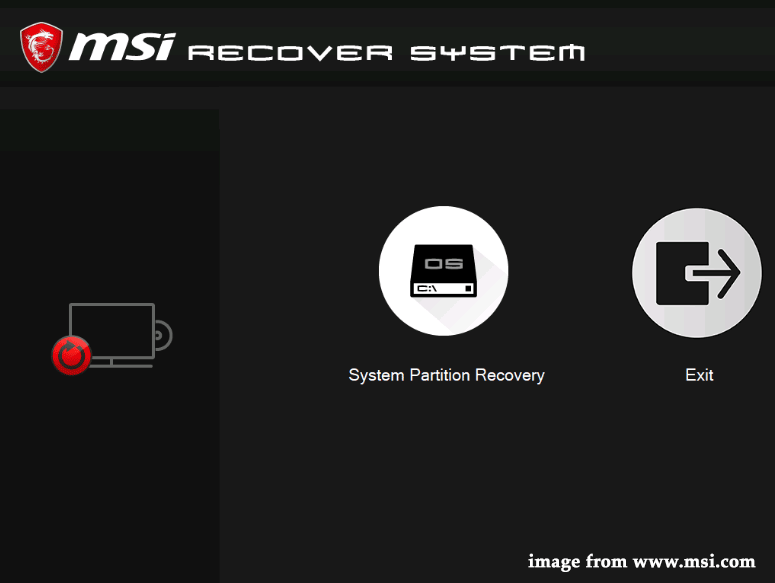
Stap 5. Nadat het proces is voltooid, drukt u op Oké om verder te gaan met de installatie.
Stap 6. Raak Doorgaan om uw computer opnieuw op te starten. Zodra de computer opnieuw is opgestart, keert uw systeem terug naar de fabrieksinstellingen.
Lees ook: MSI Dragon Center werkt niet in Windows 10/11? [5 bewezen manieren]
Hoe u een MSI-gaminglaptop terugzet naar de fabrieksinstellingen via Windows Reset Utility
Windows 10/11 biedt u een ingebouwde optie genaamd Stel deze pc opnieuw in waarmee u uw besturingssysteem snel kunt herstellen naar de fabrieksinstellingen. Het is handiger dan Windows opnieuw te installeren met behulp van de herstelpartitie van de fabrikant.
Stap 1. Druk op Win + ik helemaal te openen Windows-instellingen .
Stap 2. Blader in het instellingenmenu omlaag om te zoeken Bijwerken en beveiliging en klik erop.
Stap 3. In de Herstel tabblad, tik Begin onder Stel deze pc opnieuw in .
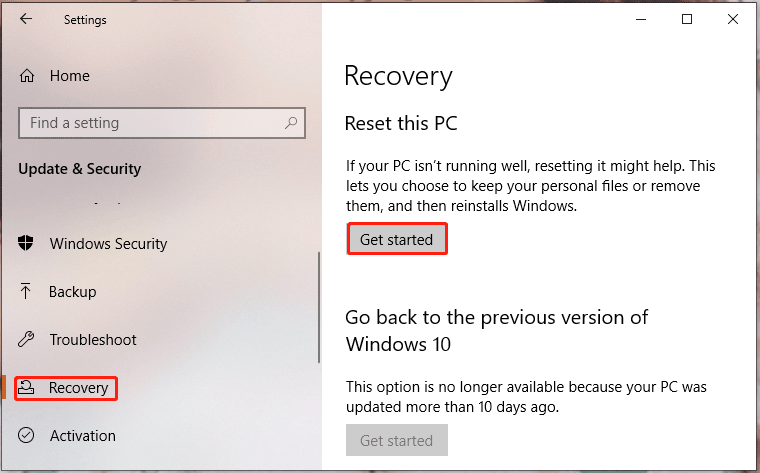
Stap 4. Vervolgens ziet u een venster met twee opties voor u: Bewaar mijn bestanden en Verwijder alles . De eerste optie bewaart uw persoonlijke bestanden, terwijl de laatste alle instellingen, apps en bestanden op uw MSI-laptop verwijdert.
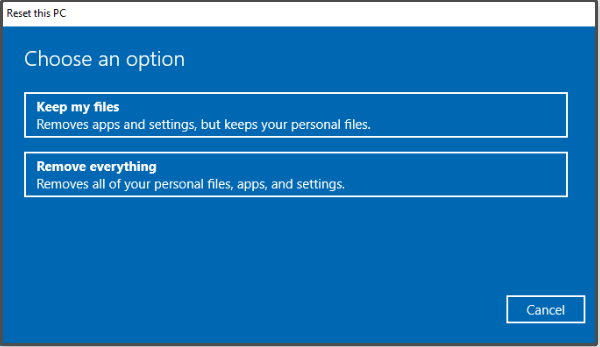
Stap 5. Kies uit Cloud downloaden & Lokale herinstallatie en volg daarna de instructies op het scherm om uw MSI-laptop terug te zetten naar de fabrieksinstellingen.
Doet deze methode de truc voor u? Sommigen van jullie vinden dat misschien Stel deze pc opnieuw in stopt met werken. Maak je geen zorgen. In deze handleiding vindt u enkele eenvoudige en haalbare oplossingen - [Fixes] Reset deze pc werkt niet op Windows 11/10 .
Hoe MSI-laptop terug te zetten naar de fabrieksinstellingen via een USB-station
Als uw MSI-laptop niet opstart of andere problemen tegenkomt, zoals het blauwe scherm des doods, zwart scherm, vastlopen en meer, kunt u ervoor kiezen om de fabrieksinstellingen te herstellen via een USB-stick. Hier is hoe het te doen:
Stap 1: download Windows 10-installatiemedia
Stap 1. Ga naar Microsoft Centrum op een andere computer.
Stap 2. Druk op de Download nu knop onder Maak Windows 10-installatiemedia .
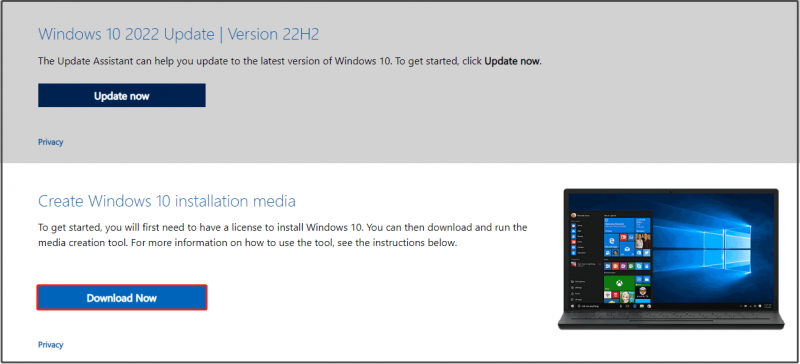
Stap 3. Voer uit nadat het downloaden is voltooid Hulpprogramma voor het maken van media en kies Maak installatiemedia voor een andere pc .
Stap 4. Raak Ja wanneer de UAC venster verschijnt.
Stap 5. Sluit een USB-station aan op de computer en .
Wordt uw USB stick niet herkend door de computer? Doe het rustig aan! U kunt het oplossen met de tijdelijke oplossingen die in deze handleiding worden genoemd - Fix USB-flashdrive niet herkend en gegevens herstellen - Hoe te doen .
Stap 6. Kies een taal, editie en architectuur. Volg de richtlijnen om het proces te voltooien en uiteindelijk te raken Af hebben .
Zet 2: installeer Windows 10 opnieuw met Media Creation Tool
Stap 1. Verwijder de USB-flashdrive uit de computer en sluit deze vervolgens aan op uw MSI-laptop.
Stap 2. Start uw problematische laptop opnieuw op en selecteer de taal en andere voorkeuren.
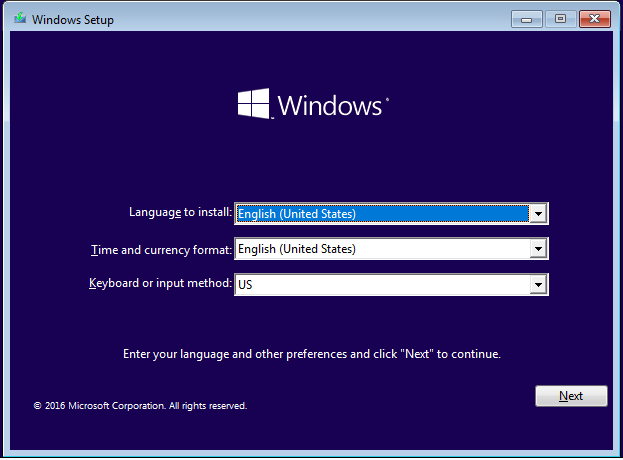
Stap 3. Raak Volgende > Installeer nu > voer de productsleutel in om Windows te activeren of kies overslaan > aanvinken Ik accepteer de licentievoorwaarden > Volgende > Aangepast .
Stap 4. Kies een partitie in Waar wil je Windows installeren en volg dan de rustrichtlijnen op het scherm om het herinstallatieproces te voltooien.
Als uw bestanden verloren zijn gegaan na het uitvoeren van een fabrieksreset van Windows 10, kunt u uw bestanden herstellen via de oplossing in deze handleiding - Hoe bestanden te herstellen na het terugzetten van de fabrieksinstellingen op de laptop .
Dingen inpakken
Samengevat, het uitvoeren van een fabrieksreset stelt u in staat om een nieuw systeem te hebben en alle problemen veroorzaakt door software van derden, wijzigingen in systeeminstellingen, systeembestandcorruptie of malware-infectie kunnen worden verholpen door een fabrieksreset. Het belangrijkste is dat u een back-up maakt van al uw vitale documenten met MiniTool ShadowMaker voordat u verder gaat.
In dit artikel bieden we u stap voor stap 3 haalbare methoden voor het stap voor stap terugzetten van de MSI-laptop zonder wachtwoord. Als je de bovenstaande methoden hebt geprobeerd, laat ons dan weten welke methode je helpt. Voor meer vragen of suggesties kunt u een opmerking achterlaten in de commentaarzone hieronder of uw ideeën delen door een e-mail te sturen via [e-mail beveiligd] . Bedankt voor het lezen!
Veelgestelde vragen over het terugzetten naar de fabrieksinstellingen van MSI-laptop
Hoe forceer ik mijn laptop om de fabrieksinstellingen te herstellen?Voor Windows 10: ga naar Instellingen > Bijwerken en beveiliging > Herstel > raken Begin onder Stel deze pc opnieuw in > Verwijder alles > kiezen uit Cloud downloaden en Lokale herinstallatie . Volg daarna de overige instructies op het scherm om het fabrieksresetproces te voltooien.
Hoe reset ik de fabrieksinstellingen van mijn MSI-laptop Windows 11?Voor Windows 11: ga naar Instellingen > Systeem > Herstel > raken PC resetten Daarnaast Stel deze pc opnieuw in > Verwijder alles > kiezen Cloud downloaden of Lokale installatie > raken Volgende > Resetten .
Hoe zet ik mijn MSI-computer terug naar de fabrieksinstellingen zonder wachtwoord?Schakel uw computer uit en start deze opnieuw op. Wanneer u het MSI-logo op het scherm ziet, drukt u op F3 > Problemen oplossen > Herstel MSI-fabrieksinstellingen om MSI System Restore Interface te openen. Vervolgens, raak Herstel van systeempartities > Oké > Doorgaan .
Hoe reset je een gaminglaptop?Type reset deze pc in de zoekbalk en dan slaan Binnenkomen . Raken Opnieuw opstarten onder Stel deze pc opnieuw in .







![Hoe contacten herstellen van Android-telefoon met gebroken scherm? [MiniTool-tips]](https://gov-civil-setubal.pt/img/android-file-recovery-tips/75/how-recover-contacts-from-android-phone-with-broken-screen.jpg)



![Hoe Hulu-afspeelfouten op alle apparaten te verhelpen? [Opgelost!] [MiniTool News]](https://gov-civil-setubal.pt/img/minitool-news-center/42/how-fix-hulu-playback-failure-any-devices.png)
![Hoe zich te ontdoen van Yahoo Search Redirect? [Opgelost!]](https://gov-civil-setubal.pt/img/news/70/how-get-rid-yahoo-search-redirect.png)

![4 oplossingen voor fouten in uw map kunnen niet worden gedeeld Windows 10 [MiniTool News]](https://gov-civil-setubal.pt/img/minitool-news-center/97/4-solutions-error-your-folder-can-t-be-shared-windows-10.png)
![3 Oplossingen voor SFC Scannow Er is een systeemreparatie in behandeling [MiniTool News]](https://gov-civil-setubal.pt/img/minitool-news-center/73/3-solutions-sfc-scannow-there-is-system-repair-pending.png)


