Hoe het schermtoetsenbord te gebruiken op Windows 11/10/8/7? [MiniTool-tips]
Hoe Het Schermtoetsenbord Te Gebruiken Op Windows 11/10/8/7 Minitool Tips
Schermtoetsenbord is een virtueel toetsenbord dat beschikbaar is op Windows 11/10/8/7. Als je niet weet hoe je het moet openen en gebruiken op je Windows-computer, kun je dit bericht lezen van MiniTool-software om wat gerelateerde informatie te krijgen.
Wat is het schermtoetsenbord op Windows 11/10/8/7?
Het fysieke externe toetsenbord is slechts één type toetsenbord voor een computer. Windows heeft ook een ingebouwd On-Screen Keyboard (OSK) dat kan worden gebruikt als alternatief voor het fysieke toetsenbord.
Het schermtoetsenbord is een visueel toetsenbord met alle standaardtoetsen. Het verschijnt op het scherm van uw computer. U kunt uw muis of een ander aanwijsapparaat gebruiken om op de toetsen te klikken om te typen. U kunt ook een fysieke enkele toets of een groep toetsen gebruiken om door de toetsen op het virtuele toetsenbord te bladeren.

Hoe het schermtoetsenbord te gebruiken op Windows 11/10/8/7?
Om Windows On-Screen Keyboard te gebruiken, moet u het eerst openen. In dit deel laten we zien hoe u het schermtoetsenbord opent op Windows 11/10/8/7, en vertellen we u hoe u het kunt gebruiken als een fysiek toetsenbord.
Hoe het schermtoetsenbord te openen op Windows 11/10/8/7?
Het maakt niet uit welk Windows-besturingssysteem u gebruikt, u kunt gewoon de zoekfunctie gebruiken om te zoeken naar schermtoetsenbord en selecteer Schermtoetsenbord om het te openen.
Voor verschillende besturingssystemen zijn er ook andere manieren om OSK te openen.
Hoe het schermtoetsenbord op Windows 11 te openen?
Stap 1: Druk op Windows + I om de app Instellingen te openen.
Stap 2: Klik op Toegankelijkheid vanaf het linkerpaneel.
Stap 3: Scroll naar beneden om te vinden Toetsenbord onder Interactie . Klik vervolgens op Toetsenbord om door te gaan.
Stap 4: Onder Schermtoetsenbord, toegangstoetsen en Printscreen , zet de knop aan voor Schermtoetsenbord .
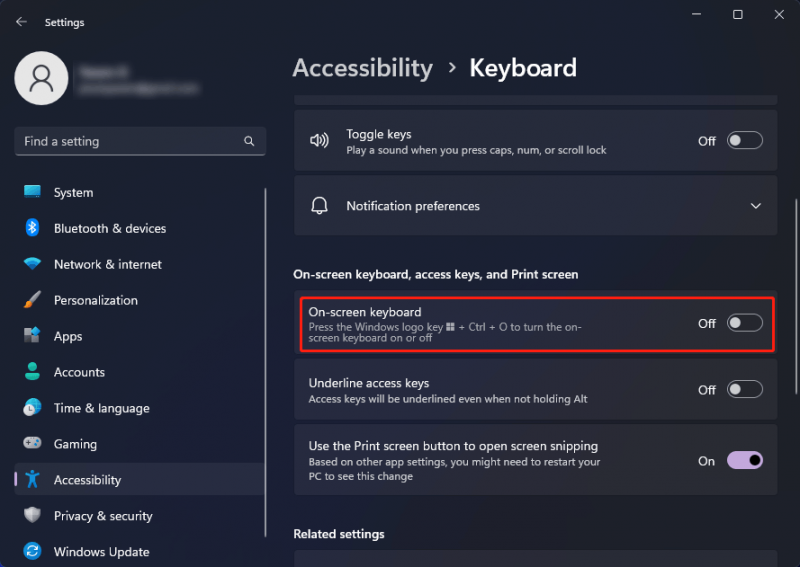
Na deze stappen verschijnt het On-Screen Keyboard onmiddellijk. Je kunt het naar elke gewenste plek slepen en tekst invoeren. Het schermtoetsenbord blijft altijd bovenaan staan.
Als u het schermtoetsenbord wilt openen vanuit het inlogscherm, klikt u op de Toegankelijkheid knop in de rechterbenedenhoek van het aanmeldingsscherm en selecteer vervolgens Schermtoetsenbord .
Hoe het schermtoetsenbord op Windows 10 te openen?
Stap 1: Druk op Windows + I om de app Instellingen te openen.
Stap 2: Ga naar Toegankelijkheid > Toetsenbord .
Stap 3: Zet de knop onder . aan Het schermtoetsenbord gebruiken .
Als u het schermtoetsenbord wilt openen vanuit het inlogscherm, klikt u op de Gemak van toegang in de rechterbenedenhoek van het aanmeldingsscherm en selecteer vervolgens Schermtoetsenbord .
Hoe het schermtoetsenbord op Windows 8 te openen?
Stap 1: Veeg vanaf de rechterrand van het scherm naar binnen en tik vervolgens op Zoeken . Als u een muis gebruikt, kunt u op de rechterbenedenhoek van het scherm klikken, de muisaanwijzer omhoog bewegen en vervolgens klikken op Zoeken om het te openen.
Stap 2: Typ Schermtoetsenbord in het zoekvak en selecteer vervolgens Schermtoetsenbord om het te openen.
Binnenkomen Schermtoetsenbord in het zoekvak en tik of klik vervolgens op Schermtoetsenbord.
Als u het schermtoetsenbord wilt openen vanuit het inlogscherm, klikt u op de Gemak van toegang in de rechterbenedenhoek van het aanmeldingsscherm en tik vervolgens op of selecteer Schermtoetsenbord .
Hoe het schermtoetsenbord op Windows 7 te openen?
Stap 1: Klik op de Begin icoon.
Stap 2: Selecteer Alle programma's > Accessoires > Toegankelijkheid .
Stap 3: Klik op Schermtoetsenbord om het te openen.
Nadat u de OSK hebt geopend, kunt u op de toetsen tikken of klikken om de taak uit te voeren die u wilt doen. Maar u kunt ook wijzigen hoe informatie wordt ingevoerd in het schermtoetsenbord volgens uw vereisten.
De manieren om te wijzigen hoe informatie wordt ingevoerd in het Windows-schermtoetsenbord
U kunt op de toets Opties op het schermtoetsenbord klikken en de opties selecteren die u wilt gebruiken.
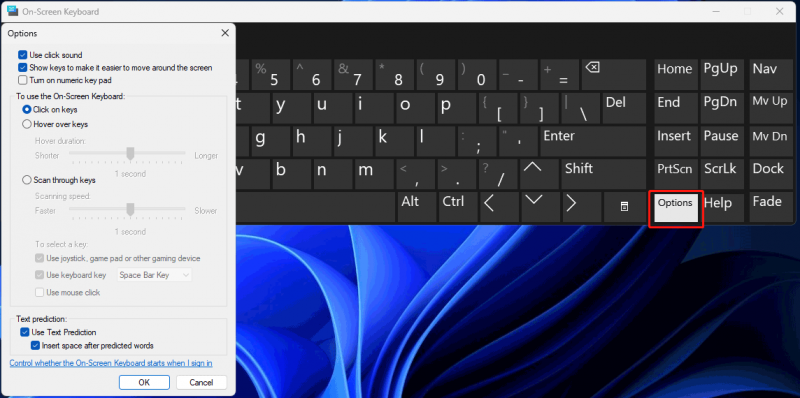
Nadat u op de toets Opties heeft geklikt, kunt u de volgende opties in de pop-upinterface gebruiken.
- Gebruik klikgeluid : u kunt deze optie selecteren als u een geluid wilt horen bij het indrukken van een toets.
- Toetsen weergeven om gemakkelijker over het scherm te kunnen bewegen : u kunt deze optie selecteren als u de toetsen wilt markeren wanneer u typt.
- Numeriek toetsenblok inschakelen : als u het numerieke toetsenbord wilt gebruiken, kunt u deze optie selecteren om het OSK uit te vouwen om het numerieke toetsenbord weer te geven.
- Klik op toetsen : u moet deze modus selecteren als u liever op de schermtoetsen klikt of tikt om tekst in te voeren.
- Beweeg over toetsen : u moet deze modus gebruiken als u een muis of joystick gebruikt om naar een toets te wijzen. De tekens die u aanwijst, worden automatisch ingevoerd wanneer u er een bepaalde tijd overheen beweegt.
- Door toetsen scannen : als u wilt dat OSK het toetsenbord voortdurend scant, moet u deze modus selecteren.
- Tekstvoorspelling gebruiken : deze optie is handig als u wilt dat OSK u suggesties voor woorden laat zien terwijl u typt, zodat u niet elk volledig woord hoeft te typen.
Bottom Line
Wat is het Windows-toetsenbord op het scherm? Hoe u het schermtoetsenbord op uw Windows-computer gebruikt. Na het lezen van dit bericht zou je het antwoord moeten weten.
Als u uw bestanden op uw Windows-computer wilt herstellen, kunt u MiniTool Power Data Recovery proberen. Deze Windows-software voor gegevensherstel kan u helpen allerlei soorten bestanden van verschillende soorten gegevensopslagapparaten te herstellen, zolang ze niet worden overschreven.
Als u andere gerelateerde problemen heeft, kunt u ons dit laten weten in de opmerkingen.


![[OPGELOST!] Corruptie gevonden tijdens het onderzoeken van bestanden in de map](https://gov-civil-setubal.pt/img/news/C2/fixed-corruption-was-found-while-examining-files-in-directory-1.png)


![Windows 10-activeringsfout 0xc004f050: hier is hoe dit te verhelpen! [MiniTool Nieuws]](https://gov-civil-setubal.pt/img/minitool-news-center/72/windows-10-activation-error-0xc004f050.png)


![Opgelost - Hoe OneDrive in Windows 10 uit te schakelen of te verwijderen [MiniTool Tips]](https://gov-civil-setubal.pt/img/backup-tips/92/solved-how-disable.jpg)

![[OPGELOST!]Vmware overbrugd netwerk werkt niet [MiniTool-tips]](https://gov-civil-setubal.pt/img/backup-tips/3C/solved-vmware-bridged-network-not-working-minitool-tips-1.png)
![Grootte van Windows 10 en grootte van harde schijf: wat, waarom en handleiding [MiniTool-tips]](https://gov-civil-setubal.pt/img/disk-partition-tips/25/windows-10-size-hard-drive-size.jpg)

![WiFi-stuurprogramma Windows 10: downloaden, bijwerken, probleem met stuurprogramma oplossen [MiniTool News]](https://gov-civil-setubal.pt/img/minitool-news-center/55/wifi-driver-windows-10.png)
![10 redenen voor achterblijvende computers en hoe u een trage pc kunt oplossen [MiniTool-tips]](https://gov-civil-setubal.pt/img/disk-partition-tips/15/10-reasons-computer-lagging.jpg)

![Het oplossen van de afstandsbediening accepteert het verbindingsprobleem niet [MiniTool News]](https://gov-civil-setubal.pt/img/minitool-news-center/83/how-fix-remote-device-won-t-accept-connection-issue.jpg)

![6 tips om Windows 10 Screensaver op te lossen, start niet het probleem [MiniTool News]](https://gov-civil-setubal.pt/img/minitool-news-center/94/6-tips-fix-windows-10-screensaver-won-t-start-issue.jpg)
