Hoe verwijder ik gegevens van een oude harde schijf? De methoden zijn hier! [MiniTool-tips]
How Get Data Off An Old Hard Drive
Overzicht :
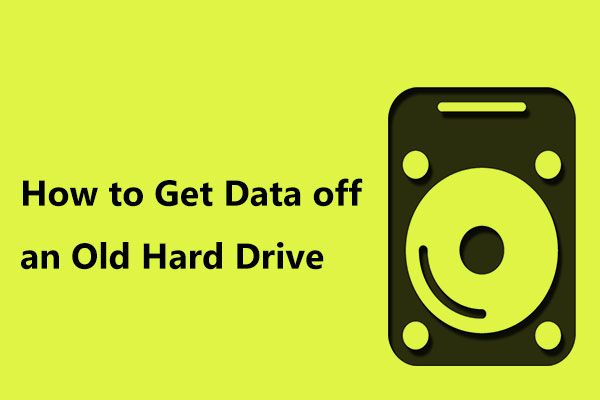
Hoe haal ik gegevens van een oude harde schijf? Dit is een veel voorkomend onderwerp. In dit bericht laten we u 3 veelvoorkomende situaties zien, evenals de bijbehorende methoden om bestanden van de oude schijf te krijgen. Probeer er gewoon een op basis van uw behoeften om gegevens van de harde schijf te halen.
Snelle navigatie :
Wanneer u bestanden van een oude schijf moet halen
Met betrekking tot dit onderwerp - gegevens van een oude harde schijf halen, zijn er verschillende situaties:
1. Je hebt een oude harde schijf van de vorige computer die niet op je oude pc is geplaatst.
2. De oude harde schijf bevindt zich op uw oude pc
- De pc kan correct opstarten vanaf de oude harde schijf; u wilt dezelfde gegevens en Windows behouden als de oude pc op de nieuwe.
- Op een lege computer start Windows OS niet op vanaf de oude schijf, dan moet u gegevens herstellen.
Afhankelijk van verschillende situaties zijn de manieren om gegevens op te halen van de harde schijf ook verschillend. Hier laten we u details zien over hoe u in deze gevallen gegevens van een oude harde schijf kunt halen.
Toegang krijgen tot bestanden op een oude harde schijf zonder deze op de pc te plaatsen
Soms is uw oude computer kapot; alleen de harde schijf is in een gezonde toestand. In dit geval kunt u de schijf van de beschadigde computer verwijderen, deze laten zitten en vervolgens een nieuwe Windows 10-pc kopen met een nieuwe schijf.
Aangezien veel belangrijke informatie op de oude schijf is opgeslagen, wilt u wellicht toegang tot de schijfgegevens. Dus hoe u toegang krijgt tot bestanden op de harde schijf in Windows 10 wordt een veel voorkomend onderwerp. De eenvoudigste manier is om de oude schijf op uw pc aan te sluiten in plaats van deze in de pc te plaatsen.
Notitie: Kun je een oude harde schijf aansluiten op een nieuwe computer die geen besturingssysteem heeft? Dit is een vraag die altijd wordt gesteld. Als uw nieuwe computer dezelfde hardware heeft als de oude, kunt u dit werk doen. Anders kan de pc niet goed opstarten vanaf de oude schijf vanwege incompatibele hardware.Verplaats 1: sluit de oude harde schijf aan op de pc
De eenvoudigste optie is om een speciale USB-kabeladapter te gebruiken om de schijf op uw computer aan te sluiten. Als u slechts af en toe een oude schijf hoeft te gebruiken of dit maar één keer hoeft te doen, is er een adapter beschikbaar. Kies gewoon een goede van internet.
Bovendien kunt u een externe harde-schijfbehuizing kopen en uw oude harde schijf erin installeren als u van plan bent regelmatig toegang te krijgen tot de oude schijfgegevens. Er worden enkele instructies meegeleverd voor het installeren van de harde schijf in de behuizing.
Verplaats 2: Toegang tot de schijfgegevens
De schijf die op de pc is aangesloten, moet automatisch worden herkend en weergegeven in Windows Verkenner, zonder software of stuurprogramma. Nu kunt u gegevens van een oude harde schijf halen. Open gewoon de partities op de oude schijf om de oude bestanden en mappen te gebruiken.
Vervolgens kunt u enkele maatregelen nemen om bestanden van de oude schijf te krijgen, bijvoorbeeld gegevens van de harde schijf naar uw nieuwe pc overzetten. Natuurlijk kunt u de oude schijf elke keer op uw nieuwe computer aansluiten om toegang te krijgen tot bestanden wanneer u dat nodig hebt, in plaats van gegevensoverdracht of kopiëren en plakken.
Notitie: Er kan een waarschuwingsbericht verschijnen dat u momenteel geen toestemming heeft om deze map te openen wanneer u mappen opent op de oude harde schijf waarop Windows OS is geïnstalleerd. Dit betekent dat de map alleen de toestemming heeft die is gegeven door het vorige systeem.Hoe haal ik in dit geval gegevens van een oude harde schijf? druk op Doorgaan met en Windows wijst machtigingen toe aan uw momenteel aangemelde account.
Tip: Wat moet ik doen als de harde schijf niet wordt herkend door Windows? Zorg ervoor dat zowel de stroom- als de datakabels correct zijn aangesloten. Zo ja, maar het probleem bestaat nog steeds, lees dan dit bericht - Oplossing: externe harde schijf wordt niet weergegeven of wordt niet herkend .Gegevens van een oude harde schijf naar een nieuwe pc-schijf halen
Soms kan uw oude computer worden uitgevoerd vanaf de oude harde schijf, maar deze werkt erg langzaam. Vervolgens kunt u besluiten om een nieuwe pc aan te schaffen. U bent gewend om de Windows-instellingen, applicaties, persoonlijke gegevens, enz. Op de oude computer te gebruiken en wilt ook de oude schijf op de oude computer behouden.
 Hoe bestanden overbrengen van pc naar pc? 5 handige methoden zijn hier!
Hoe bestanden overbrengen van pc naar pc? 5 handige methoden zijn hier! Bestanden overbrengen van pc naar pc nadat u een nieuwe computer hebt gekocht? Dit bericht laat je 5 effectieve manieren zien voor de overdracht van een computer naar een computer.
Lees verderDus, wat als u gegevens van een oude harde schijf wilt halen, zodat de nieuwe pc hetzelfde besturingssysteem, dezelfde instellingen en dezelfde gegevens gebruikt als de oude pc? De eenvoudige methode is om de schijf te klonen. Voor dit werk wordt software van derden aanbevolen. Dus, welke moet worden gebruikt? MiniTool ShadowMaker kan een goede optie zijn.
Op het eerste gezicht denk je misschien dat het alleen is gratis back-upsoftware om een back-up te maken van Windows OS, bestand en map, partitie en schijf. In feite kan het worden gebruikt als software voor het klonen van harde schijven die compatibel is met Windows 10/8/7, enz.
Met zijn Schijf klonen functie, kunt u eenvoudig de oude harde schijf naar de schijf op uw nieuwe computer klonen. Op deze manier wordt alles inclusief Windows OS, instellingen, apps, persoonlijke gegevens, enz. Naar uw nieuwe schijf verplaatst. Druk nu op de downloadknop om MiniTool ShadowMaker Trial Edition te downloaden (30 dagen gratis gebruik).
Hier zijn de stappen om informatie van een harde schijf te krijgen.
Stap 1: Start MiniTool ShadowMaker voor het klonen van lokale schijven
- Dubbelklik op de geïnstalleerde software.
- Nadat u MiniTool ShadowMaker heeft uitgevoerd, klikt u op Blijf op de proef doorgaan.
- Klik links om een lokale computer te beheren Aansluiten knop.
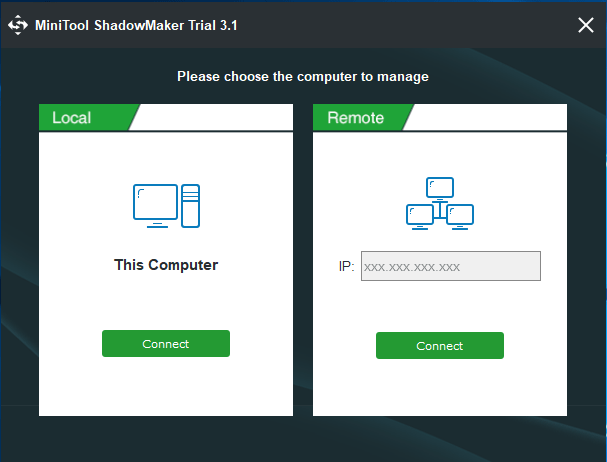
Stap 2: Selecteer een functie voor het klonen van schijven
- Druk op de Hulpmiddelen functie in de werkbalk.
- Vind Schijf klonen en klik erop om door te gaan.
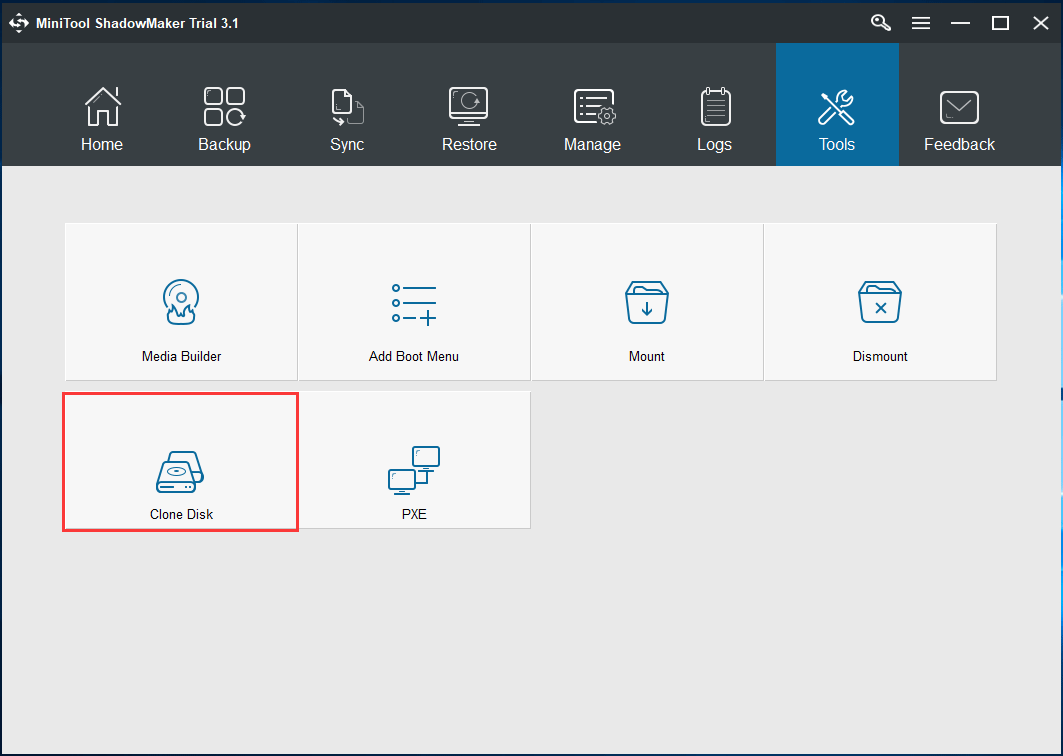
Stap 3: Specificeer zowel de bronschijf als de doelschijf
- Om gegevens van een oude harde schijf naar een nieuwe schijf te kopiëren, moet u de oude schijf kiezen uit de Bron sectie en de nieuwe pc-schijf van de Bestemming sectie.
- Klik OK en er verschijnt een waarschuwing om u te vertellen dat alle doelschijven zullen worden vernietigd.
- Klik Ja als er geen belangrijke bestanden zijn opgeslagen of als u een back-up heeft gemaakt.
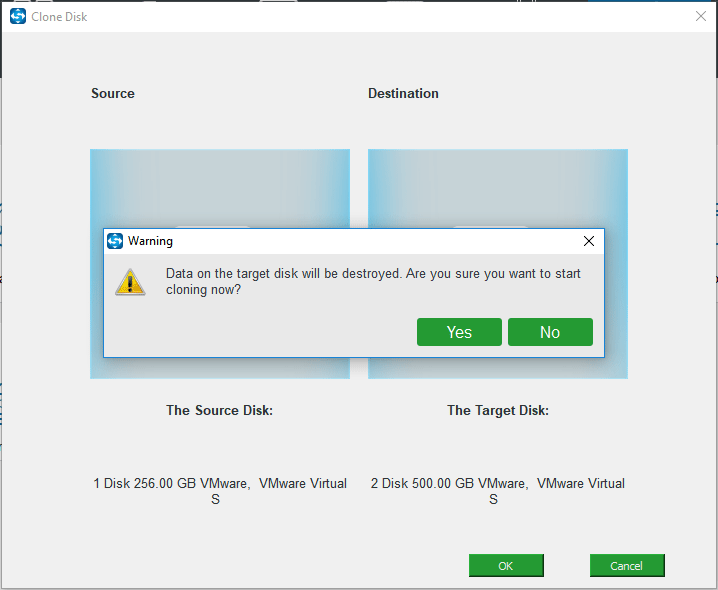
Stap 4: Voer een kloonproces uit
- Als de oude harde schijf veel gegevens bevat, duurt het kloonproces enkele minuten.
- U kunt profiteren van de optie Schakel de computer uit als de bewerking is voltooid .
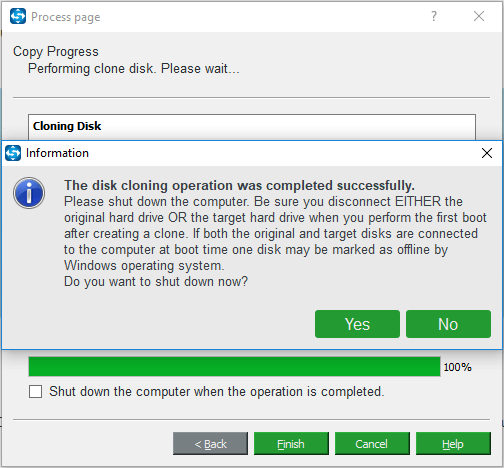
Gerelateerd artikel: Hoe kunt u een Windows-back-up herstellen naar een andere computer?
![[7 manieren] Is Nutaku veilig en hoe veilig te gebruiken? [MiniTool-tips]](https://gov-civil-setubal.pt/img/backup-tips/61/is-nutaku-safe.jpg)
![Wat is het LockApp.exe-proces en is het veilig op Windows 10? [MiniTool Wiki]](https://gov-civil-setubal.pt/img/minitool-wiki-library/60/what-is-lockapp-exe-process.png)
![Mozilla Thunderbird Download/Installeer/Update voor Windows/Mac [MiniTool Tips]](https://gov-civil-setubal.pt/img/news/5D/mozilla-thunderbird-download/install/update-for-windows/mac-minitool-tips-1.png)
![Hoe u het controleren van uw browser kunt oplossen voordat u vastloopt [MiniTool News]](https://gov-civil-setubal.pt/img/minitool-news-center/12/how-fix-checking-your-browser-before-accessing-stuck.png)


![Waarom is mijn Word-document zwart? | Redenen en oplossingen [MiniTool-tips]](https://gov-civil-setubal.pt/img/news/89/why-is-my-word-document-black-reasons-and-solutions-minitool-tips-1.png)








![[Volledige zelfstudie] Verplaats de opstartpartitie eenvoudig naar een nieuwe schijf](https://gov-civil-setubal.pt/img/partition-disk/CB/full-tutorial-move-boot-partition-to-a-new-drive-easily-1.jpg)


![Oculus-software wordt niet geïnstalleerd op Windows 10/11? Probeer het te repareren! [MiniTool-tips]](https://gov-civil-setubal.pt/img/news/1E/oculus-software-not-installing-on-windows-10/11-try-to-fix-it-minitool-tips-1.png)
