YouTube werkt niet op Xbox One, hoe kan ik het probleem oplossen?
Youtube Not Working Xbox One
Wat moet je doen als YouTube niet meer werkt op je Xbox One? Er zijn enkele oplossingen voor YouTube werkt niet op Xbox One , en je kunt ze eens proberen. Voor meer informatie over het gebruik van YouTube en het downloaden van YouTube-video's kunt u trouwens MiniTool uTube Downloader bezoeken.Op deze pagina :- Oplossing 1: start uw Xbox One opnieuw op
- Oplossing 2: Xbox One opnieuw instellen
- Oplossing 3: Meld u af bij uw Xbox-profiel
- Oplossing 4: start uw router opnieuw op
- Oplossing 5: update uw Xbox One
- Oplossing 6: DNS-server wijzigen
- Oplossing 7: installeer YouTube opnieuw
- Wacht op uw goede nieuws
Veel Xbox One-gebruikers klaagden erover dat YouTube niet werkte op Xbox One. Waarom weigerde YouTube te werken op Xbox One? Hoe kan ik repareren dat YouTube niet werkt op Xbox One? Na onderzoek hebben we enkele aanwijzingen gevonden en op basis daarvan raden we u aan de volgende oplossingen te proberen om het probleem op te lossen:
Oplossingen voor YouTube werken niet op Xbox One
- Start Xbox One opnieuw op
- Xbox One opnieuw instellen
- Meld u af bij uw Xbox-profiel
- Start de router opnieuw op
- Update Xbox One
- Wijzig de DNS-server
- Installeer YouTube opnieuw
Volg nu de onderstaande tutorials om deze oplossingen een voor een uit te voeren totdat je het probleem hebt opgelost. YouTube werkt niet meer op Xbox One.
 Hoe YouTube Picture in Picture te repareren werkt niet op Android
Hoe YouTube Picture in Picture te repareren werkt niet op AndroidAls je merkt dat YouTube Picture in Picture niet werkt, kan dit bericht je helpen. Daarnaast worden ook de details over YouTube Picture in Picture weergegeven.
Lees verderOplossing 1: start uw Xbox One opnieuw op
Het opnieuw opstarten van een apparaat kan de factoren elimineren die ervoor zorgen dat YouTube niet werkt op Xbox One. Probeer daarom uw Xbox One opnieuw op te starten.
Hier ziet u hoe u Xbox One opnieuw kunt opstarten:
- Houd de knop ingedrukt Xbox knop in het midden van uw Xbox-controller. Dit is om de Machtscentrum .
- Selecteer in het Power Center-venster de Start de console opnieuw
- Kies de Herstarten
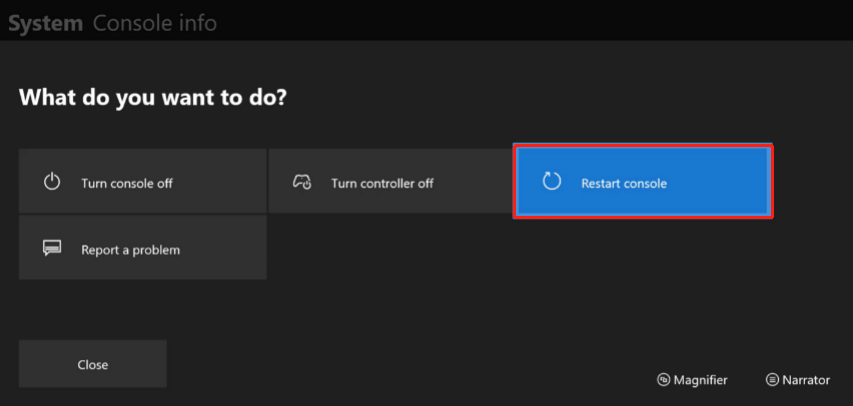
Wacht tot je Xbox One opnieuw opstart in het systeem. Controleer vervolgens of YouTube weer werkt op het apparaat. Als YouTube nog steeds weigert te werken, ga dan verder met de volgende oplossing.
Oplossing 2: Xbox One opnieuw instellen
Als het herstarten van Xbox One niet werkt, dan Xbox One opnieuw instellen . Een harde reset uitvoeren zal geen gegevensverlies veroorzaken, en hier leest u hoe u dat doet:
- Houd de aan/uit-knop op je Xbox One enkele seconden ingedrukt totdat deze volledig is uitgeschakeld.
- Koppel de voedingskabel los en wacht minimaal 10
- Sluit de voedingskabel opnieuw aan en schakel het apparaat in.
Oplossing 3: Meld u af bij uw Xbox-profiel
Sommige Xbox One-gebruikers lossen via deze oplossing problemen op met YouTube. Probeer het dus eens om te zien of het ook voor u nuttig is.
Dit is wat u moet doen:
- Meld u af bij uw Xbox-profiel.
- YouTube openen. Er wordt u gevraagd om u aan te melden bij een Xbox Live-account.
- Meld u aan bij uw profiel.
Controleer nu of het probleem is opgelost. Zo ja, dan is dat geweldig. Maar houd er rekening mee dat u dit elke keer moet doen om te voorkomen dat het probleem opnieuw optreedt.
Als dit niet het geval is, gaat u verder met de volgende oplossing om het probleem op te lossen.
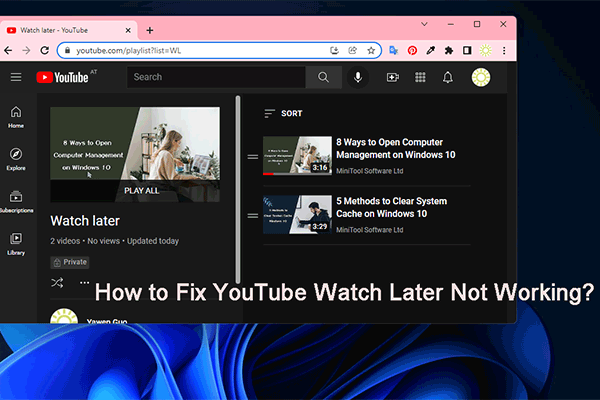 YouTube later bekijken werkt niet! Hier zijn enkele beste oplossingen
YouTube later bekijken werkt niet! Hier zijn enkele beste oplossingenAls YouTube Watch later niet werkt op uw apparaat, weet u dan hoe u dit kunt oplossen? In dit bericht laten we u enkele eenvoudige en effectieve oplossingen zien.
Lees verderOplossing 4: start uw router opnieuw op
Als het probleem met YouTube niet werkt op Xbox One blijft bestaan, kunnen internetproblemen de oorzaak van het probleem zijn. U kunt dus uw router of andere netwerkapparaten die u nuttig vindt, opnieuw opstarten.
Controleer na het opnieuw opstarten van het netwerkapparaat of het probleem is opgelost. Zo niet, blijf dan lezen.
Oplossing 5: update uw Xbox One
Op dit punt kunt u proberen uw Xbox One bij te werken. Hier leest u hoe u dat automatisch doet:
- druk de Xbox knop op uw controller en kies vervolgens de Instellingen optie uit het menu dat verschijnt.
- Kies de Updates en downloads optie in het menu Instellingen.
- Kies de twee opties: Houd mijn console up-to-date En Houd mijn games en games up-to-date .
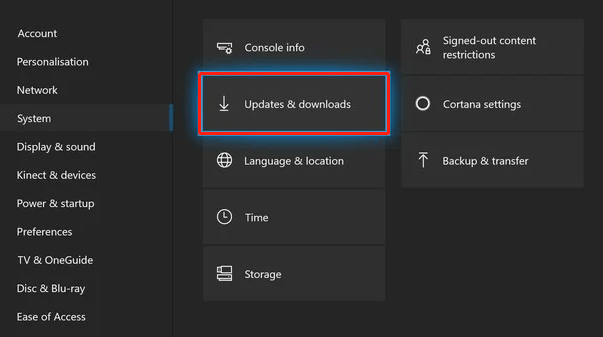
Daarna worden uw Xbox One-software en -games automatisch bijgewerkt naar beschikbare updates. Zodra het updaten is voltooid, controleer je of YouTube weer kan werken.
Oplossing 6: DNS-server wijzigen
Als je overschakelt naar een andere DNS-server, kan het probleem dat YouTube niet werkt op Xbox One worden opgelost. De stappen om de DNS-server op Xbox One te wijzigen zijn als volgt:
- druk de Xbox knop op uw controller.
- Kies de Instellingen
- Kies de volgende opties één voor één: Netwerk > Netwerkinstellingen > Geavanceerde instellingen .
- Kies de DNS-instellingen optie en vervolgens de optie Handmatig.
- Schakel de primaire en secundaire DNS-server over naar 8.8.8 En 8.8.4.4 voor Google Public DNS met behulp van het schermtoetsenbord.
Nadat je de DNS-server hebt gewijzigd, kun je de YouTube-app opnieuw starten op je Xbox One en kijken of deze weer werkt.
Oplossing 7: installeer YouTube opnieuw
De laatste oplossing om ervoor te zorgen dat YouTube niet meer werkt, is het opnieuw installeren van de YouTube-app op Xbox One, omdat hierdoor de YouTube-cache en beschadigde bestanden worden verwijderd.
Om YouTube opnieuw te installeren, moet je de app verwijderen en vervolgens installeren vanuit de Xbox One Store. Hier leest u hoe u de herinstallatie voltooit.
Stap 1: druk de Xbox knop op uw controller.
Stap 2: Ga naar Mijn games en apps .
Stap 3: Navigeer naar YouTube.
Stap 4: Druk op de Menu-knop op uw controller en kies vervolgens de optie Verwijderen.
Stap 5: Volg de instructies op het scherm om de app te verwijderen.
Nadat u de app heeft verwijderd, kunt u de volgende stappen uitvoeren om deze opnieuw te installeren.
Stap 6: druk de Xbox knop op uw controller.
Stap 7: Ga naar de Xbox One-winkel .
Stap 8: Kies in het Store-venster de Zoekopdracht optie en typ YouTube in de zoekbalk met behulp van het schermtoetsenbord.
Stap 9: Kies de YouTube app uit de lijst.
Stap 10: Kies de Installeren knop om de app te installeren.
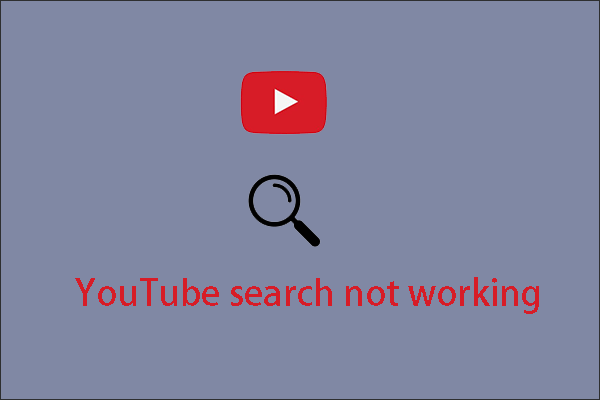 Hoe kan ik problemen oplossen met YouTube-zoekopdrachten die niet werken?
Hoe kan ik problemen oplossen met YouTube-zoekopdrachten die niet werken?Wat te doen als YouTube-zoeken niet werkt? Lees het bericht met veel verschillende oplossingen en deze kunnen nuttig zijn.
Lees verderWacht op uw goede nieuws
Dat gaat allemaal over hoe je kunt repareren dat YouTube niet werkt op Xbox One. Ben je van het probleem af?
Als je andere ideeën hebt over waarom YouTube niet werkt en de oplossingen daarvoor, deel deze dan met ons. Bij voorbaat bedankt.
Tips: Wilt u uw scherm opnemen of video's converteren voor een project? MiniTool Video Converter is de betrouwbare software die u nodig heeft!MiniTool Video-omzetterKlik om te downloaden100%Schoon en veilig







![Hoe contacten herstellen van Android-telefoon met gebroken scherm? [MiniTool-tips]](https://gov-civil-setubal.pt/img/android-file-recovery-tips/75/how-recover-contacts-from-android-phone-with-broken-screen.jpg)


![De Register-editor (Regedit) openen Windows 10 (5 manieren) [MiniTool News]](https://gov-civil-setubal.pt/img/minitool-news-center/46/how-open-registry-editor-windows-10.jpg)



![[Volledige zelfstudie] Verplaats de opstartpartitie eenvoudig naar een nieuwe schijf](https://gov-civil-setubal.pt/img/partition-disk/CB/full-tutorial-move-boot-partition-to-a-new-drive-easily-1.jpg)
![Local Area Connection heeft geen geldige IP-configuratie [MiniTool News]](https://gov-civil-setubal.pt/img/minitool-news-center/97/local-area-connection-doesnt-have-valid-ip-configuration.png)


![Wat is de map met verwisselbare opslagapparaten en hoe u deze kunt verwijderen [MiniTool News]](https://gov-civil-setubal.pt/img/minitool-news-center/34/what-is-removable-storage-devices-folder.png)
