Maak een back-up van Active Directory en herstel deze in Windows Server
Back Up And Restore Active Directory In Windows Server
Active Directory is een van de belangrijkste componenten van het Windows-netwerk. Als het crasht, stopt alles. Als u geen enkele beschermings- of back-upstrategie heeft, kunnen uw pc en gegevens in gevaar komen. Dit bericht van MiniTool gaat dieper in op het maken van een back-up en het herstellen van Active Directory in Windows Server 2022.Actieve map (AD) is een directoryservice voor gebruik in een Windows Server-omgeving, de directoryservice van Microsoft voor Windows-domeinnetwerken. Het wordt gebruikt voor het vinden, beschermen, beheren en organiseren van computer- en netwerkbronnen, inclusief bestanden, gebruikers, groepen, randapparatuur en netwerkapparaten.
Active Directory is van cruciaal belang voor elke Windows-omgeving. Zodra de Active Directory om welke reden dan ook niet meer beschikbaar is, kunt u niet meer inloggen en zal het computersysteem niet goed functioneren. Het wordt daarom aanbevolen om regelmatig een back-up van Active Directory te maken. In het volgende deel wordt uitgelegd hoe u een back-up maakt van Active Directory en deze herstelt in Windows Server 2022.
Maak een back-up van Active Directory in Windows Server
Laten we hier kijken hoe u een back-up kunt maken van Active Directory in Windows Server.
1. Openen Serverbeheerder . Ga naar Hulpmiddelen > Windows Server-back-up . Als u het niet installeert, moet u dit doen installeer het eerst .
2. Selecteer Lokale back-up en selecteer Eén keer een back-up maken… op de Acties menu.
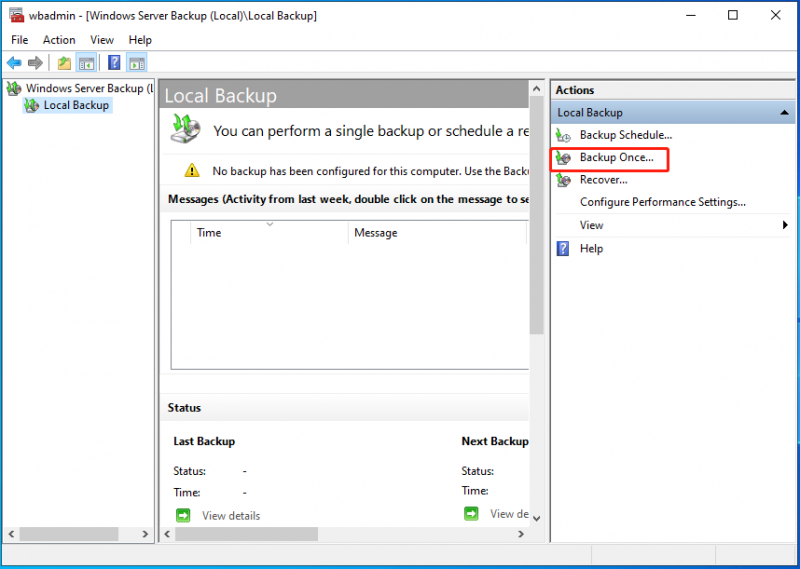
3. Op de Back-upopties pagina, kies Verschillende opties en klik Volgende .
4. Op de Selecteer back-upconfiguratie pagina, selecteer Aangepast En Volgende .
5. Op de Selecteer Items voor back-up scherm, kies Items toevoegen , Dan Systeemstatus en klik OK .
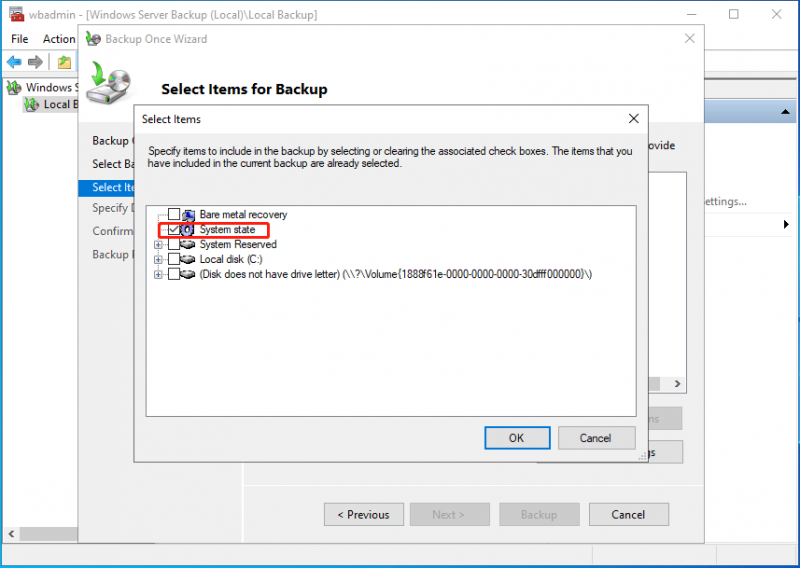
6. Kies vervolgens een bestemming om de back-upbestanden op te slaan en klik op Back-up .
Herstel Active Directory in Windows Server
Hoe Active Directory in Windows Server herstellen? Voordat u het herstelt, moet u opstarten in de Directory Services Restore Mode (DSRM). Om DSRM op te starten, moet u het volgende doen:
- Start Windows Server 2022 opnieuw op.
- Druk in het opstartmenu op F8 voor geavanceerde opties.
- Selecteer vervolgens de Directory Services-herstelmodus keuze.
- druk de Binnenkomen knop, waarmee de computer opnieuw wordt opgestart in de veilige modus.
1. Open nu Windows Server Backup. Klik op de Herstellen… keuze.
2. In de Herstelwizard , kiezen Een back-upopslag op een andere locatie en klik Volgende .
3. In de Selecteer Back-updatum scherm, selecteer de locatie van uw back-up en klik op Volgende .
4. In de Selecteer Hersteltype scherm, kies Systeemstatus en klik Volgende .
5. In de Selecteer Locatie voor systeemstatusherstel scherm, kies Originele locatie . Als u andere servers met gezonde domeincontrollers heeft, hoeft u dit wellicht niet te controleren Voer een gezaghebbend herstel van Active Directory-bestanden uit . Als u de neiging heeft om alle gerepliceerde inhoud te resetten, vink dan deze optie aan. Dan klikken Volgende .
6. Op de Bevestiging pagina, klik Herstellen .
Tips: Naast het gebruik van Windows Server Backup kunt u ook het Windows Server-back-upalternatief proberen. Wat het maken van een back-up van Windows Server betreft, is het gratis Windows Server Backup-alternatief – MiniTool ShadowMaker competent. Het is een stukje Serverback-upsoftware , dat een alles-in-één back-up- en hersteloplossing biedt. Het ondersteunt Windows Server 2008/2012/2016/2019/2022.MiniTool ShadowMaker-proefversie Klik om te downloaden 100% Schoon en veilig
Laatste woorden
Hoe maak ik een back-up van Active Directory in Windows Server 2022 en herstel ik het? Dit bericht biedt volledige stappen voor u. Bovendien wordt het aanbevolen om MiniTool-software te gebruiken om een back-up te maken van het systeem, bestanden en andere belangrijke gegevens, omdat deze over meer geavanceerde functies beschikt.
![Welke Dell vervangende onderdelen kopen voor upgrade? Hoe installeren? [MiniTool-tips]](https://gov-civil-setubal.pt/img/backup-tips/46/which-dell-replacements-parts-buy.png)


![[Eenvoudige gids] Top 5 oplossingen voor Windows-installatie traag](https://gov-civil-setubal.pt/img/news/2E/easy-guide-top-5-fixes-to-windows-installation-slow-1.png)


![Werkt de Rocket League-controller niet? Hier is hoe u het kunt oplossen! [MiniTool Nieuws]](https://gov-civil-setubal.pt/img/minitool-news-center/71/is-rocket-league-controller-not-working.png)


![7 manieren om te verhelpen dat touchpad niet werkt op Windows 10 [MiniTool News]](https://gov-civil-setubal.pt/img/minitool-news-center/07/7-ways-fix-touchpad-not-working-windows-10.png)



![Hoe de Storport.sys Blue Screen Error in Windows 10 te repareren [MiniTool Tips]](https://gov-civil-setubal.pt/img/backup-tips/35/how-fix-storport.png)

![Het besturingssysteem is niet geconfigureerd om deze applicatie uit te voeren [MiniTool News]](https://gov-civil-setubal.pt/img/minitool-news-center/16/operating-system-is-not-configured-run-this-application.jpg)



