Wat te doen nadat u nieuw RAM-geheugen op uw pc hebt geïnstalleerd? Verschillende tips!
What To Do After Installing New Ram On Your Pc Several Tips
U kunt een extra RAM-chip op uw pc installeren of het kleine RAM-geheugen vervangen door een groot exemplaar. Wat moet u doen om optimale prestaties van RAM te garanderen? MiniTool geeft u een volledige gids, die laat zien wat u moet doen na het installeren van nieuw RAM-geheugen.
RAM, een afkorting van werkgeheugen , is een belangrijk onderdeel van een computer en wordt doorgaans gebruikt om gegevens van het Windows-besturingssysteem, programma's enz. op te slaan, zodat de CPU deze snel kan gebruiken. Over het algemeen geldt dat hoe meer RAM uw pc gebruikt, hoe sneller de machine werkt.
Soms kunt u overwegen om een nieuw RAM-geheugen op uw computer te installeren of het kleine RAM-geheugen te vervangen door een groot RAM-geheugen als de pc langzaam draait of als u een optimale game-ervaring wilt ervaren. Hiervoor kun je deze berichten volgen:
- Hoe u het RAM-geheugen op uw computer kunt upgraden of vervangen
- Hoe RAM aan een laptop toevoegen? Bekijk nu de eenvoudige handleiding!
Dan vraagt u zich misschien af of u daarna nog iets moet doen en wat u moet doen nadat u nieuw RAM-geheugen hebt geïnstalleerd.
Moet u iets doen nadat u nieuw RAM-geheugen hebt geïnstalleerd?
RAM is van groot belang voor de algehele prestaties van uw pc. Na het installeren of upgraden van RAM moet u enkele maatregelen nemen om ervoor te zorgen dat u er het maximale uit haalt en dat het optimaal werkt. Soms installeert u het RAM-geheugen niet verkeerd, wat problemen veroorzaakt. In dit geval moet u ook het RAM-geheugen controleren en ervoor zorgen dat het wordt herkend en goed werkt.
Laten we vervolgens eens kijken wat we moeten doen na het upgraden van RAM.
Wat te doen na het installeren van nieuw RAM-geheugen
Controleer de RAM-installatie
Het is van cruciaal belang om te controleren of uw RAM correct is geïnstalleerd. Om dit te doen:
Stap 1: Druk op Winnen + R om de te openen Loop raam.
Stap 2: Typ msinfo32 en klik OK .
Stap 3: Controleer het geïnstalleerde fysieke geheugen en kijk of de hoeveelheid RAM correct is.
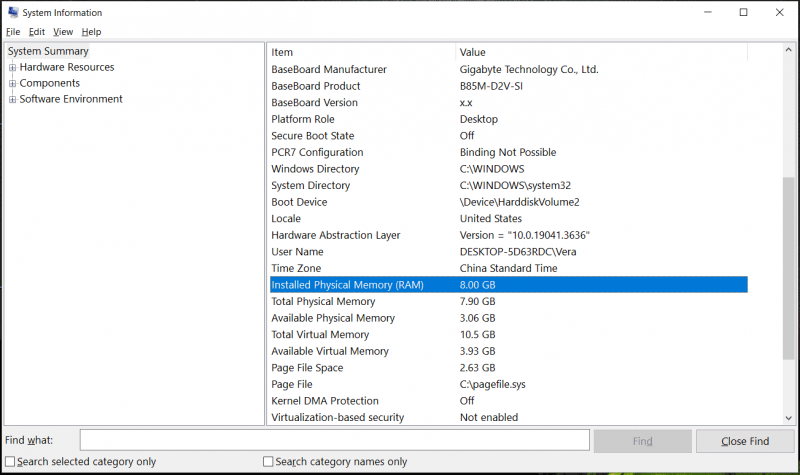
Test het nieuwe RAM-geheugen
Wat te doen na het installeren van meer RAM? Je moet ook het nieuwe RAM-geheugen testen om er zeker van te zijn dat het goed werkt en geen crashes of fouten veroorzaakt. Voor dit doel kunt u een programma als Windows Memory Diagnostic uitvoeren.
Typ gewoon mdsched in het zoekvak en voer deze tool uit, tik op de eerste optie om meteen op problemen te controleren, en dan begint deze tool een RAM-test uit te voeren.
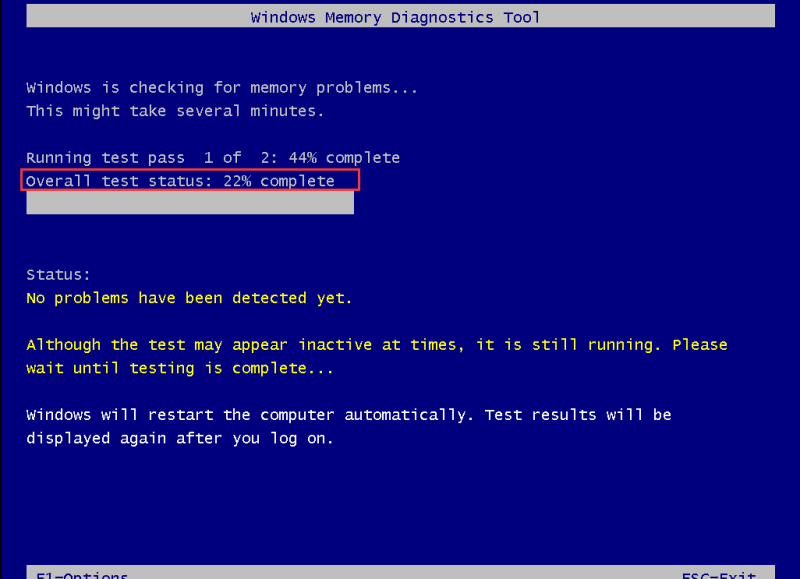 Tips: Naast Windows Memory Diagnostic kun je in dit bericht nog enkele andere aanbevolen RAM-testsoftware vinden - Hier zijn gratis RAM-testprogramma's om het RAM-geheugen van uw computer te controleren .
Tips: Naast Windows Memory Diagnostic kun je in dit bericht nog enkele andere aanbevolen RAM-testsoftware vinden - Hier zijn gratis RAM-testprogramma's om het RAM-geheugen van uw computer te controleren .Windows bijwerken
Het is belangrijk om ervoor te zorgen dat het Windows-besturingssysteem up-to-date is, wat compatibiliteit met het nieuwe RAM-geheugen kan garanderen. Ga naar om Windows 11/10 bij te werken Instellingen > Update en beveiliging (alleen in Windows 10) > Windows-update , controleer of er updates beschikbaar zijn en begin deze vervolgens te downloaden en op uw pc te installeren.
Tips: Als preventiemaatregel kunt u beter een back-up van uw pc maken, aangezien u mogelijk te maken krijgt met gegevensverlies of systeemproblemen. Voor PC-back-up , voer MiniTool ShadowMaker uit, een van de beste back-upsoftware . Ga vervolgens naar Back-up om de back-upbron en het doel te kiezen en start het back-upproces.MiniTool ShadowMaker-proefversie Klik om te downloaden 100% Schoon en veilig
Optimaliseer het RAM-gebruik
Wat te doen na het installeren van nieuw RAM-geheugen? Naast de bovenstaande manieren moet u ook actie ondernemen om het beste uit het systeemgeheugen te halen.
Je kan gaan naar Taakbeheer om te controleren welke processen het meeste geheugen gebruiken en schakel deze uit maak wat RAM vrij . Of verwijder alle onnodige achtergrondapps, services en opstartitems. Of voer een professionele pc-optimalisatieprogramma uit, zoals MiniTool System Booster, om uw RAM te versnellen.
MiniTool Systeem Booster-proefversie Klik om te downloaden 100% Schoon en veilig
Raadpleeg deze handleiding voor meer details – Hoe kunt u uw RAM versnellen op Windows 11/10? 8 tips zijn hier .
Kortom
Wat te doen bij het installeren van nieuw RAM-geheugen? Als u hier leest, heeft u een duidelijk begrip. Volg de gegeven gids en onderneem actie. Vervolgens kunt u genieten van uw nieuwe RAM op de pc.
![Hoe repareer je Windows 10 vastgelopen bij het uitloggen op het scherm Probleem? [MiniTool Nieuws]](https://gov-civil-setubal.pt/img/minitool-news-center/99/how-fix-windows-10-stuck-signing-out-screen-problem.png)
![Monitor overklokken naar een hogere vernieuwingsfrequentie voor gaming [MiniTool News]](https://gov-civil-setubal.pt/img/minitool-news-center/93/how-overclock-monitor-higher-refresh-rate.jpg)


![Hoe virtuele audiokabel downloaden op Windows 11/10/8/7? [MiniTool-tips]](https://gov-civil-setubal.pt/img/news/39/how-to-download-virtual-audio-cable-on-windows-11/10/8/7-minitool-tips-1.png)

![Hoe Windows te repareren Kan gpedit.msc-fout niet vinden [MiniTool News]](https://gov-civil-setubal.pt/img/minitool-news-center/82/how-fix-windows-cannot-find-gpedit.png)

![[Opgelost] macOS kan niet verifiëren dat deze app vrij is van malware](https://gov-civil-setubal.pt/img/news/21/solved-macos-cannot-verify-that-this-app-is-free-from-malware-1.png)







![Waarom zijn mijn Toshiba-laptops zo traag en hoe kan ik dit oplossen? [Beantwoord]](https://gov-civil-setubal.pt/img/partition-disk/0C/why-is-my-toshiba-laptops-so-slow-how-to-fix-it-answered-1.jpg)
![Opgelost - De geplaatste schijf kon niet worden gelezen door deze computer [MiniTool Tips]](https://gov-civil-setubal.pt/img/data-recovery-tips/56/fixed-disk-you-inserted-was-not-readable-this-computer.jpg)

