Wat doet het vergrendelen van de taakbalk? Controleer nu antwoorden!
Wat Doet Het Vergrendelen Van De Taakbalk Controleer Nu Antwoorden
Als je de taakbalk gaat vergrendelen, let dan op dit bericht. Het vertelt je wat je kunt doen met de taakbalk, wat doet het vergrendelen van de taakbalk en hoe u de taakbalk vergrendelt. Verken de inhoud met MiniTool nu!
Wat doet de taakbalk
De Windows-taakbalk bevat de Start-knop, verschillende actieve taken en het systeemvak. Het biedt u snelle toegang tot veelgebruikte applicaties, belangrijke systeeminstellingen en inkomende meldingen. Het bevindt zich standaard onderaan het scherm, maar het kan naar elke kant van het scherm worden gesleept.
U kunt de taakbalk ook aanpassen aan uw behoeften. U mag echter alleen de hoogte vergroten. Wat betreft de breedte van de taakbalk, deze kan niet worden bewerkt. Naast het wijzigen van locatie en hoogte, kunt u de Windows-taakbalk verder aanpassen door applicaties vast te zetten, de taalinstellingen te wijzigen, enz.
Als u wijzigingen die u in de taakbalk hebt aangebracht wilt opslaan, kunt u proberen de taakbalk te vergrendelen. Wat betekent het vergrendelen van de taakbalk? Het volgende deel zal dat illustreren. Ga alsjeblieft verder!
Wat doet het vergrendelen van de taakbalk?
Zodra de taakbalk is vergrendeld, kan deze niet worden verplaatst of vergroot of verkleind. Bovendien kunt u verschillende werkbalken niet tonen of verbergen via het contextmenu van de taakbalk. Als u bijvoorbeeld de taakbalk vergrendelt, worden ook de QuickLaunch-balk en alle andere werkbalken op de taakbalk vergrendeld.
Toch heb je nog steeds toegang tot alle functionaliteiten van de taakbalk, maar je kunt er niets aan toevoegen of verwijderen. Bovendien zijn automatisch verbergen en andere taakbalkopties nog steeds beschikbaar in de taakbalkeigenschappen. Het losmaken van apps is mogelijk, zelfs als de taakbalk vergrendeld is.
Nadat u heeft geleerd wat het vergrendelen van de taakbalk betekent, kunt u beslissen of u de taakbalk wilt vergrendelen. Als je erop staat om dat te doen, gebruik dan de methoden die in het onderstaande gedeelte worden aangeboden.
Hoe de taakbalk te vergrendelen
In dit gedeelte ziet u hoe u de taakbalk op twee manieren kunt vergrendelen. Kies gewoon een methode om de taakbalk te vergrendelen.
Klik met de rechtermuisknop op de lege ruimte op de taakbalk en klik op het Vergrendel de taakbalk keuze.

U kunt ook de taakbalk vergrendelen door de onderstaande stappen te volgen.
- Klik met de rechtermuisknop op de lege ruimte op de taakbalk en tik op Taakbalk instellingen . U kunt ook op drukken ramen En I sleutels te openen Instellingen en klik vervolgens op Personalisatie > Taakbalk .
- In de gevraagde Instellingen app, schakel de Vergrendel de taakbalk
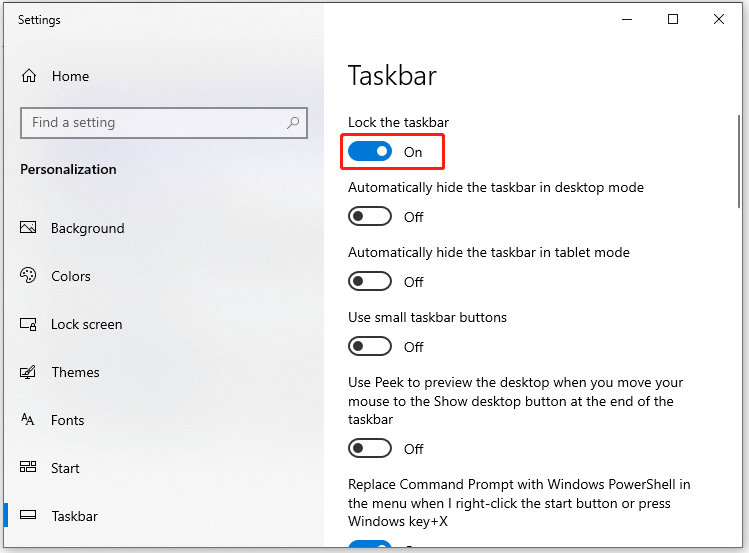
Partitiebeheer voor Windows-pc's
MiniTool-partitiewizard is een alles-in-één partitiemanager die werkt op Windows 11/10/8.1/8/7-computers. Het is in staat om verschillende bewerkingen uit te voeren met betrekking tot partities en harde schijven (inclusief verwisselbare opslagapparaten zoals SD-kaarten, USB-flashstations, enz.).
Het kan bijvoorbeeld partities maken/formatteren/uitbreiden/verplaatsen/formaat wijzigen/samenvoegen/splitsen/verwijderen/kopiëren/vegen/herstellen, schijf kopiëren, alle partities uitlijnen, NTFS naar FAT converteren, clustergrootte wijzigen, enzovoort. MiniTool Partition Wizard is niet alleen een partitie-/hardeschijfbeheerder, maar kan ook worden gebruikt als een pc-optimalisatie En schoner .
Het helpt je vinden wat neemt ruimte in beslag op uw harde schijf en maak dan de ruimte vrij. Het stelt u ook in staat om schijfruimte te vergroten, harde schijven te controleren op fouten, ontbrekende gegevens te herstellen, enz. Als u de volgende fouten tegenkomt, probeer ze dan op te lossen met de MiniTool Partition Wizard.
![YouTube-opmerkingen worden niet geladen, hoe op te lossen? [Opgelost in 2021]](https://gov-civil-setubal.pt/img/youtube/66/youtube-comments-not-loading.jpg)
![Wat is DHCP (Dynamic Host Configuration Protocol) Betekenis [MiniTool Wiki]](https://gov-civil-setubal.pt/img/minitool-wiki-library/90/what-is-dhcp-meaning.jpg)
![Wat is Microsoft PowerApps? Hoe aanmelden of downloaden voor gebruik? [MiniTool-tips]](https://gov-civil-setubal.pt/img/news/FC/what-is-microsoft-powerapps-how-to-sign-in-or-download-for-use-minitool-tips-1.png)

![De vier belangrijkste manieren om de Windows Installer-service niet te openen [MiniTool Tips]](https://gov-civil-setubal.pt/img/backup-tips/09/top-4-ways-windows-installer-service-could-not-be-accessed.jpg)
![Opgelost - uw computer heeft bijna geen bronnen meer [MiniTool News]](https://gov-civil-setubal.pt/img/minitool-news-center/22/solved-your-computer-is-running-low-resources.png)

![Firefox eenvoudig repareren SEC_ERROR_UNKNOWN_ISSUER [MiniTool News]](https://gov-civil-setubal.pt/img/minitool-news-center/45/how-fix-firefox-sec_error_unknown_issuer-easily.png)

![Een eenvoudige introductie van logische partities [MiniTool Wiki]](https://gov-civil-setubal.pt/img/minitool-wiki-library/24/simple-introduction-logical-partition.jpg)






![Automatische stuurprogramma-updates uitschakelen Windows 10 (3 manieren) [MiniTool News]](https://gov-civil-setubal.pt/img/minitool-news-center/34/how-disable-automatic-driver-updates-windows-10.jpg)
![Kunt u zich niet aanmelden bij Xbox One? Hoe het online te krijgen? Een gids voor jou! [MiniTool Nieuws]](https://gov-civil-setubal.pt/img/minitool-news-center/28/can-t-sign-into-xbox-one.jpg)

![Leer hoe u een geheugenkaart kunt repareren / verwijderen Alleen-lezen - 5 oplossingen [MiniTool-tips]](https://gov-civil-setubal.pt/img/disk-partition-tips/40/learn-how-fix-remove-memory-card-read-only-5-solutions.jpg)