Hoe UAC uitschakelen in Windows 10? Hier zijn vier eenvoudige manieren! [MiniTool Nieuws]
How Disable Uac Windows 10
Overzicht :

Hoewel het uitschakelen van UAC een vreselijk idee is, is deze stap nodig als UAC verhindert dat sommige applicaties correct werken. MiniTool zal u laten zien hoe u UAC Windows 10 uitschakelt. Bovendien worden ook enkele tips geïntroduceerd voor het wijzigen van UAC voor standaardgebruikers om automatisch verzoeken om UAC-verhoging te weigeren.
Wat is UAC in Windows 10
UAC, een afkorting van User Account Control, is een onderdeel van het beveiligingssysteem van Microsoft Windows. Het kan de impact van malware helpen verminderen door te voorkomen dat apps ongewenste wijzigingen op de pc aanbrengen.
Windows 10 zal een UAC-bevestigingsvenster openen om u te vragen de wijziging al dan niet te bevestigen wanneer sommige software probeert systeemgerelateerde delen van het bestandssysteem of het Windows-register te wijzigen. Simpel gezegd, UAC kan een speciale beveiligingsomgeving bieden, die uw gebruikersaccount met beperkte toegangsrechten goed beschermt.
Het inschakelen van UAC verhindert echter soms dat programma's goed werken. Dan is een oplossing om UAC in Windows 10 uit te schakelen. In dit bericht zullen we vier methoden introduceren.
Tip: Het inschakelen van UAC kan een extra beschermingstip zijn om gevaarlijke apps en virussen te voorkomen. Het zonder reden uitschakelen is een vreselijk idee! Wees hier dus voorzichtig mee.Gerelateerd artikel: Hoe u uw computer tegen virussen kunt beschermen
Hoe UAC Windows 10 uit te schakelen
Optie 1: Schakel UAC uit via het Configuratiescherm
Stap 1: Typ Controlepaneel in de zoekbalk van Windows 10 en klik op deze app in het resultaat om deze te openen.
Stap 2: Ga naar Gebruikersaccounts> Instellingen gebruikersaccountbeheer wijzigen .
Stap 3: Sleep de schuifregelaar naar Nooit op de hoogte en klik OK om de wijziging toe te passen.
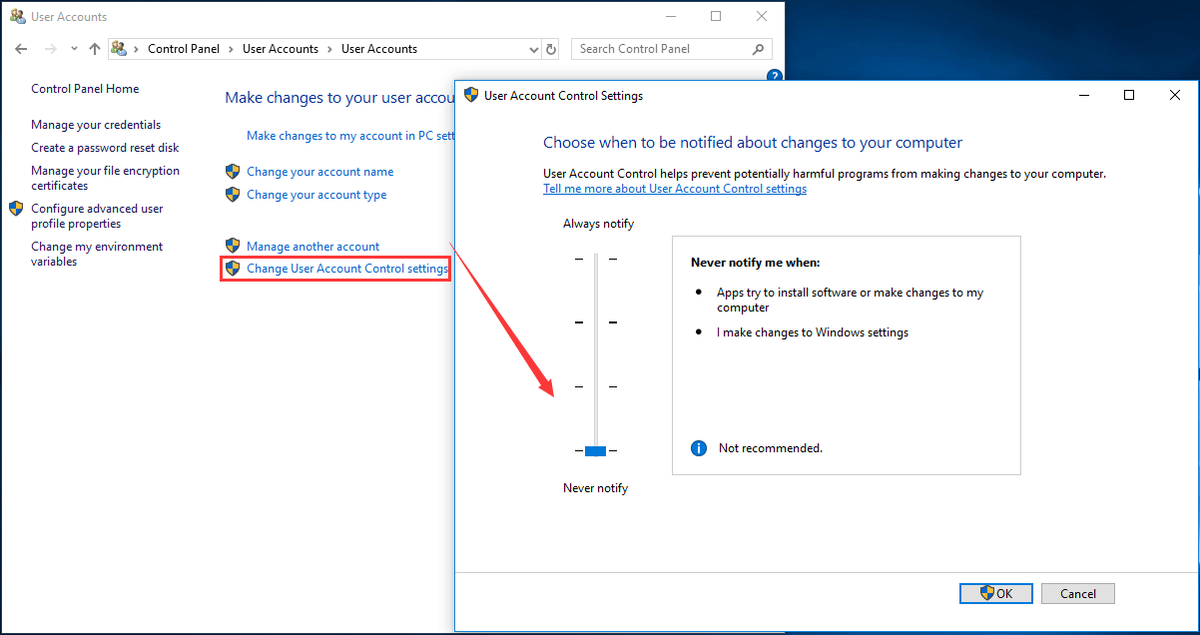
Op deze manier wordt de UAC uitgeschakeld en ontvang je geen melding. Maar hierdoor wordt Gebruikersaccountbeheer, dat nog steeds op de achtergrond actief is, niet volledig uitgeschakeld.
Optie 2: Schakel UAC Windows 10 Command Line uit
Stap 1: voer de opdrachtprompt uit als beheerder.
Stap 2: Om UAC Windows 10 uit te schakelen, voert u de volgende opdracht in en drukt u op Enter :
reg.exe ADD HKLM SOFTWARE Microsoft Windows CurrentVersion Policies System / v EnableLUA / t REG_DWORD / d 0 / f .
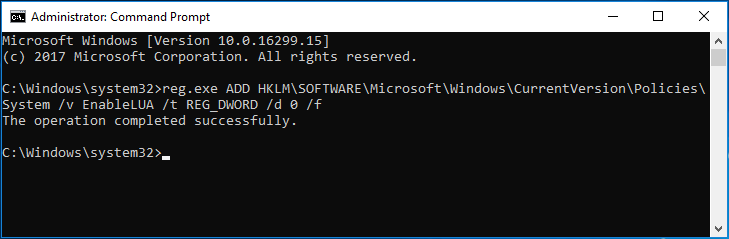
Stap 3: Start uw computer opnieuw op om de wijziging door te voeren.
Optie 3: Schakel UAC-groepsbeleid uit
Stap 1: Input Beleidseditor in het zoekvak van Windows 10 en klik op Groepsbeleid bewerken .
Stap 2: Ga naar Computerconfiguratie> Windows-instellingen> Beveiligingsinstellingen> Lokaal beleid> Beveiligingsopties .
Stap 3: Scroll naar beneden om te vinden Gebruikersaccountbeheer: voer alle beheerders uit in de goedkeuringsmodus voor beheerders en dubbelklik erop, kies Gehandicapt en klik OK .
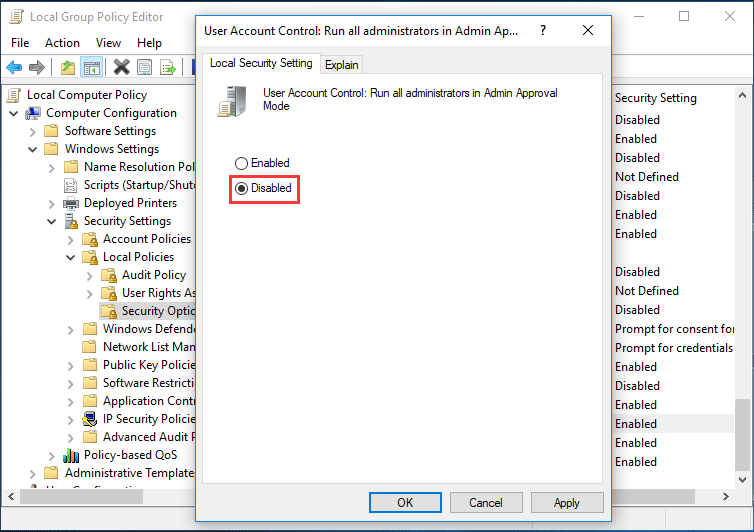
Optie 4: Schakel UAC Windows 10-registersleutel uit
Notitie: Voordat u het Windows-register wijzigt, raden we u aan om maak een back-up van het register om systeemongevallen te voorkomen.Stap 1: Druk op Winnen meer R toetsen om het dialoogvenster Uitvoeren te openen.
Stap 2: Input regedit.exe en klik OK .
Stap 3: Ga naar het pad:
HKEY_LOCAL_MACHINE SOFTWARE Microsoft Windows CurrentVersion Policies System
Stap 4: Dubbelklik op de sleutel - EnableLUA en verander het Waarde data naar 0 .
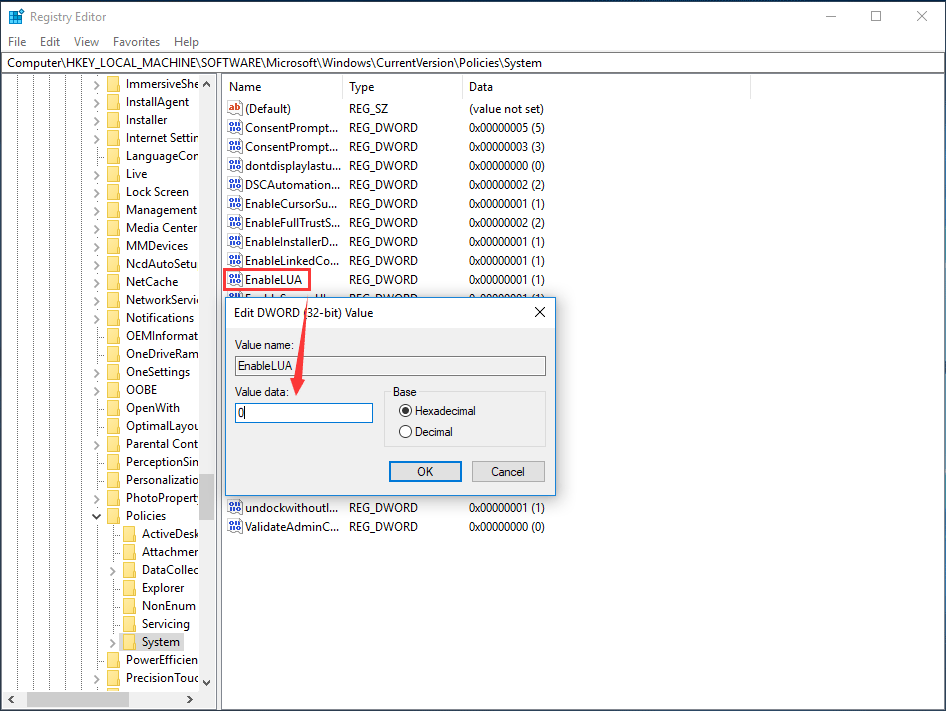
Stap 5: Sla de wijziging op en start uw computer opnieuw op.
Nu hebben we u laten zien hoe u UAC Windows 10 in detail kunt uitschakelen. Bovendien wilt u misschien UAC zo instellen dat verzoeken om verhoging automatisch worden geweigerd van gebruikers met aanmeldingsgegevens op standaardniveau om te voorkomen dat u steeds gevraagd wordt om beheerdersgegevens in te voeren om te bevestigen wanneer u een programma uitvoert waarvoor verhoogde machtigingen vereist zijn.
UAC-verhogingsverzoeken automatisch weigeren
U kunt dit werk doen via het Windows-register of Groepsbeleid.
Ga in Groepsbeleid naar Computerconfiguratie / Windows-instellingen / Beveiligingsinstellingen / Lokaal beleid / Beveiligingsopties , dubbelklik op Gebruikersaccountbeheer: gedrag van de verhogingsprompt voor standaardgebruikers en kies Automatisch verhogingsverzoeken weigeren .
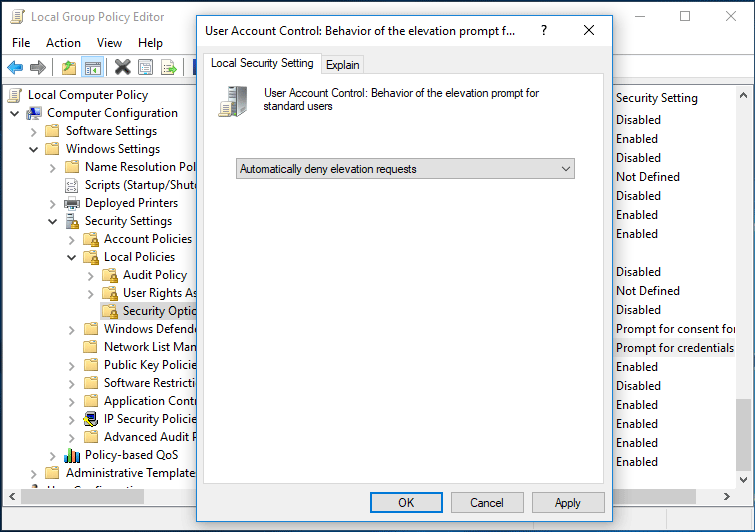
Navigeer in het venster Register-editor naar HKEY_LOCAL_MACHINE SOFTWARE Microsoft Windows CurrentVersion Policies System , dubbelklik op het Toestemming PromptBehaviorUser sleutel en verander zijn Waarde data naar 0 zodat u UAC-verhogingsverzoeken automatisch kunt weigeren.
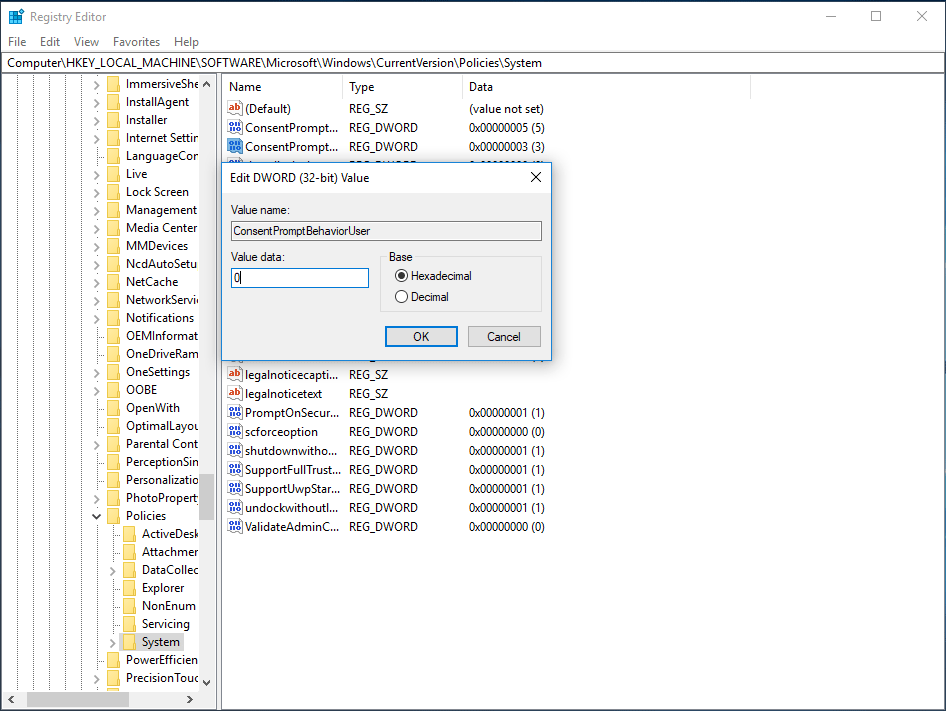
Het einde
Na het lezen van dit bericht weet u duidelijk hoe u UAC Windows 10 kunt uitschakelen en hoe u UAC voor standaardgebruiker kunt wijzigen om automatisch verhogingsverzoeken te weigeren. Probeer gewoon de bovenstaande methoden op basis van uw behoeften om deze bewerkingen uit te voeren naar Gebruikersaccountbeheer.


![Wat is ESENT in Event Viewer en hoe kan ik de ESENT-fout oplossen? [MiniTool-nieuws]](https://gov-civil-setubal.pt/img/minitool-news-center/31/what-is-esent-event-viewer.png)
![Een apparaat dat is aangesloten op het systeem werkt niet - opgelost [MiniTool News]](https://gov-civil-setubal.pt/img/minitool-news-center/26/device-attached-system-is-not-functioning-fixed.jpg)

![Hoe de CPU-oververhittingsfout te verhelpen met 3 handige oplossingen [MiniTool News]](https://gov-civil-setubal.pt/img/minitool-news-center/34/how-fix-cpu-over-temperature-error-with-3-useful-solutions.png)


![Het probleem 'Verzoekkop of cookie te groot' oplossen [MiniTool News]](https://gov-civil-setubal.pt/img/minitool-news-center/75/how-fix-request-header.jpg)

![De 4 beste manieren om Blue Yeti te repareren die Windows 10 niet herkent [MiniTool News]](https://gov-civil-setubal.pt/img/minitool-news-center/10/top-4-ways-fix-blue-yeti-not-recognized-windows-10.png)
![[OPGELOST] Windows 10 Candy Crush blijft installeren, hoe het te stoppen [MiniTool News]](https://gov-civil-setubal.pt/img/minitool-news-center/83/windows-10-candy-crush-keeps-installing.jpg)




![3 Nuttige methoden om Powershell te repareren werkt niet meer Fout [MiniTool News]](https://gov-civil-setubal.pt/img/minitool-news-center/47/3-useful-methods-fix-powershell-has-stopped-working-error.jpg)
![Microsoft Management Console werkt niet meer - opgelost [MiniTool Tips]](https://gov-civil-setubal.pt/img/data-recovery-tips/80/microsoft-management-console-has-stopped-working-solved.png)
![Download / gebruik de Microsoft Phone Link-app om Android en pc te koppelen [MiniTool-tips]](https://gov-civil-setubal.pt/img/data-recovery/44/download/use-microsoft-phone-link-app-to-link-android-and-pc-minitool-tips-1.png)