Wat te doen als de CldFlt-service niet kan worden gestart?
Wat Te Doen Als De Cldflt Service Niet Kan Worden Gestart
De CldFlt-service kan de foutmelding niet starten, meestal verschijnt na het updaten van Windows 10/11. Aangezien het gerelateerd is aan uw systeem, moet u het zeer zorgvuldig repareren. Dit bericht op MiniTool-website zal u helpen dit probleem op te lossen en u de juiste begeleiding te geven.
De CldFlt-service kan niet worden gestart
CldFlt Service is de afkorting van Windows Cloud Files Mini Filter Driver, een Windows-kernbestandssysteemstuurprogramma dat zich in de map %WinDir%\system32\drivers bevindt. Deze service wordt automatisch uitgevoerd met Microsoft OneDrive. Na het bijwerken van Windows 11/10 kunt u deze foutmelding krijgen:
Gebeurtenis-ID 7000, de CldFlt-service kan vanwege de volgende fout niet worden gestart: De aanvraag wordt niet ondersteund.
Als u nu op zoek bent naar oplossingen, kan deze handleiding u misschien helpen.
Hoe de fout 'De CldFlt-service kan niet worden gestart' oplossen?
Oplossing 1: Windows-register wijzigen
Het is gemeld dat het wijzigen van het register de meest effectieve manier is om de fout 'de CldFlt-service kan niet starten' te verhelpen. Voordat u het register wijzigt, moet u er een back-up van maken om mogelijke schade te voorkomen.
Stap 1. Druk op Win + R om de te openen Rennen dialoog.
Stap 2. Typ regedit en raak Binnenkomen openen Register-editor . Raken Ja indien gevraagd administratieve rechten.
Stap 3. Navigeer naar het volgende pad door het in de navigatiebalk te plakken.
HKEY_LOCAL_MACHINE\SYSTEM\ControlSet001\Services\CldFlt
Stap 4. Zoek het register Begin welke is van het type? REG_DWORD .
Stap 5. Klik er met de rechtermuisknop op om de . te openen Bewerk venster en verandering Waarde data naar binnen 3 .
Stap 6. Druk op Oké en start uw computer opnieuw op.
Oplossing 2: Voer SFC en DISM Scan uit
Als sommige systeembestanden ontbreken, zal ook de fout 'de CldFlt-service kan niet worden gestart' optreden. U kunt een SFC- en DISM-scan uitvoeren om deze ontbrekende of beschadigde systeembestanden te controleren en op te lossen.
Stap 1. Druk op Win + R om de te openen Rennen dialoog.
Stap 2. Typ cmd en druk op Ctrl + Shift + Enter lanceren Opdrachtprompt met administratieve rechten.
Stap 3. Typ sfc /scannow en raak Binnenkomen .

Stap 4. Nadat het proces is voltooid, voert u . uit Opdrachtprompt t met beheerdersrechten en voer de volgende opdracht uit.
Dism /Online /Opschonen-Image /RestoreHealth
Stap 5. De DISM-tool scant en repareert de beschadigde bestanden, wacht geduldig.
Fix 3: Verberg de fout voor verschijnen
U kunt deze tijdelijke oplossing proberen om te voorkomen dat de foutvermeldingen worden weergegeven in de logboeken voor gebeurtenisbeoordeling.
Stap 1. Typ register-editor in de zoekbalk en raak Binnenkomen openen Register-editor .
Stap 2. Navigeer naar het volgende pad:
HKEY_LOCAL_MACHINE\SYSTEM\CurrentControlSet\Control\WMI\Autologger\EventLog-Application\{f1ef270a-0d32-4352-ba52-dbab41e1d859}
Stap 3. Zoek een item met de naam Ingeschakeld en klik er met de rechtermuisknop op om te kiezen Bewerken .
Stap 4. Verander de Waarde data naar binnen 0 .
Stap 5. Druk op Oké en start uw pc opnieuw op.
Oplossing 4: verwijder en installeer OneDrive opnieuw
CldFlt is de afkorting van Cloud Files Mini Filter Drive, dus de service hangt nauw samen met de installatie van OneDrive. U kunt OneDrive opnieuw installeren om te zien of het u helpt.
Stap 1. Ga naar Instellingen > Apps > Apps en functies.
Stap 2. Scroll in de app-lijst naar beneden om te vinden Microsoft OneDrive en raak de drie-punt icoon ernaast.
Stap 3. Druk op Verwijderen en dan hit Verwijderen nogmaals om deze actie te bevestigen.
Stap 4. Zodra Microsoft OneDrive volledig is verwijderd, klikt u op hier en volg de instructies op het scherm om het opnieuw te downloaden en te installeren.
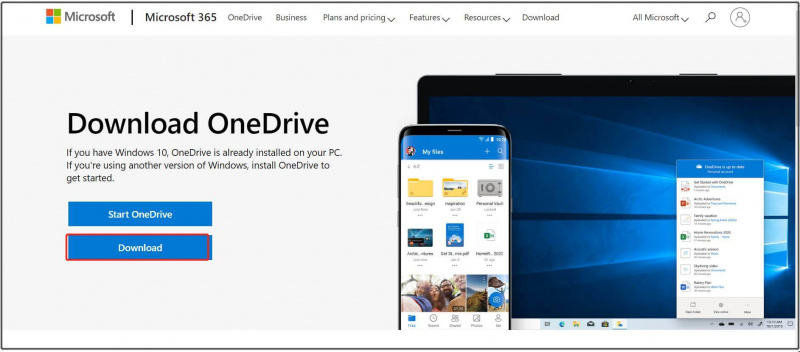
Stap 5. Start uw apparaat opnieuw op om te zien of de fout 'de CldFlt-service niet kan starten' is verdwenen.
![Kon niet communiceren met uw Google Home: 7 handige oplossingen [MiniTool News]](https://gov-civil-setubal.pt/img/minitool-news-center/92/could-not-communicate-with-your-google-home.png)










![[OPGELOST] Windows heeft geen toegang tot het opgegeven apparaat, pad of bestand [MiniTool Tips]](https://gov-civil-setubal.pt/img/backup-tips/70/windows-cannot-access-specified-device.jpg)

![7 situaties waarin de fout 'Locatie is niet beschikbaar' wordt weergegeven [Tips voor MiniTool]](https://gov-civil-setubal.pt/img/data-recovery-tips/67/7-situations-where-there-is-thelocation-is-not-availableerror.jpg)
![Oplossingen voor Call of Duty Dev Error 6065 [Stap voor stap handleiding] [MiniTool News]](https://gov-civil-setubal.pt/img/minitool-news-center/97/solutions-call-duty-dev-error-6065.jpg)


![Wat is U-schijf en de belangrijkste verschillen met een USB-flashstation [MiniTool Tips]](https://gov-civil-setubal.pt/img/disk-partition-tips/46/what-is-u-disk-main-differences-with-usb-flash-drive.jpg)

