Acer Nitro 5 AN515-53 54 55 57 SSD-upgrade – Hoe te doen
Acer Nitro 5 An515 53 54 55 57 Ssd Upgrade How To Do
Acer Nitro 5 SSD-upgrade is een goede optie om de algehele systeemprestaties op uw laptop te verbeteren. Je kan lopen MiniTool-software om de oude schijf naar de nieuwe SSD te klonen zonder alles helemaal opnieuw te installeren. Laten we nu eens kijken hoe u een SSD in Acer Nitro 5 AN515-53/54/55/57 kunt upgraden.Overzicht van Acer Nitro 5
Acer Nitro 5 verwijst naar een serie gaming-laptops en de beroemde modellen zijn AN515-51, 52, 53, 54, 55, 57, 41, 42, 43, 44, enz. Omdat Acer Nitro 5-laptops topprestaties bieden op een betaalbare prijs, ze zijn gerenommeerd en populair bij de meeste gamers. Mogelijk bent u ook een gebruiker die zo'n laptop gebruikt voor individuele werkprojecten of een geweldige game-ervaring.
Soms kunt u om verschillende redenen een Acer Nitro 5 SSD-upgrade overwegen. Laten we vervolgens eens kijken naar de factoren en hoe deze taak kan worden uitgevoerd.
Verwant bericht: Acer Nitro 5 RAM-upgrade: lees nu deze volledige handleiding
Waarom een Acer Nitro 5 SSD upgraden
Het upgraden van een harde schijf naar een SSD is bevorderlijk voor het verbeteren van de reactiesnelheid en de algehele prestaties van de laptop. Voor degenen die een snellere en betrouwbaardere opslagoplossing nodig hebben, is het de investering waard.
In sommige gevallen kunt u een Acer Nitro 5 AN515-55 SSD-upgrade, Acer Nitro 5 AN515-54 SSD-upgrade, Acer Nitro 5 AN515-57 SSD-upgrade, Acer Nitro 5 AN515-53 SSD-upgrade of de upgrade in andere Nitro 5 overwegen. modellen.
- De oude harde schijf heeft onvoldoende schijfruimte om gegevens op te slaan.
- Uw pc met een harde schijf werkt langzaam.
- De schrijf-/leessnelheid van de schijf neemt duidelijk af.
Houd nu rekening met de Acer laptop SSD-upgrade om meer opslagruimte te krijgen, een hoge overdrachtssnelheid te verkrijgen en uw pc te versnellen.
Tips: Vergeleken met een HDD biedt een SSD een hoge schrijf-/leessnelheid om de pc-prestaties te optimaliseren. Raadpleeg deze handleiding voor meer informatie - SSD versus HDD: wat is het verschil? Welke moet u op de pc gebruiken? .Acer Nitro 5 Ondersteunde SSD's
Controleer vóór de upgrade de ondersteunde SSD's voor uw Acer Nitro 5, zodat u een compatibel model kunt aanschaffen. Bovendien is het noodzakelijk om de informatie over de SSD-slots op uw laptop te kennen.
De meeste Acer Nitro 5-laptops worden geleverd met twee slots en laten we een grafiek bekijken (van de officiële website van Acer) gebaseerd op enkele veelvoorkomende modellen:
| Acer-laptopmodel | M.2-sleuf 1 | M.2-sleuf 2 |
| AN515-51, 52 en 53 (Intel) | NVMe PCle of SATA | Niet beschikbaar |
| AN515-54 | NVMe PCIe | NVMe PCle of SATA |
| AN515-41 en AN515-42 (AMD) | Alleen SATA | Niet beschikbaar |
| AN515-43 (AMD) | NVMe PCIe | Alleen SATA |
| AN515-44 (AMD) | NVMe PCIe | NVMe PCle of SATA |
Voor AN515-55/57 en later kunt u de specificaties online vinden om de slots te kennen. Over het algemeen worden meerdere populaire en betrouwbare SSD-merken veel gebruikt voor de Acer Nitro 5 SSD-upgrade:
- Seagate
- SanDisk
- Kingston
- Cruciaal
- Samsung
- Western Digital (WD)
Nadat u weet welk type M.2 SSD wordt ondersteund door uw Acer Nitro 5, kunt u in Google naar 'SSD voor Acer Nitro 5 + model' zoeken en een goede SSD-schijf aanschaffen. Volg vervolgens de onderstaande gids om te beginnen de SSD-upgrade.
Gerelateerd artikel: Acer laptop harde schijf vervangen [Nitro 5 & Aspire 5 & Swift 3]
Hoe een SSD te upgraden in Acer Nitro 5
Dingen om voor te bereiden
Voordat u doorgaat met de upgrade, moet u alle voorbereidingen treffen.
- Zorg voor een SSD die voldoende schijfruimte heeft en compatibel is met uw Acer-laptop
- Houd een kruiskopschroevendraaier gereed om de achterklep te openen en te sluiten
- Schaf een stukje professionele software voor het klonen van harde schijven aan, zoals MiniTool ShadowMaker
- Maak een back-up van uw doelschijf zoals SSD om onnodig gegevensverlies te voorkomen
- Verwijder onnodige ongewenste bestanden en apps (optioneel maar effectief)
Kloon HDD/SSD naar een grotere SSD voor Acer Nitro 5
Als het schijfupgradeproces systeem- en gegevensmigratie met zich meebrengt, is het een goed idee om software voor het klonen van de harde schijf te gebruiken om u bij deze handeling te helpen. Dat wil zeggen, als u de systeemschijf wilt vervangen en het Windows-besturingssysteem en de apps niet opnieuw wilt installeren, is het ideaal om alles naar een nieuwe harde schijf te verplaatsen via schijfklonen. Na het kloonproces kunt u de Acer-laptop direct vanaf de doelschijf opstarten, zoals een SSD.
Voor de Acer Nitro 5 SSD-upgrade, de beste kloontool – MiniTool ShadowMaker helpt veel. Hiermee kunt u ervoor zorgen dat alle schijfgegevens (inclusief het Windows-besturingssysteem, instellingen, gebruikersprofiel, geïnstalleerde apps, games, persoonlijke bestanden, registeritems en andere gegevens) worden overgebracht naar de nieuwe SSD.
Deze SSD-kloonsoftware biedt een eenvoudige gebruikersinterface en er zijn slechts enkele eenvoudige klikken nodig om een harde schijf te klonen. U kunt MiniTool ShadowMaker eenvoudig uitvoeren kloon SSD naar grotere SSD En verplaats Windows naar een andere schijf . Het ondersteunt sector per sector klonen , HDD naar SSD klonen , enz.
Deze software is compatibel met verschillende HDD's & SSD's en werkt goed op Windows 11/10/8/8.1/7. Om de SSD in Acer Nitro 5 te upgraden, downloadt u de Trial Edition en installeert u deze een keer op de pc.
MiniTool ShadowMaker-proefversie Klik om te downloaden 100% Schoon en veilig
Opmerking: Bij systeemmigratie moet u deze kloonsoftware registreren met een licentie, aangezien dit een betaalde functie is. U kunt het registreren vóór de laatste stap of na het starten ervan.Laten we vervolgens kijken hoe we de Acer Nitro 5 SSD kunnen upgraden:
Stap 1: Sluit uw nieuwe SSD aan op de computer. Omdat Acer Nitro 5 twee slots biedt, kun je de SSD in het tweede M.2-slot installeren door de stappen in het volgende deel te volgen. Heeft de laptop maar één slot, dan sluit je deze SSD aan op de pc met een M.2 naar USB adapter. En vergeet dat niet initialiseer deze nieuwe schijf bij Schijfbeheer.
Tips: Als uw Acer-laptop alleen een slot heeft, hoe kunt u dan de SSD-upgrade uitvoeren? Deze post - Hoe M.2 SSD te klonen met slechts één slot zou nuttig kunnen zijn.Stap 2: Start MiniTool ShadowMaker en klik Proef houden doorgaan.
Stap 3: Ga naar de Hulpmiddelen tabblad en klik vervolgens op Kloon schijf .
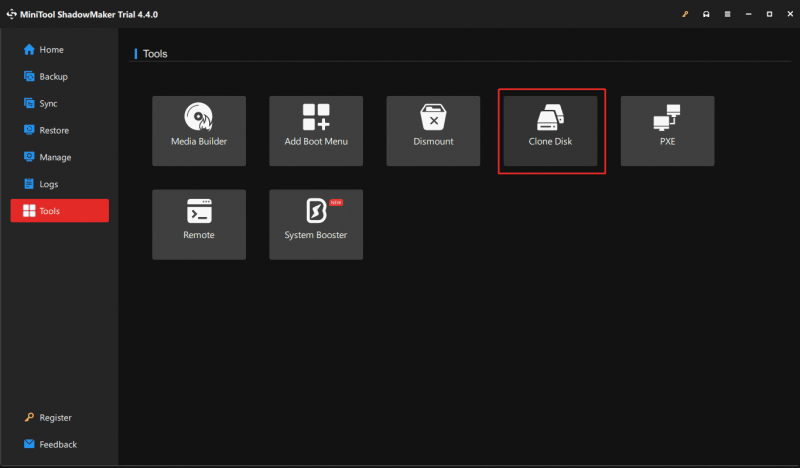
Stap 4: Kies het kloonbronstation (oorspronkelijke systeemschijf) en doelstation (SSD), registreer deze software en start vervolgens het schijfkloonproces.
Tips: MiniTool ShadowMaker gebruikt tijdens het klonen een nieuwe schijf-ID voor de doelschijf om er zeker van te zijn dat het besturingssysteem er succesvol vanaf opstart. Daarnaast, Gebruikte sectorkloon wordt standaard uitgevoerd. Als u een schijf sector voor sector wilt klonen, gaat u naar Opties > Schijfkloonmodus en check Sector per sectorkloon vóór de laatste stap.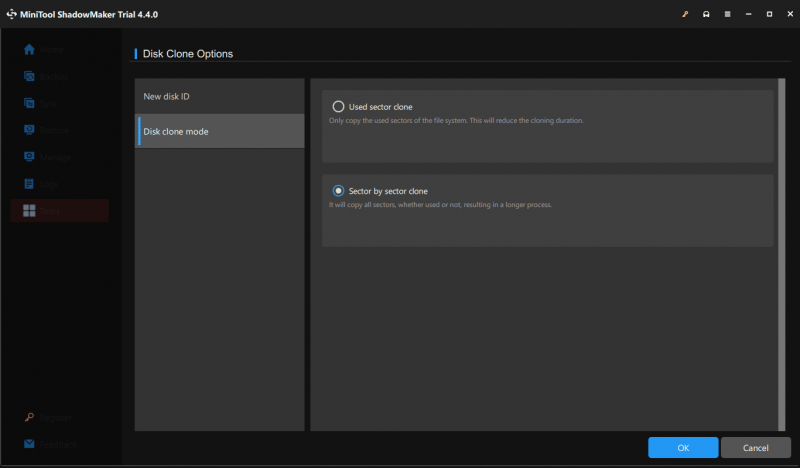
Verder lezen:
Naast MiniTool ShadowMaker nog een Software voor het klonen van SSD's – MiniTool Partition Wizard kan worden gebruikt voor Acer Nitro 5 SSD-upgrade. Als professionele partitiebeheerder kunt u met deze tool eenvoudig schijven en partities beheren: een partitie splitsen/verkleinen/uitbreiden/wissen/formatteren/grootte wijzigen/verwijderen, slechte blokken controleren, bestandssysteem converteren, schijf naar MBR/GPT converteren, analyseren schijfruimte, voer een schijfbenchmark uit, kopieer een schijf/partitie, migreer het besturingssysteem naar SSD/HDD, enz.
Download deze tool om de Acer laptop SSD-upgrade uit te voeren. Als u de systeemschijf naar een SSD moet klonen, registreer deze dan ook.
MiniTool Partitiewizard Gratis Klik om te downloaden 100% Schoon en veilig
Tik vervolgens op Wizard besturingssysteem migreren naar SSD/HD of Wizard Schijf kopiëren en volg de instructies op het scherm om een harde schijf naar een SSD te klonen.
Verwant bericht: Migreer Windows 10/11 eenvoudig naar SSD zonder het besturingssysteem nu opnieuw te installeren!
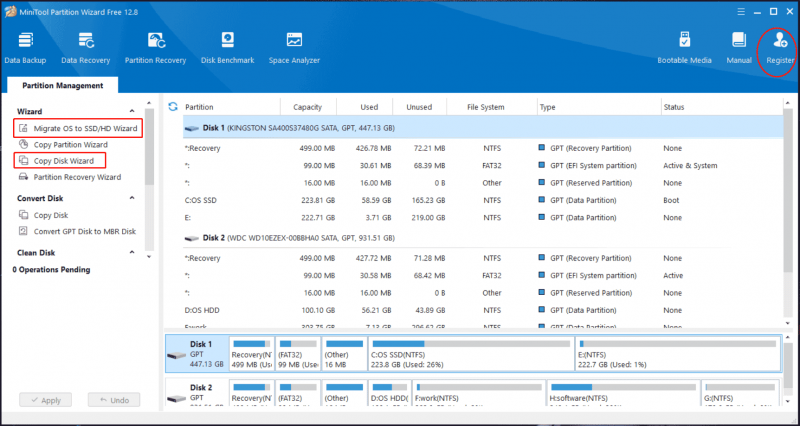
Nadat u het kloonproces hebt voltooid, neemt u maatregelen om de gekloonde SSD in te stellen als opstartbare schijf. Zorg ervoor dat deze SSD correct is geïnstalleerd. Als u niet weet hoe u het op een laptop moet installeren, lees dan verder voor meer informatie.
Hoe u een SSD in het M.2-slot installeert
Normaal gesproken heeft Acer Nitro 5 twee M.2-slots. U kunt ervoor kiezen om de nieuwe SSD in het tweede M.2-slot te installeren, uw originele schijf te behouden en deze na het klonen als opstartschijf te gebruiken voor optimale systeemprestaties. Of u kunt de oude harde schijf verwijderen en vervangen door de nieuwe SSD.
Dus, hoe installeert u de nieuwe SSD op uw pc? Zie deze stappen:
Tips: Raadpleeg ons gerelateerde bericht voor meer informatie: Een M.2 SSD installeren op een Windows-pc [Volledige gids] .Stap 1: Schakel uw Acer Nitro 5-laptop uit en verwijder het netsnoer.
Stap 2: Plaats de laptop ondersteboven, zodat de onderkant naar boven wijst. Open vervolgens de achterklep met een schroevendraaier om de schroeven te verwijderen.
Stap 3: Identificeer en lokaliseer de slots waarin SSD's op het moederbord moeten worden geïnstalleerd. Soms moet u de componenten losmaken die de M.2-slots blokkeren, bijvoorbeeld de batterij.
- Om de nieuwe SSD in het tweede M.2-slot te installeren, plaatst u de SSD voorzichtig in het slot en schroeft u deze in de sleuf.
- Om de oude schijf te vervangen door een nieuwe SSD, gebruikt u een kruiskopschroevendraaier om de schroef te verwijderen waarmee de oude schijf vastzit en verwijdert u vervolgens de schijf schuin uit de pc. Plaats vervolgens de nieuwe SSD voor de Acer Nitro 5 SSD-upgrade.
Stap 4: Sluit alle componenten opnieuw aan op de oorspronkelijke locaties, sluit de voedingskabel aan en start de laptop op.
Tips: Om het systeem op te starten vanaf de gekloonde SSD op de pc waarop twee harde schijven zijn geïnstalleerd, is nog een stap vereist: druk op F2 nadat u de laptop hebt opgestart om naar het BIOS-menu te gaan, gaat u naar Laars en configureer het apparaat om op te starten vanaf de SSD.Wat als de gekloonde SSD niet wil opstarten?
In sommige gevallen slaagt de gekloonde SSD er niet in uw Windows-besturingssysteem op te starten na de Acer Nitro 5-opslagupgrade. Wat gebeurt er? Misschien bevat uw originele harde schijf slechte sectoren, is er een GPT/MBR-conflict, is de SSD niet correct geïnstalleerd, enz. Als gevolg hiervan verschijnt het opstartprobleem.
Hoe kun je het vervelende probleem oplossen? Er worden meerdere oplossingen aangeboden in ons vorige bericht – Wat als gekloonde schijf/SSD Windows 11/10/8/7 niet wil opstarten? Maak het . Volg gewoon de gegeven oplossingen wanneer u met een dergelijke situatie wordt geconfronteerd.
Afronden
Dat is een stapsgewijze volledige handleiding voor de Acer Nitro 5 SSD-upgrade. Wanneer uw oude harde schijf langzaam draait of onvoldoende schijfruimte heeft, upgrade dan de schijf naar een SSD voor optimale prestaties. Bereid vóór de upgrade een aantal zaken voor: kloon de oude schijf naar de nieuwe SSD en vervang de originele schijf of installeer de nieuwe SSD in het tweede slot en start het apparaat vervolgens op vanaf de gekloonde schijf.
Deze handleiding is van toepassing op de Acer Nitro 5 AN515-53 SSD-upgrade, Acer Nitro 5 AN515-54 SSD-upgrade, Acer Nitro 5 AN515-55 SSD-upgrade, Acer Nitro 5 AN515-57 SSD-upgrade, enz. Ik hoop dat dit bericht uw probleem gemakkelijk kan oplossen .

![SanDisk Ultra versus Extreme: wat is beter [verschillen] [MiniTool News]](https://gov-civil-setubal.pt/img/minitool-news-center/23/sandisk-ultra-vs-extreme.png)

![Kunt u niet downloaden van Google Drive? - 6 manieren [MiniTool News]](https://gov-civil-setubal.pt/img/minitool-news-center/60/can-t-download-from-google-drive.png)
![Hoe maak ik een back-up van gegevens zonder Windows op te starten? Gemakkelijke manieren zijn hier! [MiniTool-tips]](https://gov-civil-setubal.pt/img/backup-tips/87/how-back-up-data-without-booting-windows.jpg)
![Hoe niet-opgeslagen Word-document te herstellen (2020) - Ultieme gids [MiniTool-tips]](https://gov-civil-setubal.pt/img/data-recovery-tips/12/how-recover-unsaved-word-document-ultimate-guide.jpg)



![[Eenvoudige gids] Top 5 oplossingen voor Windows-installatie traag](https://gov-civil-setubal.pt/img/news/2E/easy-guide-top-5-fixes-to-windows-installation-slow-1.png)
![Hoe kunt u een SD-kaartopdracht repareren? Volumepartitie-schijf mislukt [MiniTool-tips]](https://gov-civil-setubal.pt/img/data-recovery-tips/58/how-can-you-fix-sd-card-command-volume-partition-disk-failed.jpg)
![Wat is een externe harde schijf? [MiniTool Wiki]](https://gov-civil-setubal.pt/img/minitool-wiki-library/07/what-is-an-external-hard-drive.png)



![4 oplossingen om te veel achtergrondprocessen in Windows 10 te verhelpen [MiniTool News]](https://gov-civil-setubal.pt/img/minitool-news-center/76/4-solutions-fix-too-many-background-processes-windows-10.jpg)

![Opgelost: Windows 10 Photo Viewer opent traag of werkt niet [MiniTool News]](https://gov-civil-setubal.pt/img/minitool-news-center/12/solved-windows-10-photo-viewer-is-slow-open.png)
![11 manieren om Windows Verkenner te openen op Windows 10 [MiniTool News]](https://gov-civil-setubal.pt/img/minitool-news-center/64/11-ways-open-windows-explorer-windows-10.png)
