Wat is Shadow Copy en hoe gebruik je Shadow Copy Windows 10? [MiniTool-tips]
What Is Shadow Copy
Overzicht :
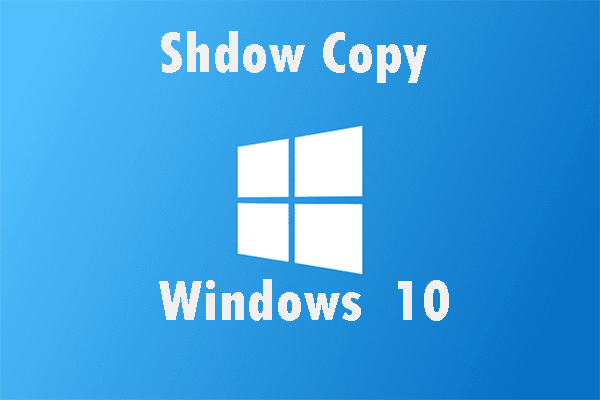
Dit artikel zal je veel informatie geven over Shadow Copy Windows 10. Het zal je vertellen wat Shadow Copy is en je leren hoe je Shadow Copy kunt in- en uitschakelen. Ten slotte laat dit artikel u ook zien hoe u een back-up van uw systeem kunt maken om het veilig te houden.
Snelle navigatie :
Over schaduwkopie
Wat is schaduwkopie?
Shadow Copy is een technologie die is opgenomen in Microsoft Windows, ook bekend als Volume Shadow Copy Service, Volume Snapshot Service of VSS. Met deze technologie kunt u back-up snapshots of kopieën van computervolumes / bestanden maken, of u nu in gebruik bent of niet. Om schaduwkopieën te maken / herstellen, is het bestandssysteemtype NTFS nodig. Zodoende kunnen alleen volumes die zijn geformatteerd met NTFS worden beschermd met Shadow Copy-technologie.
Windows-component die gebruikmaakt van Shadow Copy-technologie kan Show Copies maken op lokale en externe volumes. U kunt schaduwkopieën maken met Back-up en herstel, evenals systeemherstelpunten in Windows 7/8/10. Ondertussen kunt u dit werk doen met de bestandsgeschiedenisfunctie in Windows 8/10.
Ondertussen kunt u deze technologie ook gebruiken om verloren bestanden te herstellen. In Windows 10 kunt u ervoor kiezen om Shadow Explorer te gebruiken. Hiermee kunt u eerst uw oude schaduwkopieën bekijken en vervolgens uw verloren bestanden herstellen.
Trouwens, Shadow Copy kan ook worden gebruikt om het systeem te herstellen. Zolang er een systeempunt is gemaakt, hebt u een geldige schaduwkopie. Als het Windows 10-systeem niet normaal werkt, kunt u Windows 10 met een systeemherstelpunt herstellen naar de vorige normale staat.
U kunt klikken om meer informatie over te zien Schaduwkopie .
Shadow Copy is zo'n handige service, maar weet u hoe u deze moet gebruiken? Lees het volgende deel aandachtig door. Het zal u in detail laten zien hoe u Shadow Copy Windows 10 in / uitschakelt.
Schakel Schaduwkopie in Windows 10 in
Als u Shadow Copy Windows 10 wilt inschakelen, is een nauwkeurigere manier om Taakplanner te gebruiken. Met deze functie kunt u een specifieke tijd kiezen waarop u een schaduwkopie wilt maken. Lees dit deel zorgvuldig door, het zal u laten zien hoe u schaduwkopie in Windows 10 kunt inschakelen.
Stap 1: U moet de taakplanner in de zoekbalk typen en vervolgens klikken Taakplanner om de interface te openen.
Stap 2: Nu moet u klikken Taak maken ... om door te gaan en dan zou je deze taak een naam kunnen geven onder algemeen sectie.
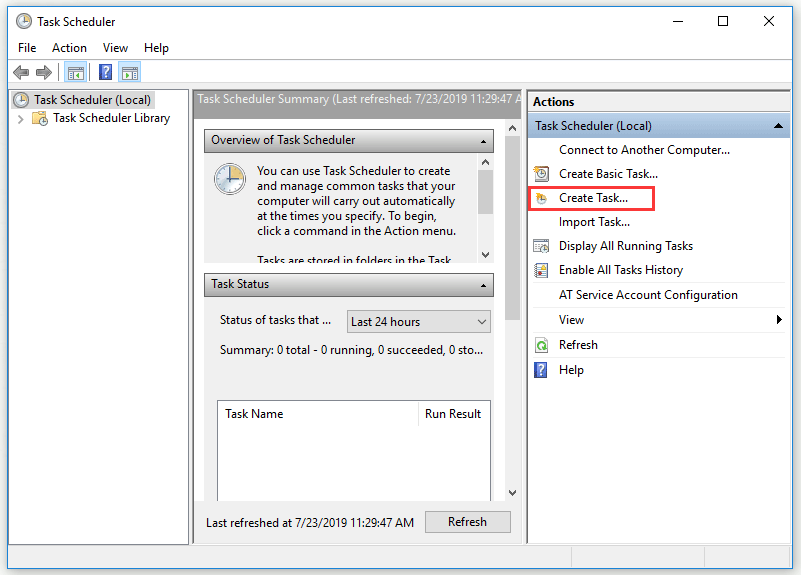
Stap 3: U moet klikken In gang zetten en klik vervolgens op Nieuw… om een nieuwe trigger te maken. Nu kunt u instellingen maken volgens uw behoeften. Klik OK doorgaan.
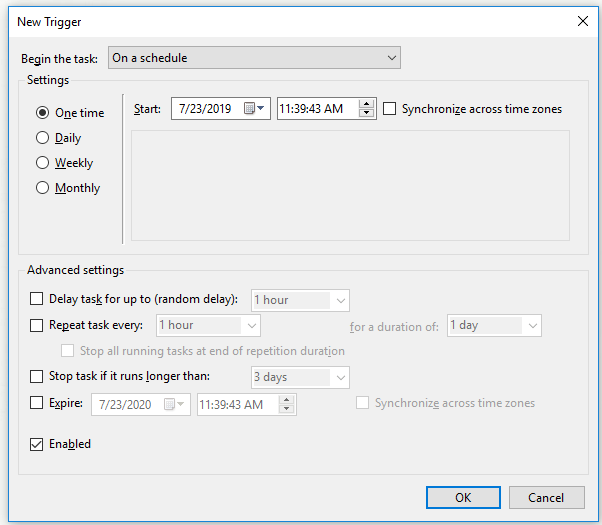
Stap 4: U moet klikken Acties en klik vervolgens op Nieuw… om te specificeren welke actie deze taak zal uitvoeren.
Stap 5: Nu moet u typen vmic onder de Programma / script: part en typ vervolgens shadowcopy-oproep maken Volume = C: aan de rechterkant van de Voeg argumenten toe (optioneel): een deel. Klik OK om terug naar de Acties interface en klik vervolgens op OK om de instellingen te voltooien.
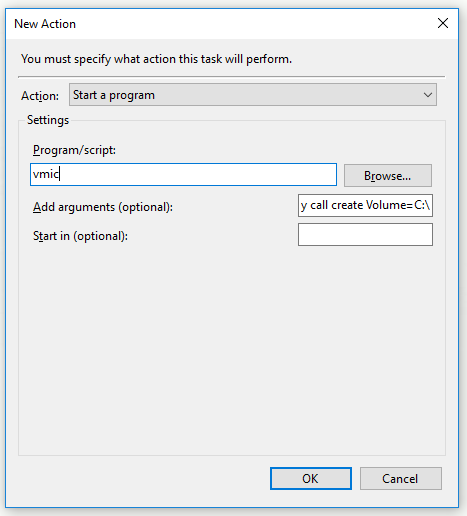
Nadat u alle bovenstaande stappen hebt voltooid, kunt u Shadow Copy Windows 10 met succes inschakelen.
Schakel Shadow Copy uit in Windows 10 voor systeemherstel
Als u Shadow Copy Windows 10 niet wilt gebruiken, hoe kunt u dit dan uitschakelen? Hier is de instructie.
Stap 1: Typ configuratiescherm in de zoekbalk en klik op Controlepaneel om de interface te openen.
Stap 2: Nu kunt u selecteren Systeem met de weg Weergeven door kleine pictogrammen .
Stap 3: U moet klikken Geavanceerde systeeminstellingen doorgaan.
Stap 4: Onder de Systeem eigenschappen sectie, u moet selecteren Systeem beveiliging .
Stap 5: Kies nu een station waarvoor u systeembeveiliging hebt ingeschakeld en klik vervolgens op Configureren ... doorgaan.
Stap 6: U moet klikken Schakel systeembescherming uit en klik Van toepassing zijn .
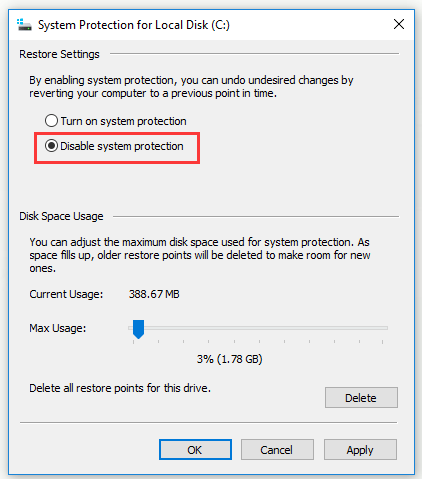
Stap 7: U ontvangt een waarschuwingsbericht. Lees het aandachtig door en klik Ja doorgaan. En klik dan OK om dit venster te verlaten.
Nadat u alle bovenstaande stappen hebt voltooid, kunt u Shadow Copy uitschakelen in Windows 10.
Als u een Volume Shadow Copy Service-fout ontvangt wanneer u deze gebruikt, vindt u mogelijk oplossingen in dit bericht: Snel opgeloste Volume Shadow Copy-servicefouten (voor Windows 10/8/7) .
Met Volume Shadow Copy kunt u een momentopname maken van een computerbestand of -volume, maar het kan de back-up niet vervangen. Normaal gesproken wordt de schaduwkopie van het volume opgeslagen in het originele volume en als het volume crasht, werkt het niet. Het kan niet alle gewijzigde bestanden correct opslaan. Wat nog belangrijker is, als een volumeschaduwkopie in Windows een hoog schijfgebruik heeft, kan deze worden verwijderd.
Tip: Met Volume Shadow Copy kunt u een momentopname maken van een computerbestand of -volume, maar het kan de back-up niet vervangen. De schaduwkopie van het volume wordt bijvoorbeeld opgeslagen in het originele volume en als het volume crasht, werkt de schaduwkopie niet. Dus als u uw systeem en gegevens veilig wilt houden, moet u een reservekopie maken in plaats van Shadow Copy.
![Integriteit van Adobe Genuine Software op Windows / Mac uitschakelen [MiniTool News]](https://gov-civil-setubal.pt/img/minitool-news-center/61/how-disable-adobe-genuine-software-integrity-windows-mac.jpg)
![Warframe-aanmelding mislukt Uw gegevens controleren? Hier zijn 4 oplossingen! [MiniTool Nieuws]](https://gov-civil-setubal.pt/img/minitool-news-center/39/warframe-login-failed-check-your-info.jpg)










![Top 10 gratis Windows 11-thema's en achtergronden die u kunt downloaden [MiniTool-tips]](https://gov-civil-setubal.pt/img/news/C1/top-10-free-windows-11-themes-backgrounds-for-you-to-download-minitool-tips-1.png)
![Hoe moederbord testen op fouten? Er wordt veel informatie geïntroduceerd! [MiniTool-tips]](https://gov-civil-setubal.pt/img/backup-tips/25/how-test-motherboard.png)

![4 Oplossingen voor Windows Security Center-service kunnen niet worden gestart [MiniTool Tips]](https://gov-civil-setubal.pt/img/backup-tips/51/4-solutions-windows-security-center-service-can-t-be-started.jpg)
![7 manieren om Fallout 76 los te koppelen van server [2021 Update] [MiniTool News]](https://gov-civil-setubal.pt/img/minitool-news-center/51/7-ways-fallout-76-disconnected-from-server.png)

![Surface opstarten vanaf USB [voor alle modellen]](https://gov-civil-setubal.pt/img/partition-disk/99/how-boot-surface-from-usb.png)
