Hoe u Microsoft Office (Word) kunt resetten naar de standaardinstellingen
How Reset Microsoft Office Default Settings
Als uw Microsoft Office-producten niet goed werken, kunt u de Microsoft Office-instellingen terugzetten naar de standaardinstellingen om te kijken of dit helpt. Er worden ook twee manieren geboden om Microsoft Word terug te zetten naar de standaardinstellingen. Om verwijderde of verloren bestanden gratis te herstellen, helpt MiniTool Power Data Recovery.
Op deze pagina :
- Hoe Microsoft Office-instellingen opnieuw in te stellen
- Hoe u Microsoft Word kunt resetten naar de standaardinstellingen – op 2 manieren
- Gratis Office-herstelsoftware om verwijderde/verloren bestanden te herstellen
- Kortom
Als uw Microsoft Office-producten zoals Word of Excel problemen ondervinden, kunt u proberen de Microsoft Office-instellingen opnieuw in te stellen om te zien of dit de problemen kan helpen oplossen. Leer ook hoe u Microsoft Word op 2 manieren kunt resetten naar de standaardinstellingen.
Zien als Microsoft 365 niet beschikbaar is .
Hoe Microsoft Office-instellingen opnieuw in te stellen
- druk op Windows + S om het Windows Search-dialoogvenster te openen.
- Type kantoor Klik met de rechtermuisknop in het zoekvak Office-app en selecteer App instellingen .
- Klik op de Opnieuw instellen knop onder de Opnieuw instellen sectie om Microsoft Office opnieuw in te stellen. Het zal Microsoft Office opnieuw installeren en terugkeren naar de standaardinstellingen.

Als alternatief kunt u ook naar C:Program FilesMicrosoft OfficeOffice16 in Verkenner. Klik met de rechtermuisknop op de OSPPREARM.exe bestand en selecteer Als administrator uitvoeren . Klik Ja in het UAC-venster om de Microsoft Office-instellingen opnieuw in te stellen.
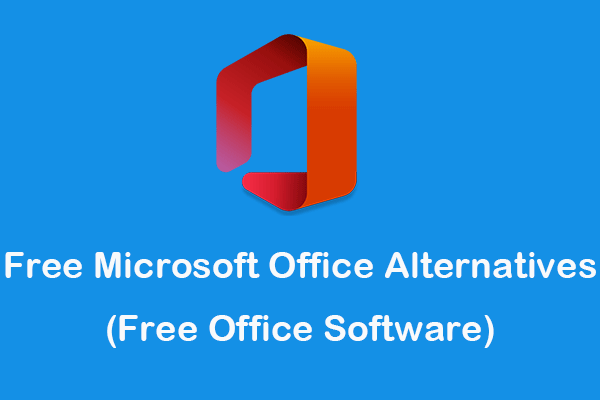 Gratis Microsoft Office-alternatieven (gratis Office-software)
Gratis Microsoft Office-alternatieven (gratis Office-software)Dit bericht introduceert enkele beste gratis Microsoft-alternatieven voor Windows, Mac, Android, iPhone/iPad. Kies de gratis kantoorsoftware van uw voorkeur om documenten enz. te bewerken.
Lees verderHoe u Microsoft Word kunt resetten naar de standaardinstellingen – op 2 manieren
Als u Microsoft Word naar de standaardinstellingen wilt herstellen, kunt u de onderstaande 2 manieren proberen.
Manier 1. Hernoem het bestand Normal.dotm
- Sluit alle Microsoft Office-programma's.
- druk op Windows + E om Verkenner te openen. Klik op de Weergave tabblad en klik Opties . Klik Weergave tabblad en vink aan Toon verborgen bestanden, mappen en stations onder Verborgen bestanden en mappen . Klik OK om de instellingen op te slaan.
- Druk vervolgens op Windows + R om het Windows Run-dialoogvenster te openen.
- Type %appdata%MicrosoftSjablonen in het dialoogvenster Uitvoeren en druk op Binnenkomen .
- Zoek en klik met de rechtermuisknop op het Normaal.dotm bestand en selecteer Hernoemen . Wijzig de bestandsnaam als Normaal.oud . Nadat u de naam van het bestand hebt gewijzigd, moet Microsoft Word een nieuw bestand maken met de oorspronkelijke fabrieksinstellingen.
- Hierna kunt u de bovenstaande handeling volgen om de verborgen bestanden en mappen opnieuw te verbergen als u dat wilt.
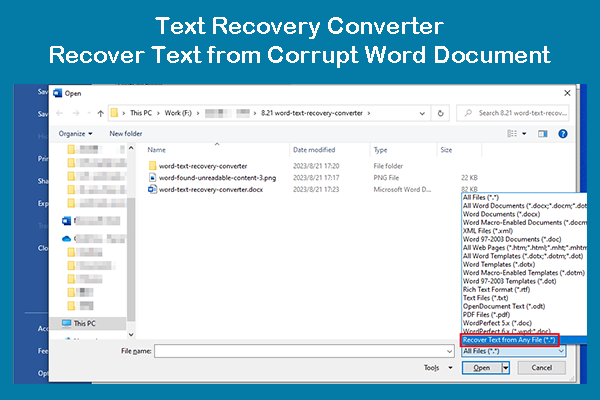 Text Recovery Converter: Herstel tekst uit een beschadigd Word-document
Text Recovery Converter: Herstel tekst uit een beschadigd Word-documentDit bericht introduceert wat de Text Recovery-converter is en hoe u deze kunt gebruiken om een bestand te openen en tekst uit een beschadigd Word-document te herstellen.
Lees verderManier 2. Reset Microsoft Word naar de standaardinstellingen met Register
- druk op Windows + R , typ regedit in het dialoogvenster Uitvoeren en druk op Binnenkomen om het Windows-register te openen.
- Voor Office 2016/2019/365 navigeert u naar: HKEY_CURRENT_USERSoftwareMicrosoftOffice16.0Word .
- Selecteer de Woord toets en druk op Verwijderen om de sleutel te verwijderen.
- Sluit de Register-editor en start uw computer opnieuw op. Open Word opnieuw en het moet worden teruggezet naar de standaardinstellingen.
Opmerking: Het bewerken van het register kan riskant zijn. Het is raadzaam een back-up van uw Windows-register te maken voordat u wijzigingen aanbrengt.
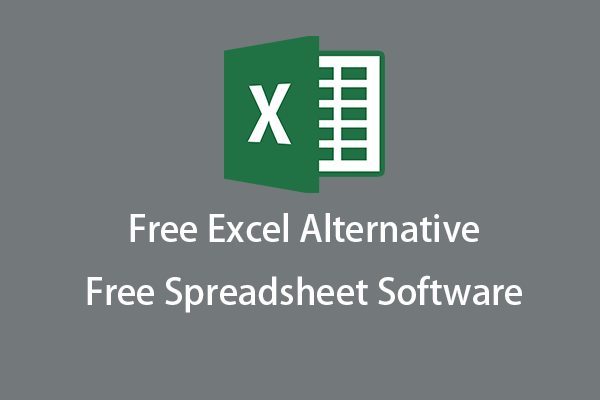 Top 8 gratis Excel-alternatieven | Gratis spreadsheetsoftware
Top 8 gratis Excel-alternatieven | Gratis spreadsheetsoftwareHier zijn de top 8 gratis Excel-alternatieven. Kies het beste gratis spreadsheetsoftwareprogramma om werkmappen te maken en te bewerken op pc, Mac, iPad/iPhone, Android.
Lees verderGratis Office-herstelsoftware om verwijderde/verloren bestanden te herstellen
Om gebruikers te helpen verloren gegevens en verwijderde bestanden te herstellen, biedt MiniTool Software MiniTool Power Data Recovery.
MiniTool Power Data Recovery is een professioneel gegevensherstelprogramma voor Windows. Het helpt u bij het herstellen van verwijderde of verloren documenten, foto's, video's of andere soorten bestanden van verschillende opslagapparaten. Je kunt het gebruiken om gegevens te herstellen van een Windows-pc of laptop, USB-stick, SD/geheugenkaart, externe harde schijf, SSD, enz. Je kunt dit programma zelfs gebruiken om gegevens te herstellen van een beschadigde of geformatteerde harde schijf of om gegevens te herstellen vanaf een niet-opstartbare pc.
Zelfs beginnende gebruikers kunnen dit programma eenvoudig bedienen. Het is een 100% schoon programma. Met de gratis versie kunt u tot 1 GB gegevens herstellen.
Kortom
Dit bericht biedt een handleiding voor het opnieuw instellen van Microsoft Office-instellingen en het opnieuw instellen van Microsoft Word naar de standaardinstellingen. Bezoek MiniTool News Center voor meer computertips en -trucs.
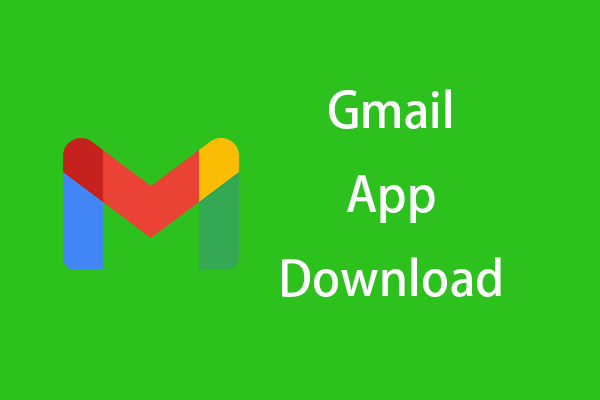 Gmail-app downloaden voor Android, iOS, pc, Mac
Gmail-app downloaden voor Android, iOS, pc, MacIn deze Gmail-downloadgids leert u hoe u de Gmail-app downloadt op Android, iOS, Windows 10/11 pc of Mac.
Lees verder![U heeft toestemming nodig om deze actie uit te voeren: opgelost [MiniTool News]](https://gov-civil-setubal.pt/img/minitool-news-center/06/you-need-permission-perform-this-action.png)
![Methoden om te verhelpen dat Malwarebytes niet wordt geopend op Windows-probleem [MiniTool Tips]](https://gov-civil-setubal.pt/img/backup-tips/83/methods-fix-malwarebytes-not-opening-windows-issue.png)

![Hoe OneDrive te repareren Blijf altijd op dit apparaat ontbreken? [3 manieren]](https://gov-civil-setubal.pt/img/news/F7/how-to-fix-onedrive-always-keep-on-this-device-missing-3-ways-1.png)







![Wat betekent het aantal niet-corrigeerbare sectoren en hoe dit te verhelpen [MiniTool Wiki]](https://gov-civil-setubal.pt/img/minitool-wiki-library/91/what-does-uncorrectable-sector-count-mean-how-fix-it.jpg)




![Wat is opnieuw opstarten en bijwerken om ondersteuning te behouden en hoe dit te verhelpen [MiniTool News]](https://gov-civil-setubal.pt/img/minitool-news-center/70/what-is-restart-update-stay-support.png)

