6 tips om het probleem met het programma Windows 10 niet te verwijderen [MiniTool News]
6 Tips Fix Unable Uninstall Program Windows 10 Issue
Overzicht :

Als u het programma in Windows 10 niet kunt verwijderen, introduceert deze zelfstudie zes oplossingen om een programma te verwijderen dat niet kan worden verwijderd. Leer hoe u een programma Windows 10 geforceerd kunt verwijderen. MiniTool ontwerpt als topsoftwareontwikkelaar professionele software voor gegevensherstel, partitiebeheer voor harde schijven, systeemback-up en herstelsoftware voor gebruikers.
Over het algemeen kan dat gemakkelijk verwijder programma in Windows 10 via het Configuratiescherm, Instellingen of 'Programma's toevoegen of verwijderen' in het menu Start. Soms is het echter mogelijk dat u het programma Windows 10 niet kunt verwijderen via het Configuratiescherm, enz.
De oorzaken waarom u een programma in Windows 10 niet kunt verwijderen, zijn niet zeker, maar u kunt de 6 onderstaande oplossingen bekijken voor het geforceerd verwijderen van een programma dat niet kan worden verwijderd in Windows 10.
Fix Kan programma Windows 10 met 6 tips niet verwijderen
Tip 1. Forceer het verwijderen van een programma dat niet kan worden verwijderd via de Register-editor
- U kunt op drukken Windows + R , typ regedit en druk op Enter naar open Register-editor Windows 10 .
- Klik vervolgens als het volgende pad in het linkerpaneel: HKEY_LOCAL_MACHINE / SOFTWARE / Microsoft / ramen / Huidige versie / Verwijderen .
- Zoek de subsleutel van het doelprogramma onder Verwijderen Klik met de rechtermuisknop op de applicatie en klik op Verwijderen optie. Klik Ja om de bewerking te bevestigen om de registersleutel te verwijderen van het programma dat u wilt verwijderen.
- Start uw computer opnieuw op om de wijzigingen door te voeren. En controleer of het programma met succes is verwijderd van uw Windows 10-computer.
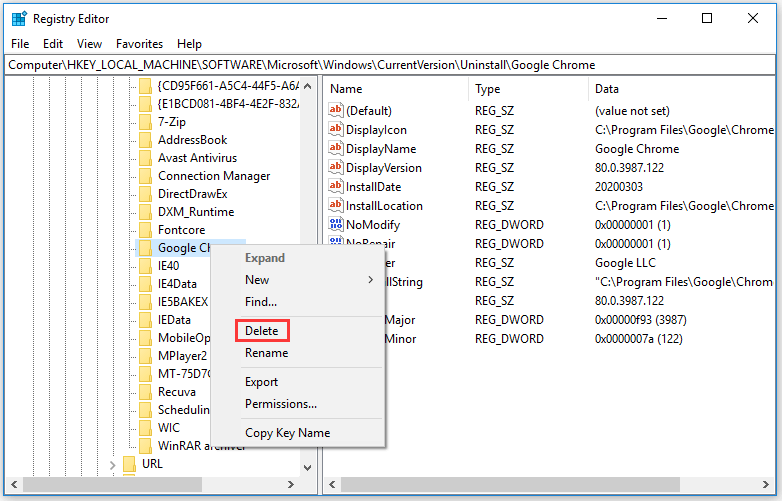
Tip: Het is u geadviseerd maak een back-up van het register voordat u wat registerbewerkingen uitvoert, omdat het gevaarlijk is als u in het Windows-register rommelt. Uw computer werkt mogelijk niet als u een aantal fouten heeft gemaakt bij het bewerken van het register, dus wees voorzichtig.
Tip 2. Start Windows 10 in Veilige modus om het programma te verwijderen
Als u het programma Windows 10 niet kunt verwijderen, kan dit komen doordat het verwijderingsproces wordt verstoord door processen van derden. De oplossing is om uw Windows 10-computer op te starten in de veilige modus en vervolgens het programma in de veilige modus te verwijderen.
Je kunt controleren hoe u Windows 10 start in de veilige modus , en probeer vervolgens de applicatie te verwijderen van Windows 10 Configuratiescherm , Instellingen of Startmenu.
Tip 3. Gebruik de Application Own Uninstaller om het te verwijderen
U kunt ook proberen het eigen de-installatieprogramma van de toepassing te gebruiken om het programma in Windows 10 te verwijderen. De meeste programma's van derden hebben een ingebouwd de-installatieprogramma dat een uitvoerbaar bestand is. Over het algemeen bevindt het zich in de hoofdmap van de toepassing. Controleer hoe u een programma dat niet kan worden verwijderd in Windows 10 geforceerd kunt verwijderen door het verwijderprogramma te gebruiken.
- Zoek de map waarin u het programma hebt geïnstalleerd in Verkenner. Als u het niet weet, kunt u met de rechtermuisknop op het doelsoftwarepictogram klikken en selecteren Eigendommen om de locatie te controleren.
- Zoek vervolgens een uitvoerbaar bestand met de naam exe , uninstall.exe of een gelijkaardige naam in de directory. Dubbelklik erop om de uninstaller exe te starten en volg de instructies om het programma te verwijderen dat niet kan worden verwijderd in Windows 10.
Tip 4. Gebruik Microsoft Program Install and Uninstall Troubleshooter
Microsoft heeft een gratis hulpprogramma voor het installeren en verwijderen van programma's. U kunt het gebruiken om problemen op te lossen die het programma niet kunnen verwijderen via het Windows 10-probleem van het configuratiescherm.
- Download Microsoft Program Install and Uninstall Troubleshooter en voer het uit.
- Klik Verwijderen wanneer u ziet 'Heeft u een probleem bij het installeren of verwijderen van een programma?'
- In het pop-upvenster ziet u een lijst met geïnstalleerde programma's op uw Windows 10-computer. Kies het programma dat u normaal niet verwijdert en klik op De volgende knop.
- Dan klikken Ja, probeer de installatie ongedaan te maken om het verwijderen van het doelprogramma te starten. Dit zou u moeten helpen bij het verwijderen van het programma dat niet kan worden verwijderd in Windows 10.
Houd er rekening mee dat u met deze tool alleen klassieke Windows-desktopprogramma's kunt verwijderen, maar geen ingebouwde applicaties en programma's die zijn geïnstalleerd vanuit de Microsoft Store.
Tip 5. Probeer tools van derden om het programma Windows 10 te verwijderen
U kunt ook een gratis programma-verwijderprogramma van derden voor Windows 10 proberen. De beste gratis hulpprogramma's voor het verwijderen van software zijn: Revo Uninstaller, Geek Uninstaller, CCleaner, Wise Program Uninstaller, IObit Uninstaller, enz.
Tip 6. Voer een systeemherstel uit
U kunt een systeemherstel uitvoeren om uw Windows 10-computer terug te zetten naar een eerder punt voordat u het programma installeert. Maar voordat u het systeemherstel uitvoert, moet u dat doen maak een back-up van alle belangrijke gegevens vooraf in uw computer.
U kunt klikken Begin , typ systeemherstel , en kies Maak een herstelpunt , dan klikken Systeemherstel om de instructies te volgen herstel uw systeem naar een vorige staat .
Bottom Line
Als u het programma Windows 10 niet kunt verwijderen via het Configuratiescherm, Instellingen en Start, kunt u een van de 6 tips in deze zelfstudie proberen om de verwijdering van een programma dat niet kan worden verwijderd in Windows 10, te forceren.





![Wat is veilig opstarten? Hoe het in Windows in- en uitschakelen? [MiniTool Wiki]](https://gov-civil-setubal.pt/img/minitool-wiki-library/81/what-is-secure-boot-how-enable.jpg)

![Hoe iemand op LinkedIn te blokkeren zonder dat ze het weten [MiniTool News]](https://gov-civil-setubal.pt/img/minitool-news-center/85/how-block-someone-linkedin-without-them-knowing.png)
![6 Beste gratis wachtwoordmanagers om opgeslagen wachtwoorden te beheren / bekijken [MiniTool News]](https://gov-civil-setubal.pt/img/minitool-news-center/77/6-best-free-password-managers-manage-view-saved-passwords.png)
![Wat is het Powershell.exe Virus en hoe kan ik er vanaf komen? [MiniTool-tips]](https://gov-civil-setubal.pt/img/backup-tips/01/what-is-powershell-exe-virus.png)


![Opgelost! - Hoe te repareren dat Steam Remote Play niet werkt? [MiniTool Nieuws]](https://gov-civil-setubal.pt/img/minitool-news-center/23/solved-how-fix-steam-remote-play-not-working.png)
![JAR-bestanden uitvoeren op Windows 10 - 4 manieren [MiniTool News]](https://gov-civil-setubal.pt/img/minitool-news-center/42/how-run-jar-files-windows-10-4-ways.png)
![Wilt u de pop-up 'Windows Security Alert' verwijderen? Lees dit bericht [MiniTool Tips]](https://gov-civil-setubal.pt/img/backup-tips/38/try-remove-windows-security-alert-pop-up.png)

![Hier is de recensie van de KODAK 150 Series Solid State Drive [MiniTool News]](https://gov-civil-setubal.pt/img/minitool-news-center/92/here-is-review-kodak-150-series-solid-state-drive.jpg)
![Verklarende woordenlijst - Wat is een laptopadapter voor harde schijven [MiniTool Wiki]](https://gov-civil-setubal.pt/img/minitool-wiki-library/16/glossary-terms-what-is-laptop-hard-drive-adapter.png)

