Hoe kan ik Taakbalkknoppen nooit combineren inschakelen op Windows 11?
How Enable Never Combine Taskbar Buttons Windows 11
Vanaf Windows 11 22H2 (Moment 4) ondersteunt het inschakelen van het nooit combineren van taakbalkknoppen. Dit bericht van MiniTool biedt twee manieren om taakbalkknoppen nooit te combineren in Windows 11 in te schakelen. Blijf nu lezen.
Op deze pagina :- Combineer nooit taakbalkknoppen en labels
- Hoe kan ik Taakbalkknoppen nooit combineren inschakelen op Windows 11?
- Laatste woorden
Combineer nooit taakbalkknoppen en labels
De Combineer nooit taakbalkknoppen en verberg labels niet functie was eerder beschikbaar in Windows 10, maar Microsoft verwijderde deze in Windows 11. Onlangs heeft Microsoft de functie echter uitgebracht op Windows 11 22H2 (Moment 4). Met deze functie kunt u voor elke geopende toepassing in Windows een pictogram en label weergeven, zelfs als er meerdere exemplaren van dezelfde toepassing zijn.
Als u bijvoorbeeld twee exemplaren van Windows Verkenner heeft, kunt u met de functie 'Taakbalkknoppen nooit combineren' een pictogram zien voor elk geopend venster op de taakbalk, in plaats van ze te combineren in één enkel toepassingspictogram. Hieronder volgt een voorbeeld met afbeeldingen:
Combineer nooit taakbalkknoppen:

Taakbalkknoppen combineren:
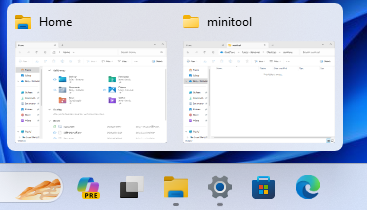
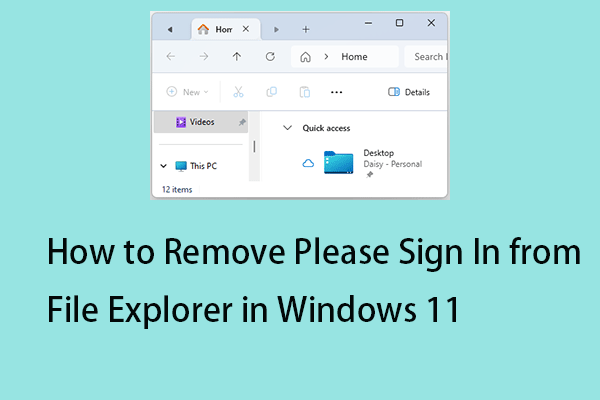 Hoe te verwijderen Meld u aan vanuit Verkenner in Windows 11
Hoe te verwijderen Meld u aan vanuit Verkenner in Windows 11Waarom vraagt Verkenner om aanmelding? Hoe te verwijderen, log in vanuit Verkenner? Dit bericht biedt antwoorden voor u.
Lees verderHoe kan ik Taakbalkknoppen nooit combineren inschakelen op Windows 11?
Hoe schakel ik taakbalkknoppen nooit combineren in Windows 11 in? Eerst moet u Windows 11 22H2 (Moment 4) installeren. Hoe installeer je het? Je moet naar Instellingen > Windows Update > inschakelen Ontvang de nieuwste updates zodra ze beschikbaar zijn .
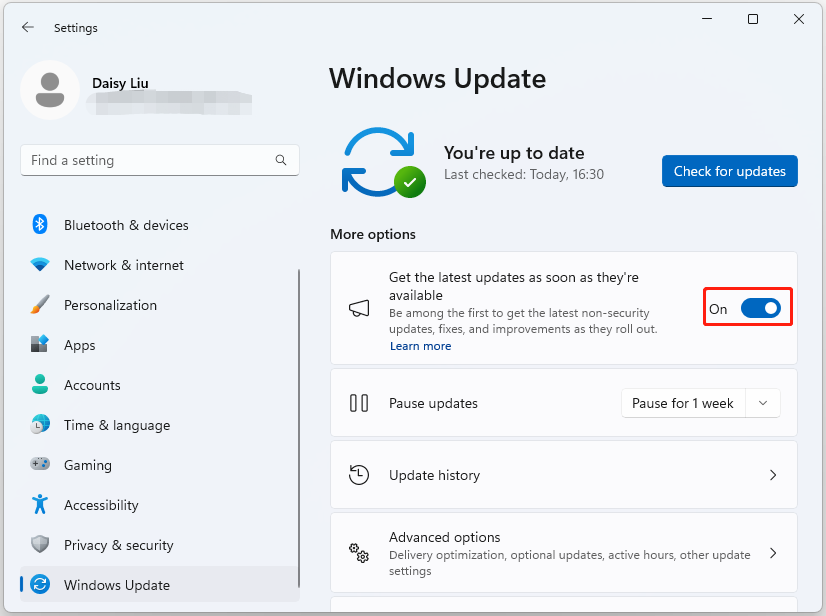
Als u geen updates kunt ontvangen, kunt u ook naar gaan Microsoft Update-catalogus om KB5030310 te downloaden en te installeren.
Na het installeren van de Windows 11-update kunt u de onderstaande 4 methoden volgen om taakbalkknoppen nooit combineren in te schakelen.
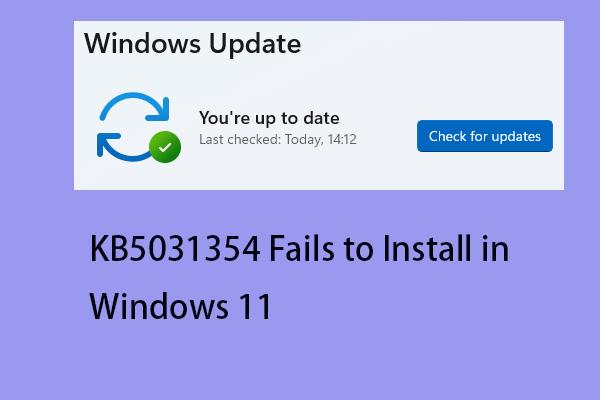 KB5031354 kan niet worden geïnstalleerd in Windows 11 22H2? Hier zijn 5 oplossingen!
KB5031354 kan niet worden geïnstalleerd in Windows 11 22H2? Hier zijn 5 oplossingen!Wanneer u Windows probeert bij te werken, kan het gebeuren dat KB5031354 niet kan worden geïnstalleerd in Windows 11. Dit bericht geeft oplossingen.
Lees verderManier 1: Via Instellingen
Hoe kan ik taakbalkknoppen nooit combineren inschakelen? Je kunt dit doen in Instellingen.
1. Druk op de Windows + ik sleutels samen om de Instellingen sollicitatie.
2. Ga naar Personaliseer > Taakbalk > Taakbalkgedrag .
3. Zoek de optie Taakbalkknoppen combineren en labels verbergen. Klik op het vervolgkeuzemenu en u kunt drie opties bekijken:
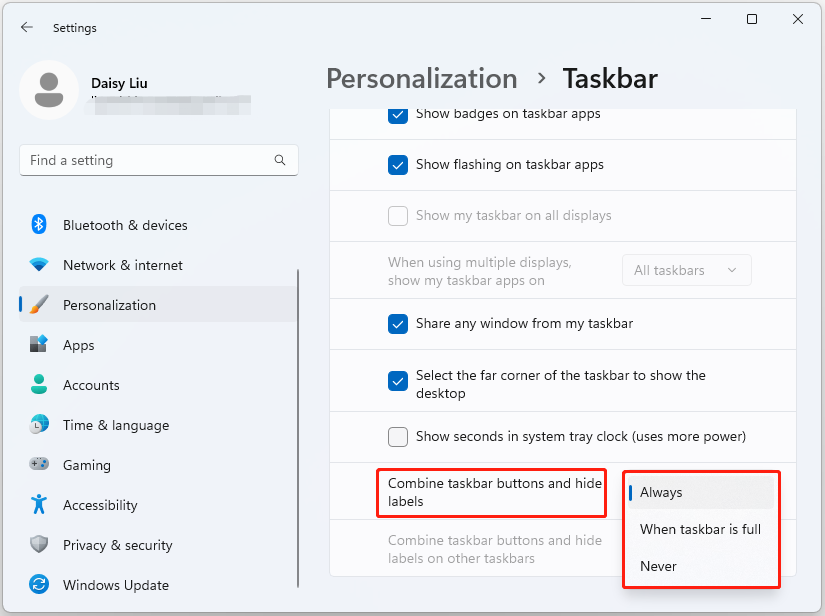
4. Nu kunt u de Nooit keuze.
Manier 2: Via software van derden
Als u taakbalkknoppen nooit combineren niet kunt inschakelen in Instellingen, kunt u software van derden proberen om dit in te schakelen. ViveTool is een van de geweldige tools. U kunt het downloaden van de officiële website en op uw pc installeren.
1. Dubbelklik op de zip-map om deze te openen. Klik op de Pak alles uit knop.
2. Klik op de Extract knop. Kopieer het pad van de map.
3. Typ Opdrachtprompt in de Zoekopdracht doos en kies Als administrator uitvoeren keuze.
4. Typ de volgende opdracht om naar de ViveTool-map te navigeren en druk op Binnenkomen :
cd c:mappadViveTool-v0.x.x
5. Typ de volgende opdracht: druk op Binnenkomen :
vivetool /enable /id:29785186
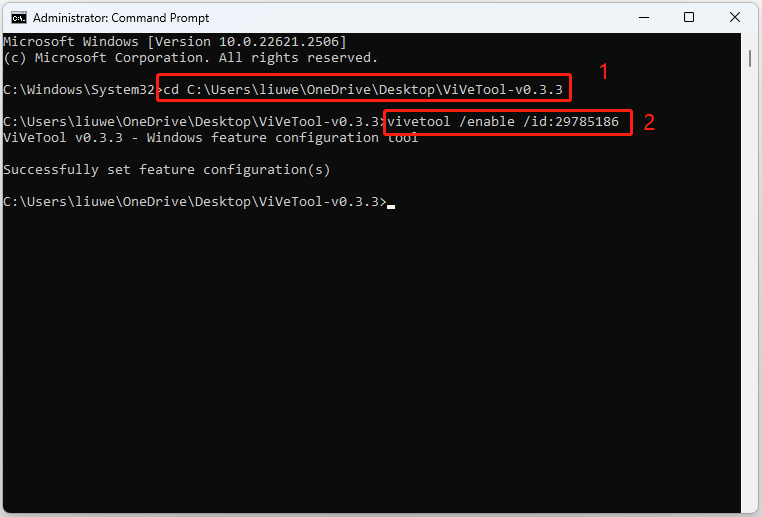
Laatste woorden
Hier vindt u alle informatie over hoe u taakbalkknoppen nooit combineren in Windows 11 kunt inschakelen. Ik hoop dat dit bericht nuttig voor u zal zijn. Bovendien wordt aanbevolen om regelmatig een back-up van uw Windows 11 te maken om deze te beschermen. Om dat te doen, kunt u MiniTool ShadowMaker Free proberen, waarmee u ook een back-up kunt maken van uw bestanden, mappen, schijven en partities.
MiniTool ShadowMaker-proefversieKlik om te downloaden100%Schoon en veilig
![Wat is het slaan van schijven en hoe kunt u dit voorkomen [MiniTool Wiki]](https://gov-civil-setubal.pt/img/minitool-wiki-library/39/what-is-disk-thrashing.jpg)
![Oplossingen om de NVIDIA-uitvoer te repareren die niet is aangesloten op een fout [MiniTool News]](https://gov-civil-setubal.pt/img/minitool-news-center/08/solutions-fix-nvidia-output-not-plugged-error.png)
![Opgelost: de ‘Uplay kan uw download niet starten’ Fout [MiniTool Tips]](https://gov-civil-setubal.pt/img/backup-tips/98/fixed-uplay-is-unable-start-your-download-error.png)


![Oplossing: de stuurprogramma's voor dit apparaat zijn niet geïnstalleerd. (Code 28) [MiniTool News]](https://gov-civil-setubal.pt/img/minitool-news-center/99/fix-drivers-this-device-are-not-installed.png)


![Hier zijn oplossingen voor Windows 10 Startmenu Kritieke fout! [MiniTool-tips]](https://gov-civil-setubal.pt/img/backup-tips/02/here-are-solutions-windows-10-start-menu-critical-error.jpg)
![[Opgelost] Macbook Hard Drive Recovery | Hoe Macbook-gegevens extraheren [MiniTool Tips]](https://gov-civil-setubal.pt/img/data-recovery-tips/32/macbook-hard-drive-recovery-how-extract-macbook-data.jpg)
![Gemaakt! PSN is al in verband gebracht met een andere epische game [MiniTool News]](https://gov-civil-setubal.pt/img/minitool-news-center/43/fixed-psn-already-been-associated-with-another-epic-games.png)




![5 manieren - dit mediabestand bestaat niet (SD-kaart / interne opslag) [MiniTool-tips]](https://gov-civil-setubal.pt/img/android-file-recovery-tips/07/5-ways-this-media-file-doesnt-exist.jpg)

![Een vakje in PDF uitschakelen [een stapsgewijze handleiding]](https://gov-civil-setubal.pt/img/blog/97/how-uncheck-box-pdf.png)
![Als u uw iPhone niet kunt activeren, doe dan deze dingen om het te repareren [MiniTool News]](https://gov-civil-setubal.pt/img/minitool-news-center/23/if-you-can-t-activate-your-iphone.png)
