HP BIOS-herstel | BIOS herstellen op HP notebook desktop-pc's
Hp Bios Herstel Bios Herstellen Op Hp Notebook Desktop Pc S
Veel gebruikers weten niet hoe ze het BIOS op HP kunnen herstellen. In dit bericht, MiniTool biedt een volledige gids voor de HP BIOS-herstel op notebook/desktop-pc's. Het introduceert ook enkele oplossingen voor het falen van HP BIOS-corruptie.
BIOS (Basic Input Output System) is ingebouwde firmware op de chip van uw moederbord. Het kan de hardware-initialisatie en prestaties vergemakkelijken NA (Power-On Self-Test) op uw computer voordat het besturingssysteem het overneemt.
Soms kan het BIOS echter beschadigd raken na een mislukte BIOS-update op HP . Eenmaal beschadigd, zult u verschillende problemen en fouten tegenkomen, zoals: zwart scherm , BIOS-update voor HP notebook mislukt, Boot Guard geverifieerd mislukt , enzovoort. In deze gevallen moet u het BIOS herstellen. Hier zullen we ons concentreren op HP BIOS-herstel. Laten we blijven lezen.
Ik kreeg een zwart scherm na het opnieuw opstarten van het systeem tijdens het update-BIOS. BIOS laadt niet, knippert caps lock. tijdens het maken van USB 'IHISI: Krijg ondersteuningsmodus om te mislukken in SMI!' wanneer u op WIN+B drukt, niets. harde reset niets. HELPEN!
https://h30434.www3.hp.com/t5/Notebook-Operating-System-and-Recovery/recovery-bios/td-p/6749228
Over HP BIOS Recovery
Voordat u het BIOS-herstel HP uitvoert, laten we een algemeen begrip van deze functie hebben.
Wat is een BIOS-herstel?
Zoals u wellicht weet, bieden sommige computerfabrikanten BIOS-herstelfuncties zoals: Dell BIOS automatisch herstel voor het geval het BIOS beschadigd raakt. Veel HP computers worden ook geleverd met een BIOS-herstelfunctie voor noodgevallen waarmee gebruikers de nieuwste versie van het BIOS vanaf de harde schijf kunnen herstellen of installeren.
Als het BIOS beschadigd raakt, kan het systeem gewoonlijk automatisch proberen de HP BIOS-update en herstel uit te voeren vanaf een verborgen partitie wanneer de computer opnieuw wordt opgestart. Als het automatische BIOS-herstel niet werkt en de computer niet kan opstarten, kunt u een USB-herstelstation maken om het BIOS handmatig te herstellen.
Wanneer een HP BIOS-herstel moet worden uitgevoerd
Hier komt een nieuwe vraag - hoe te identificeren of het BIOS van uw computer beschadigd raakt? Als u de volgende symptomen ervaart wanneer of na het opnieuw opstarten van de HP-computer, betekent dit dat u een BIOS-herstel HP moet uitvoeren.
- Het systeem kan niet normaal opstarten, de computer piept 2 keer of de Caps Lock of Num lock toetsen knipperen.
- Sommige BIOS-gerelateerde fouten of problemen doen zich voor, zoals HP BIOS-update mislukt, Boot Guard-geverifieerd mislukt, BIOS-corruptiefout HP, BIOS-toepassingsfout 501, enz.
- Uw computer blijft hangen op een zwart of leeg scherm wanneer deze is ingeschakeld.
- Wanneer uw computer is ingeschakeld, begint de interne ventilator te draaien, maar het scherm is nog steeds leeg en Windows start niet.
BIOS herstellen op HP notebook-/desktop-pc's
Laten we nu eens kijken hoe u het BIOS op HP notebook-/desktop-pc's kunt herstellen. Er zijn 2 haalbare manieren om BIOS HP te herstellen. De eerste manier is om HP BIOS-herstel uit te voeren via de toetsencombinatie, terwijl de andere manier is om een USB BIOS-herstelschijf te maken.
# 1. BIOS Recovery HP via een toetscombinatie
Als uw computer normaal kan opstarten, kunt u het hulpprogramma HP BIOS update en herstel gebruiken via de toetsencombinatie. Door dit te doen, kan uw HP computer mogelijk het BIOS herstellen van een eerdere versie en basisfuncties herstellen.
Dit BIOS-herstelprogramma van HP kan het BIOS mogelijk niet herstellen, afhankelijk van de oorzaak van de beschadiging. Als het BIOS beschadigd raakt door fysieke schade, moet u mogelijk: vervang het moederbord .
Stap 1. Uitschakelen uw computer en zorg ervoor dat de AC-adapter is aangesloten op de stroombron.
Stap 2. Houd de ingedrukt Win + B toetsen en druk vervolgens op de Stroom knop tegelijkertijd.
Stap 3. Wachten op twee of 3 seconden, blijf de ingedrukt houden Win + B toetsen maar laat de . los Stroom knop. Als het glad is, HP BIOS-update scherm wordt weergegeven na een reeks pieptonen.
Op HP desktopcomputers blijft het aan/uit-lampje branden en kan het scherm ongeveer 40 seconden leeg blijven voordat er iets wordt weergegeven. Als het HP BIOS-updatescherm niet wordt weergegeven, drukt u kort op de Stroom en druk onmiddellijk op de Win + B toetsen tegelijk in en herhaal dit proces totdat u een reeks pieptonen hoort.
Stap 4. Als de HP BIOS-update scherm hier niet wordt weergegeven, kunt u enkele maatregelen nemen in de volgende situaties:
- Herhaal de bovenstaande stappen maar druk op de Win + V sleutels in plaats daarvan. Als het nog steeds niet wordt weergegeven, ondersteunt uw computer het hulpprogramma HP BIOS update en herstel mogelijk niet of is er een probleem met uw harde schijf .
- Als het aan/uit-lampje uit is, kan dit erop duiden dat de Stroom knop te lang ingedrukt gehouden. In dit geval kunt u de bovenstaande stappen herhalen, maar zorg ervoor dat u de ingedrukt houdt Stroom knop voor alleen twee tot 3
- Als de computer plotseling afsluit en een opstartprobleem vertoont, kunt u de instructies op het scherm volgen om dit op te lossen.
- Als het BIOS-herstelbericht herhaaldelijk wordt weergegeven, kunt u proberen het BIOS te herstellen via een USB-herstelstation.
Stap 5. Nadat het BIOS-herstel van HP is voltooid, klikt u op Doorgaan met opstarten om uw computer opnieuw op te starten.

--afbeelding van de HP-gemeenschap
# 2. BIOS-herstel HP via een USB-station
Het BIOS-herstel HP staat los van het BIOS en kan worden gebruikt om een USB-herstelstation te maken. Als uw computer niet normaal kan opstarten of het BIOS niet kan herstellen via de toetsencombinatie, kunt u de USB-drive gebruiken om het BIOS op HP notebook-/desktop-pc's te herstellen.
Hier verdelen we dit proces in de 3 eenvoudige delen hieronder. Laten we ze een voor een volgen.
Deel 1. Formatteer de USB-drive naar FAT32
Om het BIOS-bestand soepel te installeren, moet u een lege USB-drive voorbereiden en formatteer het naar FAT32 . U kunt ingebouwde hulpprogramma's van Windows gebruiken, zoals: Diskpart of Schijfbeheer om dit werk te doen, maar ze hebben beperkingen bij het formatteren van een schijf groter dan 32 GB.
Als je een grote USB-drive hebt of problemen tegenkomt, zoals 'Windows kon het formatteren niet voltooien', raden we je ten zeerste aan een professionele formatter zoals MiniTool Partition Wizard te gebruiken. Het is een krachtige partitiemanager die kan worden gebruikt om partities te formatteren/uitbreiden/resize/wissen/creëren, besturingssysteem migreren , converteer NTFS naar FAT32, enz.
Stap 1. Start het MiniTool-programma om de hoofdinterface te openen, selecteer het USB-station op de schijfkaart en klik op Partitie formatteren vanuit het linker actiepaneel.
Stap 2. Selecteer in het pop-updialoogvenster FAT32 van de Bestandssysteem vervolgkeuzemenu en klik op Oké om de wijziging op te slaan. Hier kunt u de Partitielabel en Clustergrootte volgens uw behoeften.
Stap 3. Klik op Van toepassing zijn om de lopende wijzigingen uit te voeren. Daarna kunt u de USB gebruiken om een BIOS-herstelschijf te maken.
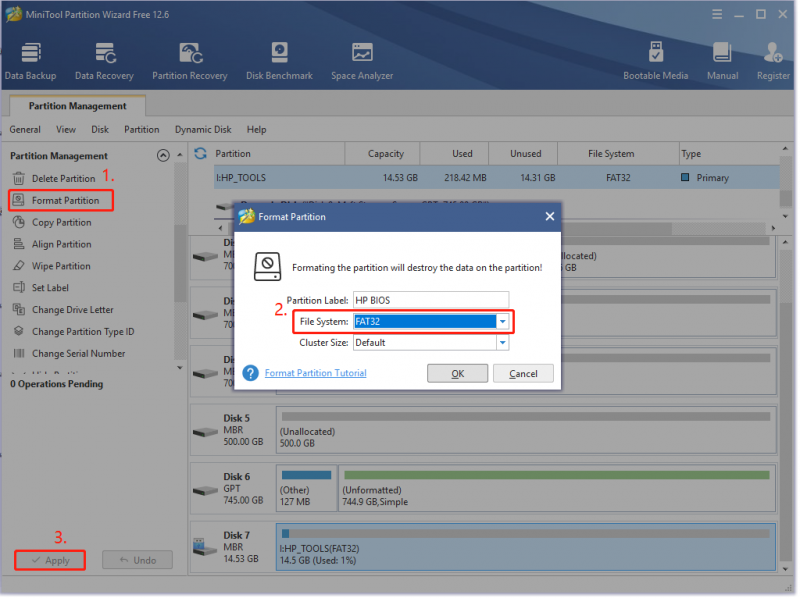
Deel 2. Maak een USB Recovery Drive voor het HP BIOS
Voordat u dit doet, moet u een computer voorbereiden die normaal werkt en een actieve internetverbinding heeft. Volg dan de onderstaande stappen zorgvuldig.
Stap 1. Noteer de productnummer van uw notebook die het HP BIOS-herstel moet uitvoeren. Als u niet weet hoe u het product- en serienummer op HP pc's kunt vinden, lees dan dit bericht ' HP garantiecontrole/opzoeken | HP serienummer opzoeken ”.
Stap 2. Steek de USB-stick in de werkende computer en navigeer naar de HP Klantenondersteuning pagina en selecteer Laptop/Desktop volgens uw behoeften.
Stap 3. Voer de in serienummer of productnummer in het zoekvak en klik op Indienen .
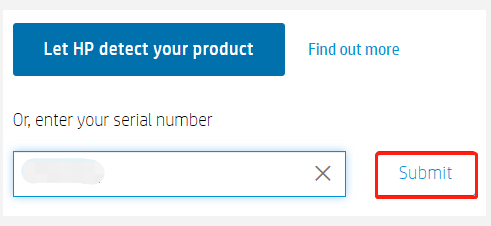
Stap 4. Selecteer BIOS en controleer de details van de nieuwste BIOS-versie voor het HP BIOS-herstel en klik op Downloaden .
Zorg ervoor dat u de juiste BIOS-update selecteert voordat u doorgaat. Als u er een selecteert die niet van toepassing is op uw computer, kan het installeren van het verkeerde BIOS ertoe leiden dat de computer niet werkt.
Stap 5. Dubbelklik na het downloaden op het uitvoerbare bestand en klik op Ja om de installatie uit te voeren.
Stap 6. Op de InstallShieldWizard venster, klik op Volgende . Selecteer vervolgens Ik accepteer de voorwaarden in de licentieovereenkomst en klik op Volgende .
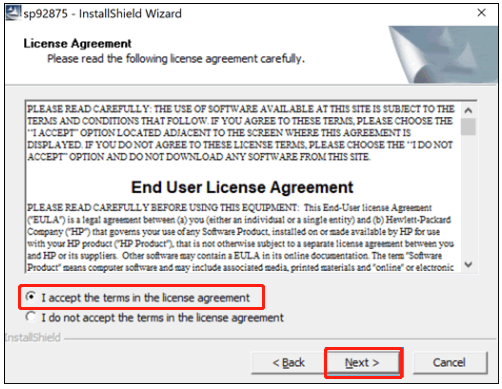
Stap 7. Nu de HP BIOS-update en herstel scherm zou moeten verschijnen, klik op Volgende om verder te gaan.
De schermen die tijdens het proces worden weergegeven, kunnen per computer verschillen. Sommige computers tonen bijvoorbeeld de “ HP hulpprogramma voor systeem-BIOS-update ' venster.
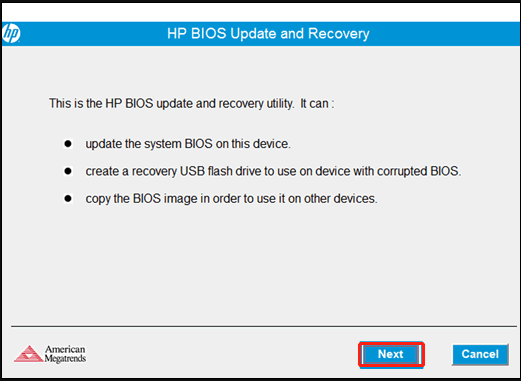
Stap 8. Selecteer de Herstel USB-flashstation maken optie en klik op Volgende .
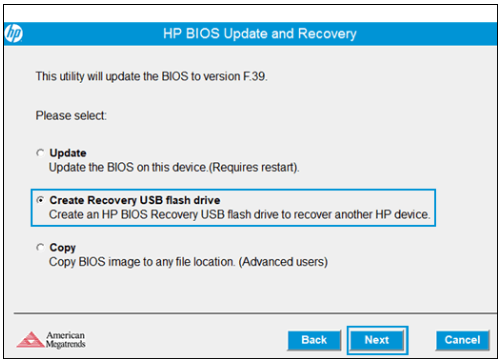
Stap 9. Selecteer de USB rijden uit de lijst en klik op Volgende .
Stap 10. Wacht tot de tool het BIOS-bestand naar de USB-stick heeft gekopieerd. Wanneer u de ' De herstel-flashdrive is met succes gemaakt ” bericht, klik op Af hebben . Verwijder vervolgens de USB-drive van uw computer.
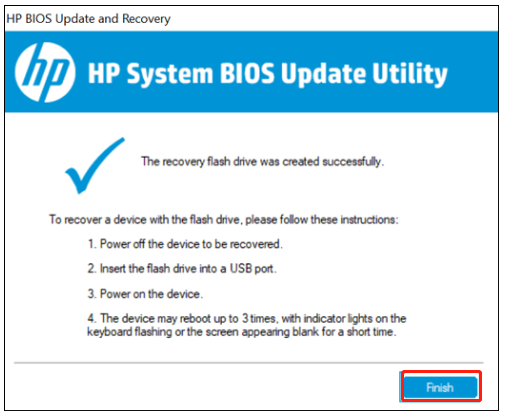
--afbeeldingen van de HP-ondersteuning
Deel 3: Herstel BIOS met behulp van de USB-drive
Nu kunt u de HP BIOS-hersteloptie gebruiken met de USB-herstelschijf.
Stap 1. Schakel uw computer uit die het BIOS moet herstellen en wacht op 5 tot 10 seconden .
Stap 2. Plaats de USB-herstelschijf in de HP computer.
Stap 3. Houd de ingedrukt Win + B toetsen tegelijk. En houd dan de Stroom knop voor twee tot 3 seconden .
Stap 4. Blijf de ingedrukt houden Win + B toetsen maar laat de . los Stroom ingedrukt totdat u een reeks pieptonen hoort.
Stap 5. Uw systeem zou de USB-herstelschijf moeten detecteren en het BIOS automatisch moeten herstellen. Hier hoeft u alleen de instructies op het scherm te volgen om het BIOS-herstel HP te voltooien.
Wat is jouw mening
In dit bericht werd voornamelijk besproken hoe u het BIOS op HP-computers kunt herstellen. Als u last heeft van het probleem met de mislukte/corruptie van de HP BIOS-update, kunt u HP BIOS-herstel uitvoeren via de bovenstaande methoden. Natuurlijk zijn we erg blij om uw mening over dit onderwerp te zien in het volgende commentaargebied.
Als je problemen of moeilijkheden hebt met de MiniTool-software, kun je ons een e-mail sturen via [e-mail beveiligd] .






![Kernel Data Inpage Error 0x0000007a repareren Windows 10/8 / 8.1 / 7 [MiniTool Tips]](https://gov-civil-setubal.pt/img/data-recovery-tips/96/how-fix-kernel-data-inpage-error-0x0000007a-windows-10-8-8.jpg)




![7 Methods to.exe werkt niet meer op Windows 10 [MiniTool Tips]](https://gov-civil-setubal.pt/img/backup-tips/38/7-methods-exe-has-stopped-working-windows-10.png)

![Wat is Hkcmd.exe, hoe Hkcmd-module uitschakelen en fouten herstellen? [MiniTool-tips]](https://gov-civil-setubal.pt/img/backup-tips/70/what-is-hkcmd-exe-how-disable-hkcmd-module.jpg)
![Fortnite kan het profiel niet vergrendelen? Hier zijn de methoden! [MiniTool Nieuws]](https://gov-civil-setubal.pt/img/minitool-news-center/16/fortnite-failed-lock-profile.jpg)
![Hoe te repareren dat de Elden Ring-controller niet werkt op pc? [opgelost]](https://gov-civil-setubal.pt/img/news/65/how-fix-elden-ring-controller-not-working-pc.png)
![[Opgelost!] 413 Verzoek entiteit te groot op WordPress, Chrome, Edge](https://gov-civil-setubal.pt/img/news/18/fixed-413-request-entity-too-large-on-wordpress-chrome-edge-1.png)


