Krijg hier antwoorden! Kunt u Windows Updates in de veilige modus installeren?
Get Answers Here Can You Install Windows Updates Safe Mode
Veilige modus is een van de optimale manieren om problemen op uw computer te diagnosticeren en op te lossen. Door de nieuwste Windows-update te installeren, kunt u een aantal bugs oplossen, een aantal nieuwe functies toevoegen, of een aantal componenten bijwerken en meer, om uw apparaat efficiënter te laten werken. Sommigen vragen zich misschien af: kan ik Windows Update in de veilige modus installeren? In dit bericht op de MiniTool-website krijgt u bevredigende antwoorden.
Op deze pagina :
- Over de veilige modus
- Kunt u Windows Updates in de veilige modus installeren?
- Hoe Windows-updates in de veilige modus te verwijderen?
- Dingen inpakken
Over de veilige modus
Wanneer er een aanzienlijk systeemprobleem is waardoor Windows niet normaal kan functioneren, kunt u de Veilige modus openen om een diagnose van uw systeem te stellen. In de Veilige modus wordt Windows in de basisstatus gestart met een beperkt aantal bestanden en stuurprogramma's, zodat u de oorzaak van de problemen kunt achterhalen.
Tips: Het is erg belangrijk om een back-up van uw gegevens te hebben wanneer u een computer gebruikt. Zodra uw computer plotseling crasht, kunt u uw gegevens eenvoudig herstellen met de back-up. Om deze klus te klaren, is een Windows-back-upsoftware MiniTool ShadowMaker de beste keuze voor u. Deze tool is gratis, handig en gemakkelijk te volgen.
MiniTool ShadowMaker-proefversieKlik om te downloaden100%Schoon en veilig
 Wat gebeurt er als u uw computer afsluit tijdens het updaten?
Wat gebeurt er als u uw computer afsluit tijdens het updaten?Is het veilig om de pc uit te schakelen tijdens een Windows-update? Wat gebeurt er als u uw computer uitzet tijdens een update? Dat zoeken we uit!
Lees verderKunt u Windows Updates in de veilige modus installeren?
Hier komt de vraag: kun je Windows Update in de veilige modus installeren? Zoals het gezegde luidt: echte kennis komt uit de praktijk. Laten we naar de Veilige modus gaan om het antwoord te krijgen:
Zet 1: Schakel de veilige modus in
Voor een opstartbaar apparaat kunt u de Veilige modus inschakelen via Systeemconfiguratie. Om dit te doen:
Stap 1. Druk op Winnen + R om de te openen Loop doos.
Stap 2. Typ msconfig en raak Binnenkomen openen Systeem configuratie .
Stap 3. Onder de Laars tabblad, vinkje Veilige modus > vinkje Netwerk > geraakt Toepassen & OK .
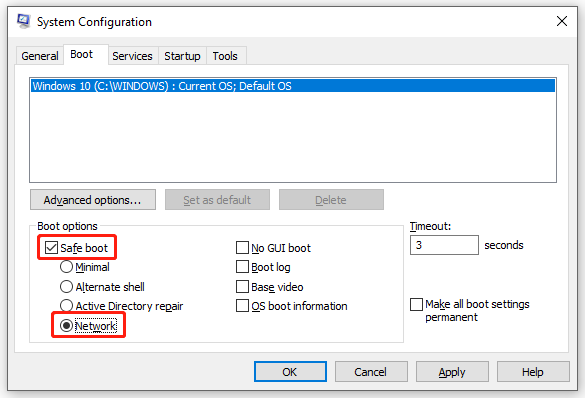 Tips: Als uw computer niet normaal opstart, kunt u deze stappen volgen om de Veilige modus in te schakelen: ga naar Windows Herstelomgeving > ga naar Problemen oplossen > Geavanceerde mogelijkheden > Opstartinstellingen > Herstarten > druk F5 om naar de veilige modus met netwerkmogelijkheden te gaan.
Tips: Als uw computer niet normaal opstart, kunt u deze stappen volgen om de Veilige modus in te schakelen: ga naar Windows Herstelomgeving > ga naar Problemen oplossen > Geavanceerde mogelijkheden > Opstartinstellingen > Herstarten > druk F5 om naar de veilige modus met netwerkmogelijkheden te gaan. 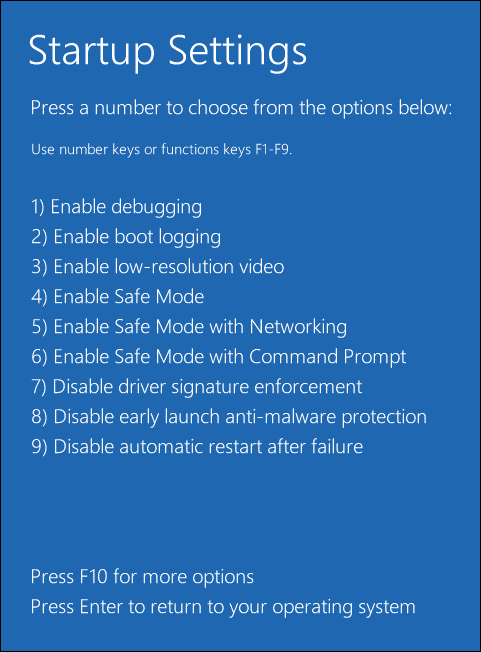
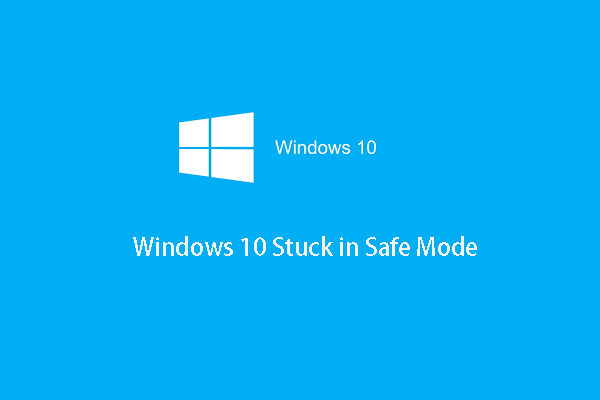 Opgelost – Windows 10 zit vast in de veilige modus (3 manieren)
Opgelost – Windows 10 zit vast in de veilige modus (3 manieren)Mogelijk komt u de fout tegen dat Windows 10 vastzit in de veilige modus. Dit bericht laat zien hoe u de computer kunt repareren die vastzit in de Veilige modus-fout.
Lees verderZet 2: Ga naar Windows Update
In de veilige modus moet u: op drukken Winnen + I openen Windows 10-instellingen > Update en beveiliging > Windows Update . Vervolgens ziet u de volgende pagina.
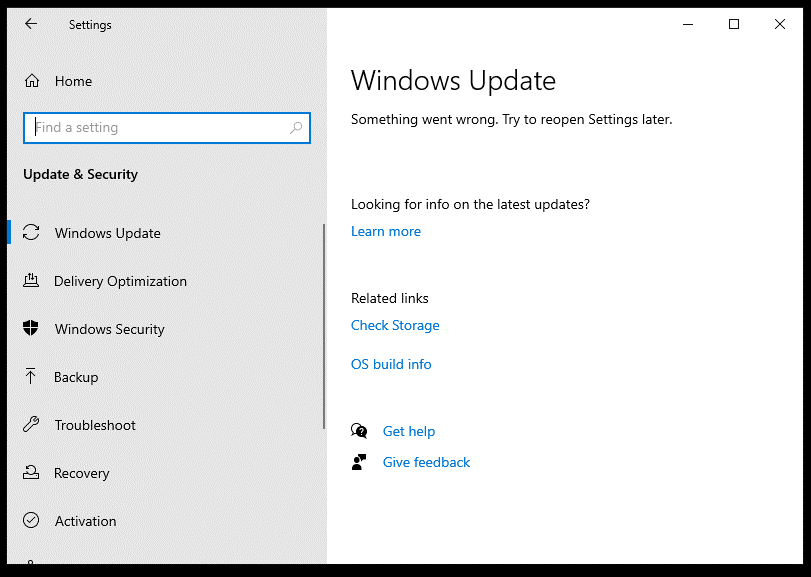
Wat Windows 11 betreft, kunt u deze pagina krijgen:
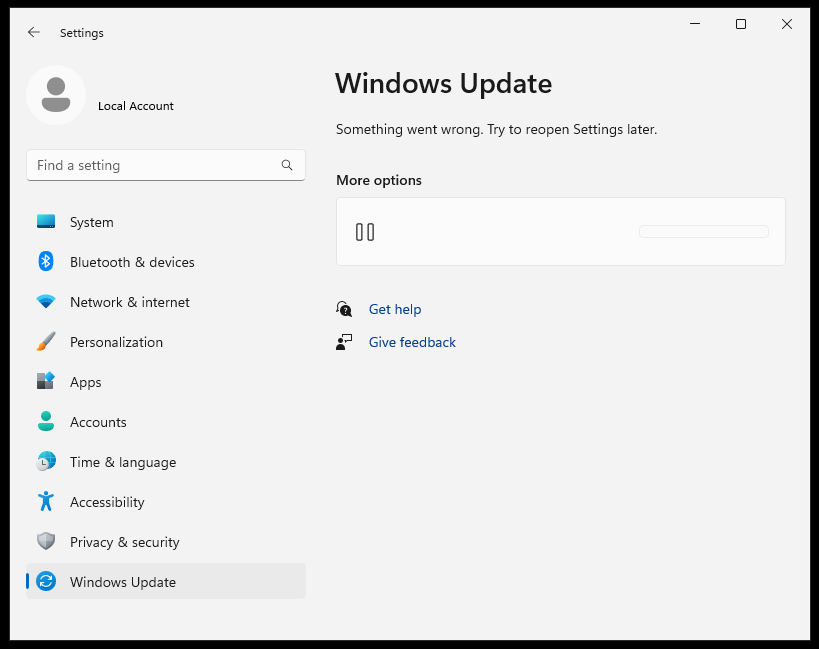
Zoals u kunt zien, ontbreken alle instellingen en opties in Windows Update, ongeacht of het in Windows 10 of Windows 11 is. Vervolgens kunnen we concluderen dat u Windows Update niet in de veilige modus kunt installeren.
Tips: Als u ervoor kiest om de update handmatig te downloaden via de Microsoft Update-catalogus pagina in de Veilige modus, moet u deze nog steeds installeren wanneer uw computer normaal opstart, omdat specifieke stuurprogramma's en componenten niet beschikbaar zijn in de Veilige modus.Hoe Windows-updates in de veilige modus te verwijderen?
Hoewel u Windows Updates niet in de veilige modus kunt installeren, kunt u ze volgens ons onderzoek wel in deze modus verwijderen. Nadat u de Veilige modus met een netwerk hebt ingeschakeld, volgt u deze stappen om de problematische updates te verwijderen die u wilt verwijderen:
Stap 1. Typ Controlepaneel in de zoekbalk en druk op Binnenkomen .
Stap 2. Selecteer Categorie uit het vervolgkeuzemenu van Bekijk per .
Stap 3. Onder Programma's , Klik op Een programma verwijderen .
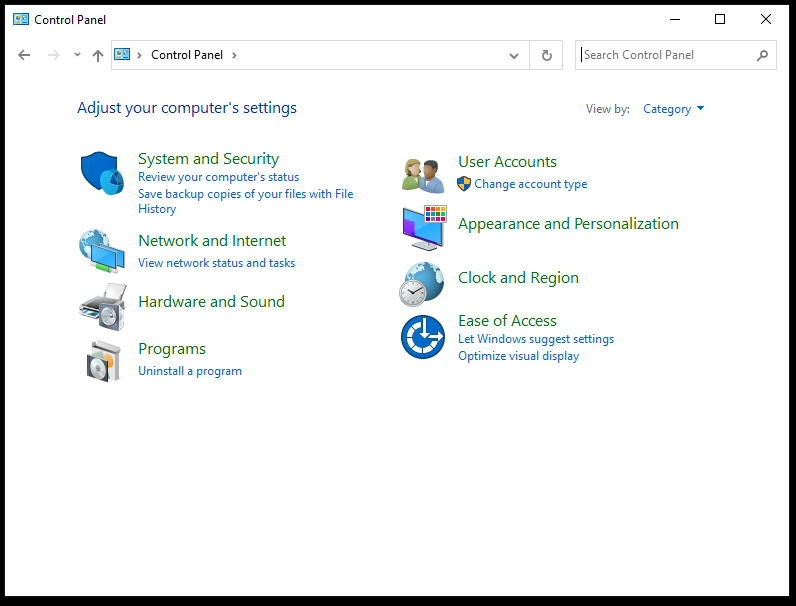
Stap 4. Druk in het linkerdeelvenster op Bekijk geïnstalleerde updates .
Stap 5. Nu kunt u alle geïnstalleerde updates zien, klik met de rechtermuisknop op de update die u wilt verwijderen en druk op Verwijderen .
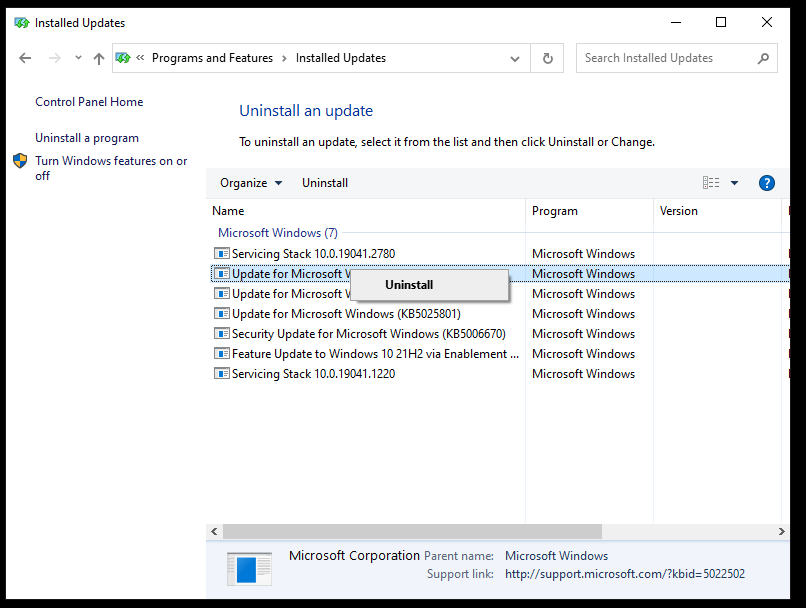
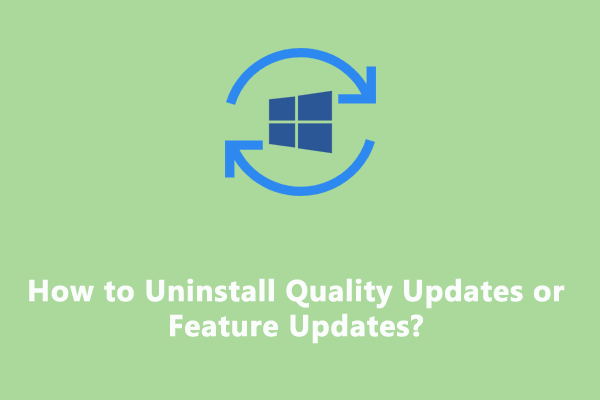 Hoe kwaliteitsupdates of functie-updates verwijderen?
Hoe kwaliteitsupdates of functie-updates verwijderen?Wat zijn kwaliteitsupdates? Wat zijn functie-updates? Waarom moet je ze verwijderen? Alle gewenste details staan in dit bericht.
Lees verderDingen inpakken
Kun je Windows Updates in de veilige modus installeren? Kun je Windows Updates verwijderen in de veilige modus? Ik neem aan dat je nu duidelijk bent. U kunt Windows Updates niet installeren omdat er in de Veilige modus slechts beperkte bronnen en services beschikbaar zijn. Als u echter problemen ondervindt na het updaten van uw Windows, kunt u de Veilige modus openen om de problematische update te verwijderen om te zien of deze een verschil zal maken.


![Wat is ESENT in Event Viewer en hoe kan ik de ESENT-fout oplossen? [MiniTool-nieuws]](https://gov-civil-setubal.pt/img/minitool-news-center/31/what-is-esent-event-viewer.png)
![Een apparaat dat is aangesloten op het systeem werkt niet - opgelost [MiniTool News]](https://gov-civil-setubal.pt/img/minitool-news-center/26/device-attached-system-is-not-functioning-fixed.jpg)

![Hoe de CPU-oververhittingsfout te verhelpen met 3 handige oplossingen [MiniTool News]](https://gov-civil-setubal.pt/img/minitool-news-center/34/how-fix-cpu-over-temperature-error-with-3-useful-solutions.png)


![Het probleem 'Verzoekkop of cookie te groot' oplossen [MiniTool News]](https://gov-civil-setubal.pt/img/minitool-news-center/75/how-fix-request-header.jpg)
![Hoe Steam te repareren Sluit onverwacht Mac af? Probeer hier 7 manieren! [MiniTool-tips]](https://gov-civil-setubal.pt/img/news/EA/how-to-fix-steam-quit-unexpectedly-mac-try-7-ways-here-minitool-tips-1.png)
![4 betrouwbare manieren om Origin-fout te verhelpen door cloudopslaggegevens te synchroniseren [MiniTool News]](https://gov-civil-setubal.pt/img/minitool-news-center/80/4-reliable-ways-fix-origin-error-syncing-cloud-storage-data.png)






![Hier zijn 4 oplossingen voor File Explorer blijft Windows 10 openen [MiniTool Tips]](https://gov-civil-setubal.pt/img/backup-tips/76/here-are-4-solutions-file-explorer-keeps-opening-windows-10.png)
