Wat is Exploitbescherming? Hoe het in te schakelen op Windows 10 11?
Wat Is Exploitbescherming Hoe Het In Te Schakelen Op Windows 10 11
Exploitbeveiliging is een nieuwe functie in Windows Defender. Om te weten wat het is en hoe je het kunt inschakelen op Windows 10/11, scrol je naar beneden in dit bericht MiniTool-website om de gedetailleerde instructies te vinden.
Wat is Exploitbescherming?
Exploitbescherming is een van de functies in Windows Defender die uw computer kan beschermen tegen de infectie van malware die gebruikmaakt van beveiligingsmisbruik. Er zijn twee oplossingen in Exploit Protection: systeemniveau en programmaniveau.
Hoe exploitbescherming Windows 10/11 inschakelen?
Nadat ik weet wat Exploit Protection is, wil ik u laten zien hoe u toegang krijgt tot deze functie op Windows 10/11:
Stap 1. Ga naar Instellingen > Bijwerken en beveiliging > Windows-beveiliging > App- en browsercontrole > Exploitbeveiligingsinstellingen .

Stap 2. Zoals u kunt zien, zijn de instellingen verdeeld in twee tabbladen - Systeem instellingen En Programma instellingen .
Onder Systeem instellingen , ziet u de volgende opties:
- Regelstroombeveiliging (CFG)
- Preventie van gegevensuitvoering (DEP)
- Forceer randomisatie voor afbeeldingen (verplichte ASLR)
- Geheugentoewijzingen willekeurig maken (Bottom-up ASLR)
- ASLR met hoge entropie
- Uitzonderingsketens valideren (SEHOP)
- Heap-integriteit valideren
Onder Programma instellingen , kunt u een programma toevoegen om aan te passen door op te drukken Toevoegen op programmanaam of Kies het exacte bestandspad . Het is ook toegestaan om het programma toe te voegen door het uit de vooraf ingevulde lijst te halen.
- Toevoegen op programmanaam - stelt u in staat om migratie toe te passen op elk lopend proces met die naam. U moet het bestand met de extensies specificeren.
- Kies het exacte bestandspad - selecteert het uitvoerbare bestand uit het standaard bestandskiezervenster van Windows Verkenner.
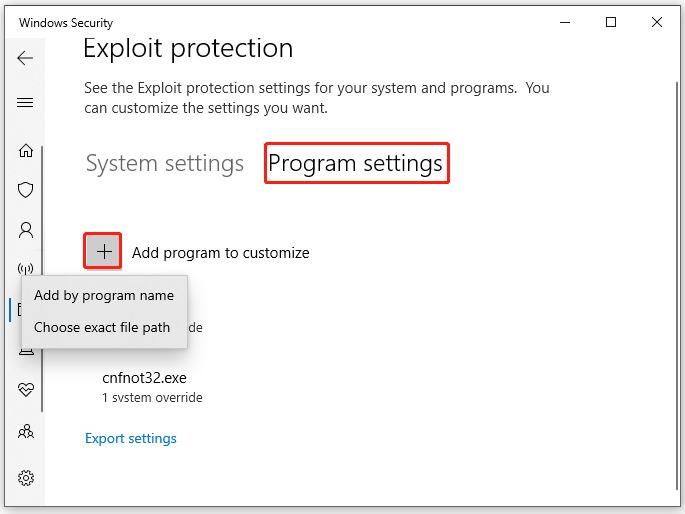
Ondertussen kunt u met Exploit Protection uw instellingen exporteren naar een XML-bestand na het raken Instellingen exporteren .
Als u EMET gebruikt en de instellingen ervan in een XML-bestand hebt opgeslagen, kunt u proberen de instellingen te importeren met de volgende opdracht in Windows PowerShell:
Set-ProcessMitigation -PolicyFilePath mijnconfig.xml
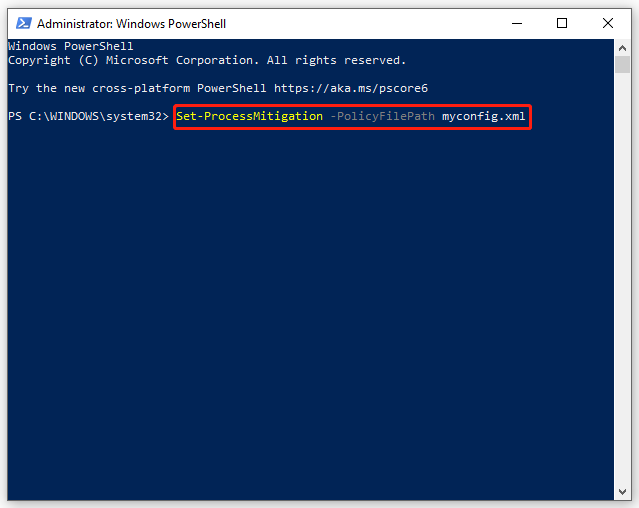
Je moet vervangen mijnconfig.xml met de locatie en naam van uw Exploit-beveiligingsconfiguratiebestand.
Hoe een app toevoegen of uitsluiten in Exploitbeveiliging?
Als de functie is ingeschakeld, lopen sommige applicaties achter of haperen ze wanneer ze worden gestart. Dit komt vrij vaak voor in games, dus je kunt Exploit Protection uitschakelen tijdens het gamen. Ga als volgt te werk om Exploit Protection toe te voegen of uit te sluiten voor een geselecteerde toepassing op Windows 10/11:
Stap 1. Druk op Win + ik lanceren Windows-instellingen .
Stap 2. Blader in het instellingenmenu naar beneden om te vinden Bijwerken en beveiliging en raak het.
Stap 3. Onder de Windows-beveiliging tabblad, klik op App- en browsercontrole .
Stap 4. Scroll naar beneden om te vinden Exploitbeveiligingsinstellingen en raak het.
Stap 5. Ga naar Programma instellingen en klik op Programma toevoegen om aan te passen om de instellingen aan te passen. Kiezen van Toevoegen op programmanaam En Kies het exacte bestandspad .
Stap 6. Hier selecteren we Kies het exacte bestandspad . Eenmaal gevonden en geselecteerd, ziet u een lijst met maatregelen die kunnen worden toegepast. Als je het bestand wilt toevoegen in Exploit Protection, vink dan alle opties aan. Om het bestand uit te sluiten van Exploit Protection, vinkt u de vakjes uit die bij de app zijn gemarkeerd.
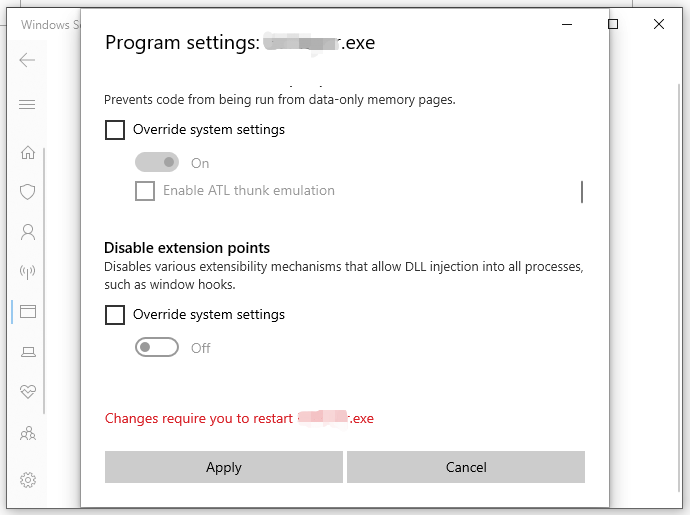
Stap 7. Klik op Toepassen om de instellingen op te slaan.
Stap 8. Start uw computer opnieuw op.
Een andere manier om uw gegevens te beschermen
Exploit Protection kan uw systeem beschermen tegen aanvallen van malware en virussen. Tegelijkertijd is het ook belangrijk om uw bestanden en mappen te beveiligen. Er is nog een andere manier om uw gegevens te beschermen: maak een back-up van uw bestanden en mappen op een externe harde schijf via MiniTool ShadowMaker. Met een reservekopie in de hand kunt u ze gemakkelijk herstellen, zelfs als uw bestanden verloren zijn gegaan na een malware-infectie.
MiniTool ShadowMaker is gratis en betrouwbare back-upsoftware die is ontworpen om een back-up te maken voor bestanden, mappen, partities, systemen en schijven op Windows 11/10/8/7. Het is groen, handig en praktisch. Als u een back-up van uw belangrijke gegevens moet maken, is MiniTool ShadowMaker de beste keuze voor u!
![SSD VS HDD: wat is het verschil? Welke moet u gebruiken op pc? [MiniTool-tips]](https://gov-civil-setubal.pt/img/backup-tips/10/ssd-vs-hdd-whats-difference.jpg)
![4 manieren om Windows Memory Diagnostic te openen om geheugen te controleren [MiniTool Wiki]](https://gov-civil-setubal.pt/img/minitool-wiki-library/86/4-ways-open-windows-memory-diagnostic-check-memory.png)


![7 manieren om Fallout 76 los te koppelen van server [2021 Update] [MiniTool News]](https://gov-civil-setubal.pt/img/minitool-news-center/51/7-ways-fallout-76-disconnected-from-server.png)


![Iets dat u moet weten over uitsluitingen voor Windows Defender [MiniTool News]](https://gov-civil-setubal.pt/img/minitool-news-center/25/something-you-should-know-windows-defender-exclusions.jpg)






![Hoe installeer ik niet-ondertekende stuurprogramma's op Windows 10? 3 methoden voor jou [MiniTool News]](https://gov-civil-setubal.pt/img/minitool-news-center/69/how-install-unsigned-drivers-windows-10.jpg)

![LG Data Recovery - Hoe kunt u gegevens van LG Phone herstellen? [MiniTool-tips]](https://gov-civil-setubal.pt/img/android-file-recovery-tips/03/lg-data-recovery-how-can-you-recover-data-from-lg-phone.jpg)

