Werkt het toetsenbord of de muis niet in de veilige modus? Maak het!
Is The Keyboard Or Mouse Not Working In Safe Mode Fix It
Veel gebruikers klagen over de “ toetsenbord of muis werkt niet in de veilige modus ” probleem. Waarom verschijnt het probleem? Hoe het probleem op te lossen? Als je ze ook probeert te achterhalen, dan is dit bericht van MiniTool is het lezen waard.Veilige modus wordt gebruikt om problemen op een Windows-pc op te lossen. In de veilige modus laadt Windows alleen de noodzakelijke stuurprogramma's, inclusief toetsenbord- en muisstuurprogramma's. Sommige gebruikers zeggen echter dat ze het probleem “toetsenbord of muis werken niet in de veilige modus” tegenkomen. Problemen met stuurprogramma's zijn de meest voorkomende reden voor het probleem.
Laten we nu eens kijken hoe we het probleem ‘toetsenbord en muis werken niet meer in de veilige modus’ kunnen oplossen. Voordat u de volgende geavanceerde oplossingen probeert, moet u enkele basisproblemen oplossen.
1. Controleer of de USB-kabels niet beschadigd zijn of een slechte verbinding hebben.
2. Koppel alle USB-apparaten los, behalve het toetsenbord en de muis, en start vervolgens uw pc opnieuw op.
Oplossing 1: uw apparaatstuurprogramma's terugdraaien/opnieuw installeren
De oorzaak van dit probleem kan te maken hebben met het stuurprogramma voor uw toetsenbord of muis. U kunt dus uw apparaatstuurprogramma's terugdraaien of opnieuw installeren. Hier ziet u hoe u dat doet:
Stap 1: Open Apparaat beheerder door het in te typen in de Zoekopdracht doos.
Stap 2: Vouw de Toetsenborden of Muizen en andere aanwijsapparaten categorie.
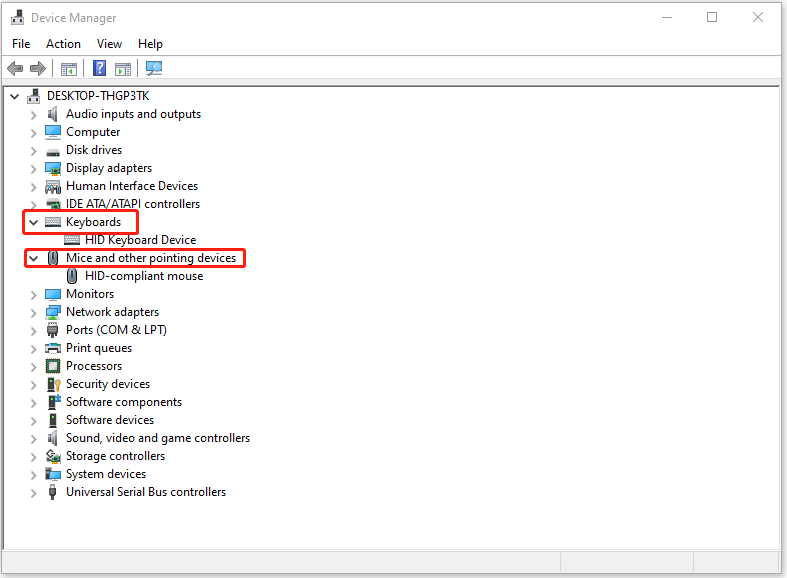
Stap 3: Klik met de rechtermuisknop op uw toetsenbord- of muisstuurprogramma en klik Eigenschappen .
Stap 4: Kies in het volgende venster Rollback-chauffeur . Je kunt ook kiezen Verwijderen . Volg daarna de instructies op het scherm om de bewerking te voltooien.
Gerelateerde berichten:
- Gids – HID-toetsenbordapparaatstuurprogramma downloaden/bijwerken/opnieuw installeren
- Wat is een HID-compatibele muis en hoe u dit kunt oplossen, werkt niet
Oplossing 2: Schakel Legacy USB-ondersteuning in het BIOS in
Als de vorige oplossing niet werkt, kunt u oudere USB-ondersteuning in het BIOS inschakelen om het probleem 'toetsenbord of muis werkt niet in de veilige modus' te verhelpen. Volg de onderstaande gids:
Stap 1: Voer BISO in op uw pc .
Stap 2: Zoek een sectie met de naam USB-configuratie, Randapparatuur, Legacy USB of iets in dezelfde trant.
Stap 3: Schakel de USB Legacy-ondersteuning en druk op F10 om de operatie te bevestigen.
Stap 4: druk de Esc of Uitgang optie om het BIOS te verlaten.
Oplossing 3: gebruik de veilige modus met netwerkmogelijkheden
Als u nog steeds geen toetsenbord of muis kunt gebruiken in de Veilige modus, kunt u de Veilige modus met netwerkmogelijkheden gebruiken.
Stap 1: druk de Windows + ik toetscombinatie om te openen Instellingen .
Stap 2: Klik Update en beveiliging , kies de Herstel optie in het linkerpaneel en klik op Start nu opnieuw op onder Geavanceerde opstart binnenkomen Windows RE .
Stap 3: Klik vervolgens Problemen oplossen > Geavanceerde opties > Opstartinstellingen . Kies dan Schakel Veilige modus met netwerkmogelijkheden in .
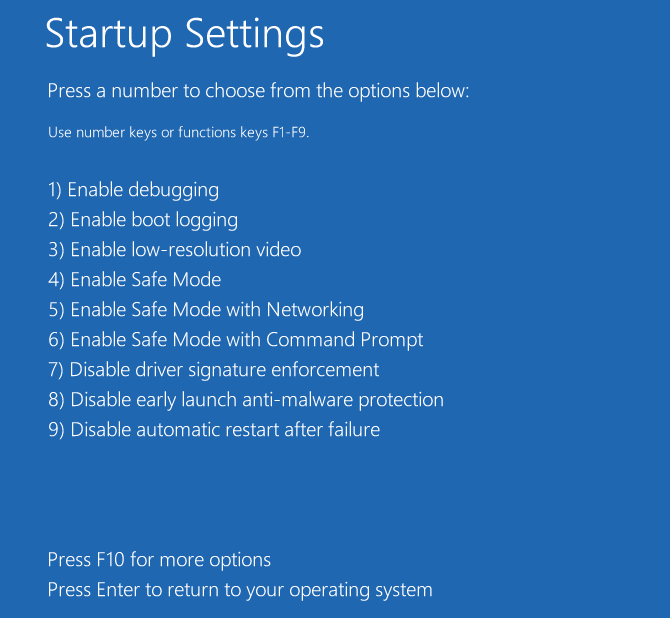
Oplossing 4: voer een systeemherstel uit
Als u een systeemherstelpunt hebt gemaakt, kunt u dit gebruiken herstel uw pc naar de vorige staat om het probleem 'toetsenbord of muis werkt niet in de veilige modus' op te lossen. Als u geen herstelpunt heeft, moet u Windows opnieuw installeren.
Voordat u Windows opnieuw installeert, kunt u beter vooraf een back-up van uw belangrijke gegevens maken, aangezien dit proces alles op uw C-schijf verwijdert. Om dat te doen, kunt u MiniTool ShadowMaker gebruiken, een stukje professional Back-upsoftware voor pc voor Windows 11/10/8/7. Hiermee kunt u eenvoudig een back-up maken van bestanden, mappen, schijven, partities en het Windows-besturingssysteem.
MiniTool ShadowMaker-proefversie Klik om te downloaden 100% Schoon en veilig
Laatste woorden
Hoe het probleem “toetsenbord of muis werkt niet in de veilige modus” op Windows 11/10 oplossen? Dit bericht biedt je 4 manieren en je kunt ze een voor een proberen totdat het probleem is opgelost.



![[OPGELOST!] Camera wordt gebruikt door een andere toepassing [MiniTool News]](https://gov-civil-setubal.pt/img/minitool-news-center/08/camera-is-being-used-another-application.png)

![Een apparaat dat is aangesloten op het systeem werkt niet - opgelost [MiniTool News]](https://gov-civil-setubal.pt/img/minitool-news-center/26/device-attached-system-is-not-functioning-fixed.jpg)



![Opgelost! Hoge latentie / ping in games na upgrade naar Windows 10 [MiniTool News]](https://gov-civil-setubal.pt/img/minitool-news-center/75/solved-high-latency-ping-games-after-windows-10-upgrade.jpg)

![Wat is de Inetpub-map en hoe werkt de Inetpub-map? [MiniTool Nieuws]](https://gov-civil-setubal.pt/img/minitool-news-center/55/what-is-inetpub-folder.png)




![Ping (wat is het, wat betekent het en hoe werkt het) [MiniTool Wiki]](https://gov-civil-setubal.pt/img/minitool-wiki-library/64/ping-what-is-it-what-does-it-mean.jpg)


![Het is gemakkelijk om gegevens van een gemetselde iPhone te herstellen met MiniTool [MiniTool Tips]](https://gov-civil-setubal.pt/img/ios-file-recovery-tips/31/it-s-easy-recover-data-from-bricked-iphone-with-minitool.jpg)