Een gids voor het kopiëren van Windows 11 10 naar een USB-flashstation
Een Gids Voor Het Kopieren Van Windows 11 10 Naar Een Usb Flashstation
Kan ik het Windows-besturingssysteem naar een USB-station kopiëren? Hoe besturingssysteem naar flashstation kopiëren? Natuurlijk kunt u Windows 11/10 naar USB kopiëren. In dit bericht kun je 2 manieren vinden die worden aangeboden door MiniTool om deze taak te doen. Laten we ze nu eens bekijken.
Waarom Windows 11/10 naar USB kopiëren
Pc-gegevens zijn erg belangrijk in het informatietijdperk en misschien heb je de gewoonte om een back-up te maken van cruciale bestanden of zelfs het Windows-besturingssysteem op je laptop of desktop. Zodra er een ongeluk gebeurt, kunt u, als u een back-up bezit, verloren gegevens terugzetten of de pc naar een eerdere staat herstellen zonder het besturingssysteem opnieuw te installeren.
Wat betreft de back-upbestemming, zijn USB-flashstations populair omdat ze draagbaar en gebruiksvriendelijk zijn. U kunt ervoor kiezen om het Windows-besturingssysteem zoals Windows 10 of Windows 11 naar USB te kopiëren, zonder dat u zich zorgen hoeft te maken over een defecte harde schijf. U kunt de USB-drive overal mee naartoe nemen.
Welnu, hoe kopieer je het besturingssysteem naar USB? Ga naar het volgende deel om mogelijke manieren te vinden.
Hoe besturingssysteem naar Flash Drive te kopiëren
Als het gaat om het kopiëren van Windows 10 naar USB of het kopiëren van Windows van laptop naar USB, raden veel online handleidingen aan om Windows To Go te gebruiken. Deze functie is verwijderd in Windows 10 2004 en hoger. Bovendien wordt door deze functie een speciaal type USB-drive ondersteund.
Om het besturingssysteem eenvoudig naar een USB-flashstation te kopiëren, worden twee alternatieve oplossingen aangeboden: maak een back-up van het Windows-besturingssysteem en kloon Windows naar een flashstation.
Windows kopiëren van pc naar USB via systeemback-up
Wanneer u vermeldt hoe u een back-up van Windows 10/11 op een USB-flashstation kunt maken, denkt u misschien aan de ingebouwde back-uptool - Back-up en herstel (Windows 7). Het kan u helpen om eenvoudig een systeemimage te maken. Wanneer u echter een USB-station als bestemming kiest, krijgt u een foutmelding de schijf is geen geldige back-uplocatie . U kunt de back-up niet voortzetten. Hoewel u een groot USB-station gebruikt, krijgt u nog steeds deze foutmelding.
Om het Windows-besturingssysteem via systeemback-up naar USB te kopiëren, kunt u ervoor kiezen om een professionele derde partij te gebruiken back-upsoftware en MiniTool ShadowMaker zou degene kunnen zijn die je zou moeten proberen. Het kan goed werken op Windows 11, 10, 8 en 7 om u te helpen een back-up te maken van het systeem, de gegevens, de partitie en de schijf. Het maakt niet uit welk USB-station u gebruikt, deze software ondersteunt het zolang het station door de pc wordt gedetecteerd. Via differentiële of incrementele back-ups kunt u schijfruimte op de USB-drive besparen.
Hoe besturingssysteem naar flashstation kopiëren met behulp van de back-upfunctie van MiniTool ShadowMaker?
Stap 1: Download het installatieprogramma van deze software en installeer het op uw pc.
Stap 2: Sluit uw USB-station aan op de pc. Zorg ervoor dat deze USB-drive groter is dan het Windows-systeem. Start vervolgens dit programma en klik op Proef houden doorgaan.
Stap 3: Onder de Back-up pagina, ziet u dat het huidige besturingssysteem is geselecteerd als back-upbron. Klik om door te gaan BESTEMMING en kies het USB-station als doel.
Stap 4: Klik op de Nu backuppen knop om de systeemimage te starten. Na enige tijd wordt uw besturingssysteem naar de USB-flashdrive gekopieerd.

Vervolgens kunt u ervoor kiezen om de MiniTool-herstelomgeving toe te voegen aan uw startmenu door naar Extra > Opstartmenu toevoegen . In het geval van systeemongevallen kunt u direct opstarten naar de herstelomgeving zonder een schijf of drive en vervolgens het systeem herstellen naar een eerdere staat vanaf de USB-drive met een systeemback-upimagebestand.
Als u de doel-USB (inclusief het back-upbestand) gebruikt om Windows op een andere pc met andere hardware te herstellen, moet u Universeel herstellen om het incompatibiliteitsprobleem op te lossen. Zie dit bericht - Hoe kunt u Windows-back-up herstellen naar een andere computer om meer details te weten.
Hoe Windows 11/10 naar USB te kopiëren via klonen
Naast systeemback-up kunt u het besturingssysteem naar USB kopiëren via de kloonmethode. Nadat het proces is voltooid, kan het doel-USB-flashstation worden opgestart. Dat wil zeggen, u kunt de pc rechtstreeks vanaf de USB opstarten en toegang krijgen tot de gegevens die u nodig hebt wanneer er zich ongelukken voordoen.
Als u het enige systeem naar uw USB-drive wilt migreren, kunt u ervoor kiezen om MiniTool Partition Wizard te gebruiken. Om met de systeemschijf om te gaan, moet u de betaalde versie gebruiken. Deze post - Migreer eenvoudig Windows 10 naar SSD zonder het besturingssysteem nu opnieuw te installeren laat zien hoe u het besturingssysteem naar een flashstation kopieert via systeemmigratie.
Bovendien kunt u MiniTool ShadowMaker uitvoeren. Deze tool biedt een gratis functie genaamd Kloon schijf om de harde schijf naar een flashstation te klonen. Alle partities, inclusief het systeem en de gegevens op de harde schijf, worden gekloond. Het is gratis te gebruiken.
Stap 1: Start MiniTool ShadowMaker en klik Proef houden .
Stap 2: Ga naar klikken Kloon schijf van de Hulpmiddelen tabblad.
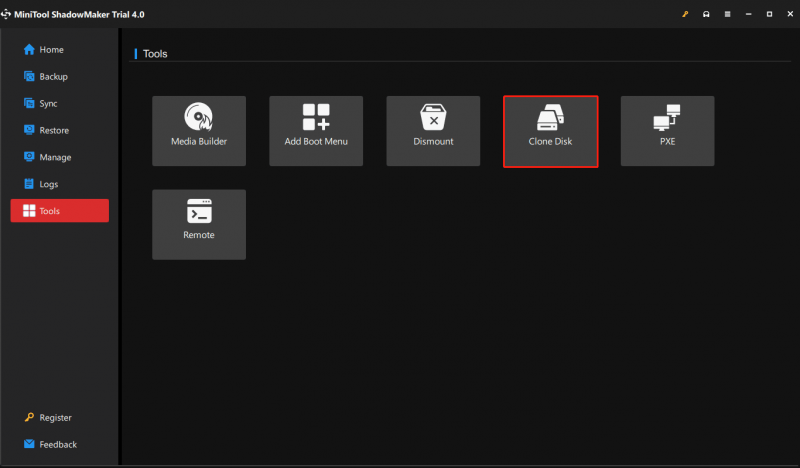
Stap 3: Kies de systeemschijf als bronschijf en de USB-flashdrive als doelschijf. Start vervolgens het kloonproces. Daarna wordt uw volledige systeemschijf naar uw USB-station gekopieerd.
Uitspraak
Hoe kopieer ik het besturingssysteem naar een flashstation, hoe kopieer ik Windows 11 naar USB of kopieer ik Windows 10 naar USB? Na het lezen van dit bericht ken je twee methoden: systeemback-up en klonen. Kies er gewoon een op basis van uw behoeften.
Als u andere handige methoden vindt om het besturingssysteem naar USB te kopiëren, laat dan hieronder een opmerking achter om ons dit te laten weten. Vragen over de MiniTool-software kunt u natuurlijk ook aan ons doorgeven.


![Top 10 gratis Windows 11-thema's en achtergronden die u kunt downloaden [MiniTool-tips]](https://gov-civil-setubal.pt/img/news/C1/top-10-free-windows-11-themes-backgrounds-for-you-to-download-minitool-tips-1.png)









![Het probleem 'Videogeheugenbeheer intern' oplossen [MiniTool News]](https://gov-civil-setubal.pt/img/minitool-news-center/03/how-fix-video-memory-management-internal-issue.jpg)





![Gebruik Win + Shift + S om screenshots te maken Win 10 in 4 stappen [MiniTool News]](https://gov-civil-setubal.pt/img/minitool-news-center/68/use-win-shift-s-capture-screenshots-win-10-4-steps.jpg)