Hoe DISM-bronbestanden te repareren konden niet worden gevonden in Windows 10
How Fix Dism Source Files Could Not Be Found Windows 10
De DISM-opdracht DISM / Online / Cleanup-Image / Restore Health kan in normale gevallen met succes worden uitgevoerd om uw Windows-systeemimage te herstellen. Sommige gebruikers zeiden echter dat hun DISM is mislukt en dat ze het foutbericht DISM-bronbestanden ontvangen dat ze niet kunnen worden gevonden. Wat is het probleem daarmee? Hoe kunt u het probleem zelf oplossen?Op deze pagina :- DISM-bronbestanden konden niet worden gevonden Fout
- Fix DISM-bronbestanden konden niet worden gevonden Windows 10
Wat is DISM?
DISM verwijst naar DISM.exe, een opdrachtregelprogramma dat kan worden gebruikt voor het onderhouden en voorbereiden van Windows-images (.wim) of virtuele harde schijven (.vhd of .vhdx). DISM is ingebouwd in alle versies van Windows en u kunt er toegang toe krijgen via de opdrachtregel of Windows PowerShell.Kijk wat je kunt doen alsDISM /Online /Cleanup-image /Restorehealth zit vast.
DISM-bronbestanden konden niet worden gevonden Fout
DISM /Online /Cleanup-Image /RestoreHealth is een van de veelgebruikte opdrachten om een Windows-image te repareren. U kunt deze opdracht eenvoudig uitvoeren in de opdrachtprompttool, maar mensen slagen er niet altijd in. De DISM-bronbestanden konden niet worden gevonden fout verschijnt wanneer DISM mislukt. Het betekent dat de DISM-tool op uw pc de bronbestanden die nodig zijn om de Windows-image te herstellen, niet kan vinden.
Hoe DISM te repareren is mislukt. Er is geen operatie uitgevoerd?
De DISM herstelt de gezondheid proces kan worden onderbroken in Windows 10 of andere Windows-systemen. Maar ik neem de mislukking van DISM Online Cleanup Image RestoreHealth Windows 10 als voorbeeld om u te laten zien hoe u het probleem op verschillende manieren kunt oplossen.
Tip: Als u zeer belangrijke bestanden op de harde schijf heeft opgeslagen, zorg er dan goed voor dat u deze goed onderhoudt voordat u wijzigingen aanbrengt aan uw computer. Maak er regelmatig een back-up van of bereid een prachtig hulpmiddel voor gegevensherstel voor dat u kan redden van de verschrikkelijke gevallen van gegevensverlies. Bijvoorbeeld degene die is uitgebracht door MiniTool Solution.MiniTool Power-gegevensherstelproefKlik om te downloaden100%Schoon en veilig
Oorzaken van de bronbestanden konden niet worden gevonden
De bronbestanden konden niet worden gevonden. Het foutbericht kan een foutcode bevatten zoals 0x800f081f of 0x800f0906 of 0x800f0907. Er zijn vier belangrijke redenen waarom dit wordt veroorzaakt:
- De DISM-tool kan de bestanden die u online moet repareren niet vinden (in Windows Update of WSUS).
- Het Windows-imagebestand (install.wim) dat is opgegeven als reparatiebron is niet correct.
- Het install.wim- of install.esd-bestand dat als reparatiebron wordt gebruikt, bevat verschillende install.wim-bestanden.
- Het Windows.ISO-bestand dat als reparatiebron wordt gebruikt, is mogelijk beschadigd of onjuist (het komt niet overeen met de versie, editie en architectuur 32 of 64 bit van uw geïnstalleerde Windows).
 Gedetailleerde tutorials over DISM Offline Repair Windows 10
Gedetailleerde tutorials over DISM Offline Repair Windows 10Hoe gebruik ik DISM offline reparatie Windows 10 om de Windows 10-image te repareren? Dit bericht toont u de stapsgewijze handleiding.
Lees verderFix DISM-bronbestanden konden niet worden gevonden Windows 10
Wat te doen als u tegenkomt dat de DISM-bronbestanden van Windows 10 niet kunnen worden gevonden? Volg de onderstaande oplossingen.
#1. Gebruik Windows Repair-upgrade
Stap 1: download de Windows Repair Upgrade-tool.
- Bezoek deze Microsoft-pagina .
- Klik op de Hulpmiddel nu downloaden om de Windows Media Creation-tool te downloaden.
- Voer het installatieprogramma uit. Accepteer vervolgens de licentievoorwaarden.
- Klik Upgrade deze pc nu .
- Klik Volgende .
- Wacht tot de acties zijn beëindigd.
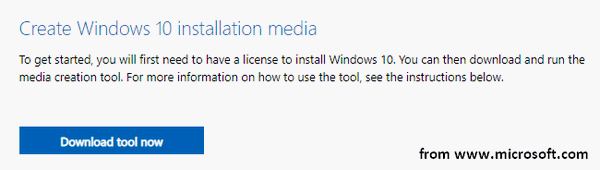
Stap 2: start het Windows-reparatieproces op uw pc.
- druk op Windows + S .
- Type cmd .
- Klik met de rechtermuisknop op Opdrachtprompt .
- Selecteer Als administrator uitvoeren .
- Type DISM /Online /Cleanup-Image /StartComponentCleanup en druk op Binnenkomen .
- Type DISM /Online /Cleanup-Image /RestoreHealth en druk op Binnenkomen .
- Type sfc/scannow en druk op Binnenkomen .
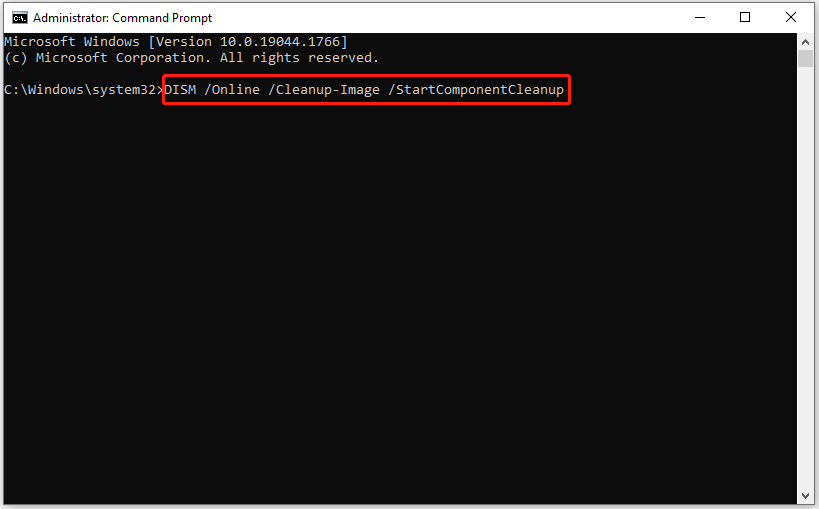
Hoe bestanden herstellen met CMD: ultieme gebruikershandleiding?
#2. Reinig en analyseer de WinSXS-map
- U moet ook de opdrachtprompt uitvoeren als beheerder.
- Type DISM /Online /Cleanup-Image /StartComponentCleanup en druk op Binnenkomen .
- Type sfc/scannow en druk op Binnenkomen .
- Type DISM /Online /Cleanup-Image /AnalyzeComponentStore en druk op Binnenkomen .
- Type sfc/scannow en druk op Binnenkomen .
- Start je computer opnieuw op.
#3. Gebruik een alternatieve reparatiebron in DISM
Stap 1: controleer het indexnummer op uw Windows 10.
- Sluit het USB-station dat de Windows-installatiemedia bevat (of koppel het ISO-bestand) aan op uw computer.
- druk op Windows + E om Verkenner te openen. Ga vervolgens naar uw USB-station.
- Dubbelklik op de Bronnen map om te controleren of deze een installeer.wim of install.esd bestand.
- Voer de opdrachtprompt uit als beheerder.
- Type dism /Get-WimInfo /WimFile:*:sources/install.wim of dism /Get-WimInfo /WimFile:*:sources/install.esd (* staat voor de stationsletter). Druk vervolgens op Binnenkomen .
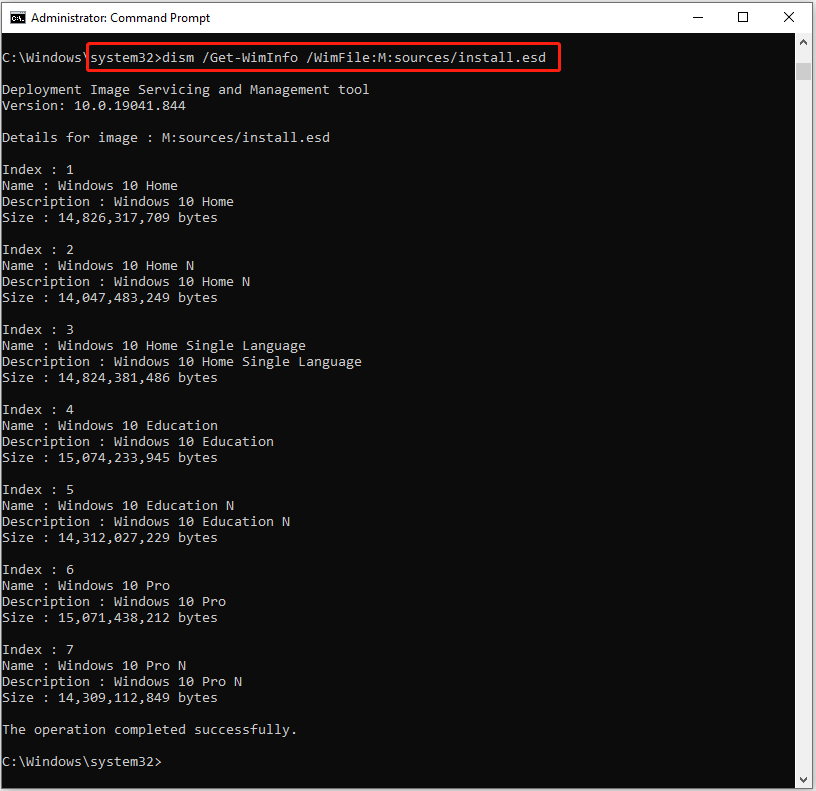
Stap 2: herstel Windows 10. Vervang * door de stationsletter van uw USB-station en typ het juiste indexnummer.
- Als de map Bronnen een install.wim: type bevat DISM /Online /Cleanup-Image /RestoreHealth /Bron:WIM:*:sourcesinstall.wim:IndexNumber /LimitAccess en druk op Binnenkomen .
- Als de map Bronnen een install.esd: type bevat DISM /Online /Cleanup-Image /RestoreHealth /Bron:ESD:*:sourcesinstall.esd:IndexNumber /LimitAccess en druk op Binnenkomen .
Stap 3: wacht tot de bewerking is voltooid.
Bovendien kunt u proberen een alternatieve reparatiebron op te geven met behulp van de Register-editor of de Lokale Groepsbeleid-editor wanneer het systeem aangeeft dat de DISM-bronbestanden niet konden worden gevonden.
Hoe zit het met DISM-fout 2? Hoe kan ik dit oplossen als DISM geen toegang heeft tot de afbeelding?
![Welke Dell vervangende onderdelen kopen voor upgrade? Hoe installeren? [MiniTool-tips]](https://gov-civil-setubal.pt/img/backup-tips/46/which-dell-replacements-parts-buy.png)


![[Eenvoudige gids] Top 5 oplossingen voor Windows-installatie traag](https://gov-civil-setubal.pt/img/news/2E/easy-guide-top-5-fixes-to-windows-installation-slow-1.png)


![Werkt de Rocket League-controller niet? Hier is hoe u het kunt oplossen! [MiniTool Nieuws]](https://gov-civil-setubal.pt/img/minitool-news-center/71/is-rocket-league-controller-not-working.png)


![7 manieren om te verhelpen dat touchpad niet werkt op Windows 10 [MiniTool News]](https://gov-civil-setubal.pt/img/minitool-news-center/07/7-ways-fix-touchpad-not-working-windows-10.png)
![5 tips om GeForce Experience-foutcode 0x0003 Windows 10 te repareren [MiniTool News]](https://gov-civil-setubal.pt/img/minitool-news-center/25/5-tips-fix-geforce-experience-error-code-0x0003-windows-10.png)

![Top 5 manieren om media vast te leggen mislukt gebeurtenis 0xa00f4271 [MiniTool News]](https://gov-civil-setubal.pt/img/minitool-news-center/15/top-5-ways-media-capture-failed-event-0xa00f4271.png)






![[NIEUW] Discord Emoji-grootte en 4 manieren om Discord-emotes te gebruiken](https://gov-civil-setubal.pt/img/news/28/discord-emoji-size.png)