Gedetailleerde tutorials over DISM offline reparatie Windows 10 [MiniTool News]
Detailed Tutorials Dism Offline Repair Windows 10
Overzicht :
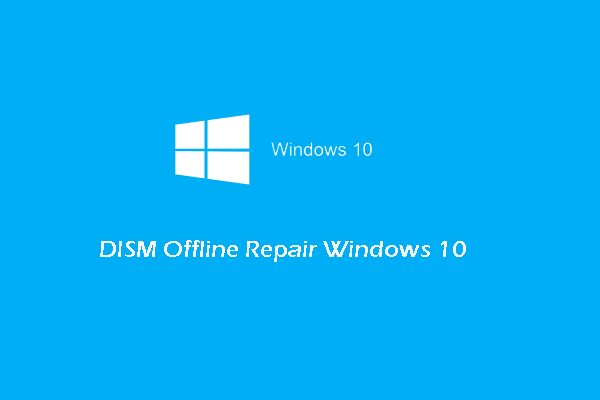
Hoe de Dism offline reparatie Windows 10 te gebruiken om de Windows 10-afbeelding te herstellen? Hoe de DISM-opdrachten te gebruiken? Dit bericht van MiniTool laat je de gedetailleerde tutorials zien. Bovendien kunt u bezoeken MiniTool voor meer tips en oplossingen voor Windows.
Wat is DISM?
DISM, waarvan de volledige naam Deployment Image Servicing and Management is, is een in Windows ingebouwde tool waarmee netwerkbeheerders systeemimage kunnen voorbereiden, wijzigen en repareren, inclusief Windows Recovery Environment, Windows Setup en Win PE. De DISM-tool wordt vaak gebruikt om veelvoorkomende problemen met de verborgen herstelimage van uw computer op te lossen.
Gewoonlijk zal DISM de nodige bestanden downloaden van Windows Update om de slechte bestanden te vervangen. Soms kan DISM de beschadigde afbeelding niet herstellen. In dit geval kunt u de DISM offline reparatietool proberen.
Dus, weet u hoe u de DISM offline reparatie Windows 10 moet gebruiken? Dus in het volgende gedeelte laten we u zien hoe u de DISM-opdracht uitvoert en hoe u de DISM offline reparatie Windows 10 gebruikt.
Hoe DISM offline reparatie Windows 10 te gebruiken?
Om de offline afbeelding met succes te herstellen, moet u eerst de volgende dingen doen.
- Kopieer eerst het install.win-bestand van een andere computer, een Windows 10-installatiemedium of de Windows 10 ISO-bestanden. Dit bestand is nodig tijdens het reparatieproces.
- Ten tweede moet het bestand install.wim dezelfde versie-editie hebben en dezelfde taal als het besturingssysteem dat u gebruikt.
- Ten derde moet u de locatie van het install.wim-bestand bevestigen.
- Ten vierde is DISM hoofdlettergevoelig.
- Ten vijfde, zorg ervoor dat het bestand install.wim niet alleen-lezen is.
Nadat u de bovenstaande instellingen hebt gecontroleerd, kunt u doorgaan met het gebruik van de DISM offline reparatie Windows 10.
Nu, hier is de tutorial.
1. Klik met de rechtermuisknop op het ISO-bestand en kies Mount .
2. Ga naar Deze pc en bevestig de stationsletter van het aangekoppelde bestand.
3. Dan open de opdrachtprompt als beheerder .
4. Typ vervolgens de volgende opdrachten een voor een en druk op Enter doorgaan.
DISM / Online / Cleanup-Image / StartComponentCleanup
DISM / Online / Cleanup-Image / AnalyzeComponentStore
DISM / Online / Cleanup-Image / RestoreHealth /source:F:SourcesInstall.wim:1 / LimitAccess (F verwijst naar de driverletter van het gekoppelde ISO-bestand.)
Daarna begint de DISM-tool de Windows-afbeelding te repareren met de bekende goede bestanden uit het bestand install.wim. En de bovenstaande stappen zijn voor het gebruik van de DISM offline reparatie Windows 10.
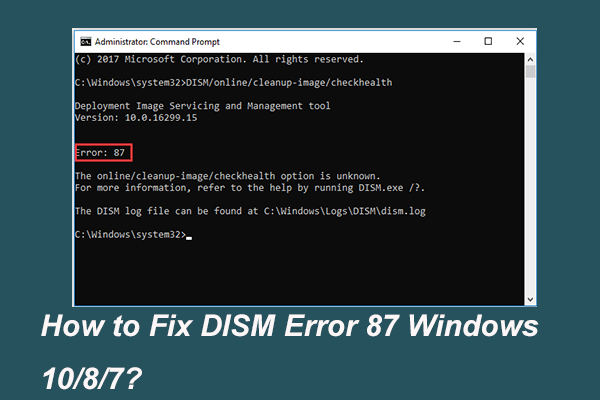 Volledig opgelost - 6 oplossingen voor DISM-fout 87 Windows 10/8/7
Volledig opgelost - 6 oplossingen voor DISM-fout 87 Windows 10/8/7 Wanneer u de DISM-tool uitvoert om enkele Windows-afbeeldingen voor te bereiden en te repareren, ontvangt u mogelijk een foutcode zoals 87. Dit bericht laat zien hoe u de DISM-fout 87 kunt oplossen.
Lees verderAfgezien van het gebruik van DISM offline reparatie Windows om Windows-afbeeldingsbestanden te repareren, kunt u er ook voor kiezen om de DISM-tool te gebruiken om problemen met de checkhealth-optie en scanhealth-optie te controleren.
Nu laten we u zien hoe u de DISM-opdracht gebruikt om de gezondheid te controleren.
Hoe DISM-opdracht te gebruiken om de gezondheid te controleren?
In dit deel laten we u zien hoe u de DISM-opdracht gebruikt om de gezondheid te controleren. Om de gezondheid te controleren, kunt u de optie checkhealth en scanhealth gebruiken. Nu zullen we ze een voor een laten zien.
Controleer gezondheid met DISM Checkhealth-optie
Nu, hier is de tutorial.
- Open de opdrachtprompt als beheerder.
- Typ vervolgens de opdracht DISM / Online / Cleanup-Image / CheckHealth en raak Enter doorgaan.
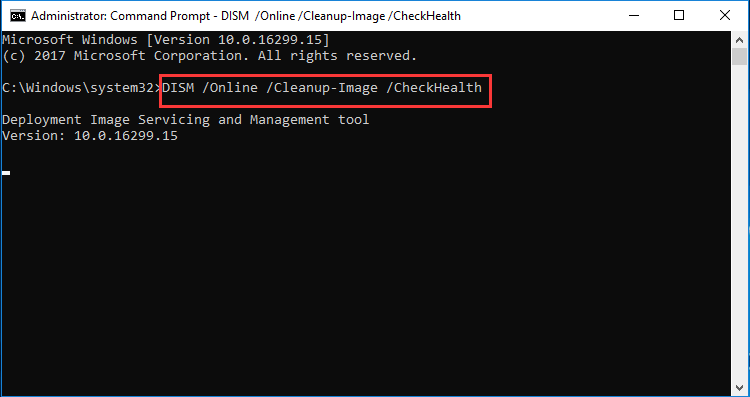
Nadat de stappen zijn voltooid, wordt de DISM-tool uitgevoerd en wordt elke datacorruptie gecontroleerd die moet worden hersteld.
Controleer de gezondheid met de DISM Scanhealth-optie
U kunt de gezondheid ook controleren met de DISM-scanhealth-optie.
Nu, hier is de tutorial.
- Open de opdrachtprompt als beheerder.
- Typ vervolgens de opdracht DISM / Online / Cleanup-Image / ScanHealth en raak Enter doorgaan.
Daarna duurt het enkele minuten om te scannen en te bepalen of er een beschadigde afbeelding moet worden gerepareerd.
Samenvattend heeft dit bericht laten zien hoe DISM offline reparatie Windows 10 kan worden gebruikt om beschadigde afbeeldingen te repareren en ook enkele DISM-opdrachten getoond om de gezondheid van de afbeelding te controleren. Als je problemen hebt met DISM offline reparatie Windows 10, kun je deze delen in de commentaarzone.

![Hoe Android Data Recovery gemakkelijk te doen zonder root? [MiniTool-tips]](https://gov-civil-setubal.pt/img/android-file-recovery-tips/02/how-do-android-data-recovery-without-root-easily.jpg)
![Hoe kunt u webpagina's van pc naar telefoon verzenden met uw telefoon-app? [MiniTool Nieuws]](https://gov-civil-setubal.pt/img/minitool-news-center/04/how-can-you-send-web-pages-from-pc-phone-with-your-phone-app.jpg)
![Word kan de bestaande algemene sjabloon niet openen. (Normal.dotm) [MiniTool News]](https://gov-civil-setubal.pt/img/minitool-news-center/02/word-cannot-open-existing-global-template.png)






![Hoe de broncode in Chrome bekijken? (2 methoden) [MiniTool News]](https://gov-civil-setubal.pt/img/minitool-news-center/71/how-view-source-code-chrome.png)

![Het probleem 'Verzoekkop of cookie te groot' oplossen [MiniTool News]](https://gov-civil-setubal.pt/img/minitool-news-center/75/how-fix-request-header.jpg)


![Wat te doen als u het probleem 'Steam in afwachting van transactie' tegenkomt [MiniTool News]](https://gov-civil-setubal.pt/img/minitool-news-center/70/what-do-if-you-encounter-steam-pending-transaction-issue.jpg)
![Hoe u een Discord-server op desktop / mobiel achterlaat [MiniTool News]](https://gov-civil-setubal.pt/img/minitool-news-center/91/how-leave-discord-server-desktop-mobile.png)


