Hoe u het meeste uit Windows 10 Live Tiles kunt halen [MiniTool News]
How Make Most Windows 10 Live Tiles
Overzicht :
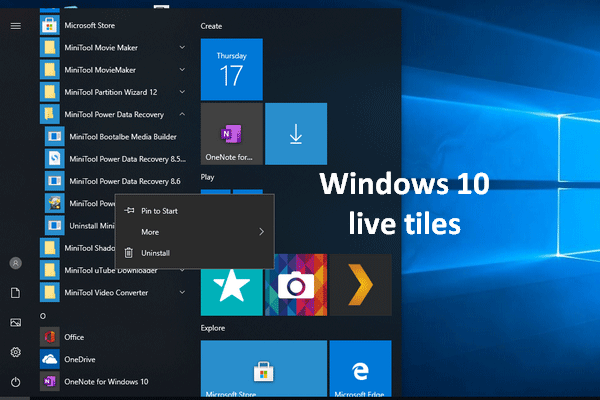
Sommige mensen zeiden dat de live-tegels-functie van Windows 10 rudimentair is en zal sterven. Maar anderen zijn het daar niet mee eens, ze denken nog steeds dat het erg nuttig is. In dit artikel zal ik Windows Live Tiles aan u voorstellen en u de hacks leren om er meer uit te halen.
Het nieuwste besturingssysteem van Microsoft - Windows 10 - bevat veel fascinerende functies; de live tegels-functie is er een van. Eigenlijk werden de live-tegels voor het eerst geïntroduceerd met de Windows Phone 7 om u op de hoogte te houden van veel 'in één oogopslag'-informatie:
- Tweets
- Foto's
- Opmerkingen
- Recente teksten
- ...
In de volgende inhoud zal ik het hebben over de Windows 10 live-tegel s en de hacks om er het beste van te maken.
Wat zijn Windows 10 Live-tegels
In Windows 10 hebt u eenvoudig toegang tot live-tegels via het menu Start. Eigenlijk worden Windows Live Tiles beschouwd als een van de meer uniek identificeerbare kenmerken van Windows 10 en Windows Mobile. De gebruikersinterface werd goed geprezen.
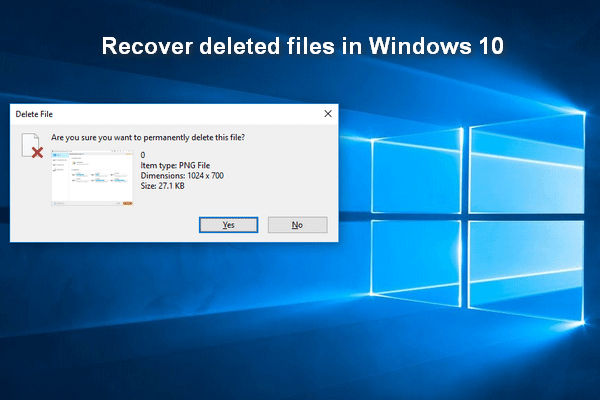 Bent u klaar om verwijderde bestanden nu in Windows 10 te herstellen
Bent u klaar om verwijderde bestanden nu in Windows 10 te herstellen Laten we het een gemakkelijke taak maken om verwijderde bestanden in Windows 10 te herstellen door de krachtige en betrouwbare software voor bestandsherstel te gebruiken.
Lees verderAls Windows Live Tiles is ingeschakeld, wordt de informatie op het startscherm van uw apparaat continu weergegeven en bijgewerkt. Neem de Microsoft Photos-app als voorbeeld; het toont de roterende afbeeldingen van verschillende albums. Bovendien worden nieuwe berichten van de berichten-app en Facebook duidelijk weergegeven. De live-tegels kunnen worden gebruikt om mooie homeschermen te maken.
Hoe u meer uit de Live Tile-functie kunt halen
De indeling, grootte en volgorde van Windows 10 Live-tegels zijn niet onveranderlijk; integendeel, u kunt de live-tegels naar wens herschikken, vergroten of verkleinen of verplaatsen om ze beter voor u te laten werken.
Pin tegels om te beginnen
Hier zijn de dingen die u moet doen om tegels aan Start vast te pinnen.
- Klik op de Start menu .
- Scrol omlaag om de app te vinden die u wilt vastzetten.
- Klik met de rechtermuisknop op de app.
- Kiezen Vastmaken aan Start optie uit het contextmenu.
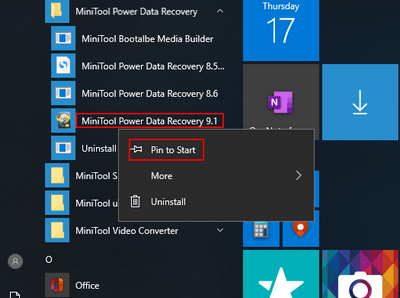
Bovendien is er een andere manier om tegels vast te zetten: u kunt de app uit de lijst slepen en neerzetten in het tegelsgebied om het proces te voltooien.
Wijzig het formaat van tegels in Start
Het is ook toegestaan om de grootte van tegels te wijzigen.
- Klik met de rechtermuisknop op de beoogde live-tegel.
- Selecteer Formaat wijzigen uit het pop-upmenu.
- Kies een juiste maat uit: Klein , Medium , en Breed .
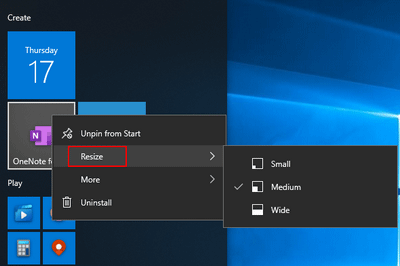
Houd er rekening mee dat er enkele apps zijn die slechts drie grootte-opties hebben.
Verander favoriete websites in Live Tiles
Wilt u uw favoriete websites rechtstreeks vanuit het menu Start openen? Hier is hoe te doen (neem Google Chrome als voorbeeld):
- Open Google Chrome.
- Ga naar de website die je leuk vindt.
- Klik op de menupictogram met drie punten bevindt zich rechtsboven.
- Kiezen Meer tools
- Kiezen Toevoegen aan desktop ... uit het submenu.
- Vind de website onder ' Recent toegevoegd ”In het menu Start.
- Sleep het naar het gedeelte Live Tiles en zet het neer.
U zult echter merken dat het sitepictogram niet wordt vertaald naar de live-tegels. In plaats daarvan ziet u een algemeen Chrome-pictogram.
Hoe Google Chrome-geschiedenisbestanden te herstellen - een ultieme zelfstudie.
Om het daadwerkelijke sitelogo te krijgen, zou u dat moeten doen zet de websites vast in uw Start-menu met Microsoft Edge.
- Open de website op Edge.
- Klik op het menupictogram rechtsboven.
- Pin deze pagina op Start.
- Vind het onder ' Recent toegevoegd ' Oppervlakte.
- Sleep het naar het gedeelte Live Tiles en zet het neer.
Games toevoegen aan Windows Live Tiles
Je kunt je games laten verschijnen als Live Tiles om ze eenvoudig te laden, zonder Steam op te starten. De Windows Store-app Steam Tile kan je daarbij helpen. Om het te laten werken, moet u:
- Houd Steam ID bij de hand
- Stel het stoomprofiel in op 'Openbaar'.
Als u klaar bent met het vastzetten van uw favoriete spellen in het menu Start, moet u naar beneden scrollen om de bijbehorende pictogrammen te vinden.
Om een game van de live-tegels te verwijderen, moet je:
- Klik met de rechtermuisknop op het spelpictogram.
- Kiezen Meer uit het menu.
- Selecteer Live-tegel uitschakelen in het submenu.
Hoewel sommige mensen Windows 10 Live-tegels als nutteloos beschouwen, zijn ze soms nog steeds handig. Met behulp van de live-tegelfunctie kunt u gemakkelijk een blik werpen op de nieuwste berichten van verschillende apps.


![Wat is ESENT in Event Viewer en hoe kan ik de ESENT-fout oplossen? [MiniTool-nieuws]](https://gov-civil-setubal.pt/img/minitool-news-center/31/what-is-esent-event-viewer.png)
![Een apparaat dat is aangesloten op het systeem werkt niet - opgelost [MiniTool News]](https://gov-civil-setubal.pt/img/minitool-news-center/26/device-attached-system-is-not-functioning-fixed.jpg)

![Hoe de CPU-oververhittingsfout te verhelpen met 3 handige oplossingen [MiniTool News]](https://gov-civil-setubal.pt/img/minitool-news-center/34/how-fix-cpu-over-temperature-error-with-3-useful-solutions.png)


![Het probleem 'Verzoekkop of cookie te groot' oplossen [MiniTool News]](https://gov-civil-setubal.pt/img/minitool-news-center/75/how-fix-request-header.jpg)


![LG Data Recovery - Hoe kunt u gegevens van LG Phone herstellen? [MiniTool-tips]](https://gov-civil-setubal.pt/img/android-file-recovery-tips/03/lg-data-recovery-how-can-you-recover-data-from-lg-phone.jpg)

![Opgelost - Netflix-foutcode M7361-1253 op Windows 10 [MiniTool News]](https://gov-civil-setubal.pt/img/minitool-news-center/62/solved-netflix-error-code-m7361-1253-windows-10.jpg)




![Hoe Destiny 2-foutcode Centipede te repareren? Volg deze gids [MiniTool News]](https://gov-civil-setubal.pt/img/minitool-news-center/25/how-fix-destiny-2-error-code-centipede.jpg)