Bewezen manier om gegevens te herstellen van een SimpleTech externe harde schijf
Proven Way To Recover Data From A Simpletech External Hard Drive
Gebruik je een SimpleTech externe harde schijf om digitale bestanden op te slaan en over te zetten? Zo ja, dan kunt u hetzelfde probleem ervaren als het verliezen van bestanden op een computer: hoe kunt u gegevens herstellen als ze zijn verwijderd of verloren zijn gegaan? Deze referentie van MiniTool levert een uitgebreide handleiding om u te helpen gegevens van een SimpleTech externe harde schijf te herstellen.Een SimpleTech externe harde schijf, ontwikkeld door Simple Technology, is een betrouwbaar apparaat om enorme hoeveelheden gegevens te bewaren, op te slaan en over te dragen. Ongeacht of de SimpleTech externe harde schijf per ongeluk wordt geformatteerd of wordt beïnvloed door virale bestanden, er zijn kansen om gegevens van een SimpleTech externe harde schijf te herstellen.
Herstel gegevens van een SimpleTech externe harde schijf
Veelvoorkomende oorzaken van gegevensverlies op een SimpleTech-harde schijf
Gegevensverlies komt vaak voor, vooral wanneer het gegevensopslagapparaat al jaren wordt gebruikt. Behalve de versleten oude harde schijf, kunnen ook andere, directere redenen gegevensverlies veroorzaken:
- Per ongeluk verwijderen : De meest voorkomende menselijke fout die tot gegevensverlies leidt. Hoewel het per ongeluk verwijderen vaak voorkomt, hebt u een grote kans om de verwijderde gegevens te herstellen, zolang er geen nieuwe gegevens zijn die ze kunnen overschrijven.
- Virusinfectie : Als u de SimpleTech externe harde schijf aansluit op andere openbare apparaten, loopt deze het risico geïnfecteerd te worden door virussen. Virussen of andere schadelijke software kunnen uw bestanden vergrendelen, bestanden omzetten in snelkoppelingen of bestanden verbergen, waardoor uw gegevens ontoegankelijk worden of verloren gaan.
- Corruptie van het bestandssysteem : Een bestandssysteem kan beschadigd raken door een stroomstoring, onjuiste verwijdering, softwareproblemen, enz. Wanneer het bestandssysteem beschadigd raakt, kunnen de gegevens die op de SimpleTech-harde schijf zijn opgeslagen, ontoegankelijk worden.
- Corruptie van het apparaat : Logische fouten die optreden op een externe harde schijf van SimpleTech veroorzaken waarschijnlijk gegevensverlies. Slechte sectoren, lees-/schrijfproblemen, onveilig uitwerpen en ander oneigenlijk apparaatgebruik kunnen de redenen zijn voor het falen van de harde schijf.
- Lichamelijke schade : Elk apparaat heeft een bepaalde levensduur. Naast de slijtage die gepaard gaat met normaal gebruik, kan het ook andere schade oplopen, zoals vallen, buigen en krassen.
Zodra u merkt dat er gegevens verloren zijn gegaan op uw SimpleTech externe harde schijf, moet u niet steeds nieuwe gegevens op deze schijf blijven opslaan. Nieuwe gegevens overschrijven waarschijnlijk de ontbrekende gegevens, waardoor verloren bestanden onherstelbaar worden.
Voltooi SimpleTech gegevensherstel op externe harde schijf met MiniTool Power Data Recovery
Als het gaat om SimpleTech-gegevensherstel, MiniTool Power-gegevensherstel kan de go-to-optie zijn voor zowel individuele gebruikers als bedrijven. Deze SimpleTech-software voor gegevensherstel onderscheidt zich door zijn uitzonderlijke prestaties en robuuste functies, waaronder:
- Ondersteuning voor specifieke locatiescans, waardoor u het bureaublad, de Prullenbak of een geselecteerde map kunt scannen. Deze functie verkort de scanduur om de efficiëntie van gegevensherstel te verbeteren. Integendeel, u heeft de mogelijkheid om de hele schijf in één keer te scannen om alle bestanden op het apparaat te vinden.
- Ondersteuning voor bestandstypen, waaronder foto's, video's, audio, documenten, databases en andere bestanden. Je kunt controleren deze post om specifieke ondersteunde formaten van verschillende soorten bestanden te zien.
- Volledig compatibel met alle Windows-besturingssystemen en meerdere merken externe harde schijven, USB-drives, SD-kaarten, geheugensticks, enz.
- Robuuste mogelijkheid om verloren gegevens in verschillende situaties te herstellen, waaronder onbedoelde formattering, harde schijf niet gedetecteerd, partitieverlies en meer.
Om gegevens van een SimpleTech externe harde schijf te herstellen, kunt u downloaden MiniTool Power Gegevensherstel Gratis om te zien of de gewenste bestanden met deze tool kunnen worden ontdekt.
MiniTool Power Gegevensherstel Gratis Klik om te downloaden 100% Schoon en veilig
Na het succesvol downloaden en installeren met behulp van de instructies op het scherm, moet u de SimpleTech externe harde schijf op de computer aansluiten en de software starten. Partities op de computer en de externe harde schijf worden weergegeven onder Logische schijven . Kies de partitie die verloren gegevens bevat en klik op Scannen .
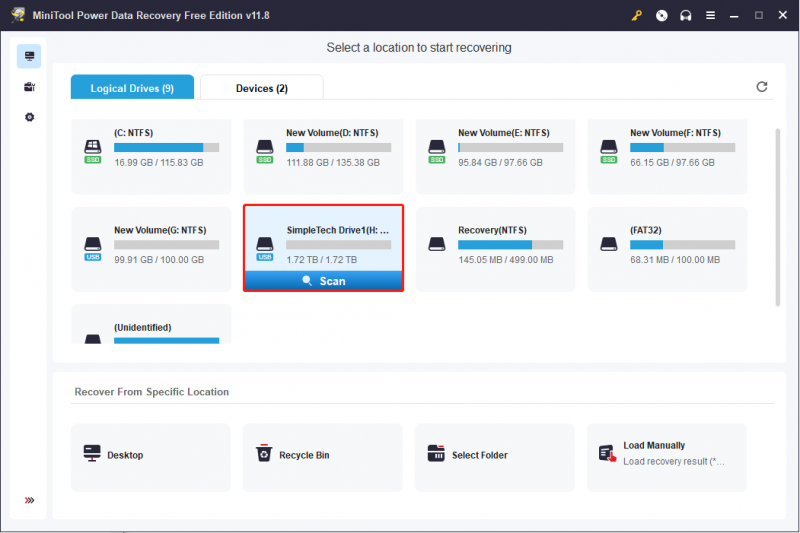
Wacht tot het scanproces is voltooid. Normaal gesproken worden alle gevonden bestanden gecategoriseerd in Verwijderde bestanden , Verloren bestanden , En Bestaande bestanden volgens hun pad. Om een bepaald type bestand van de SimpleTech-harde schijf te herstellen, gaat u naar het Type tabblad om het benodigde bestandstype te vinden.
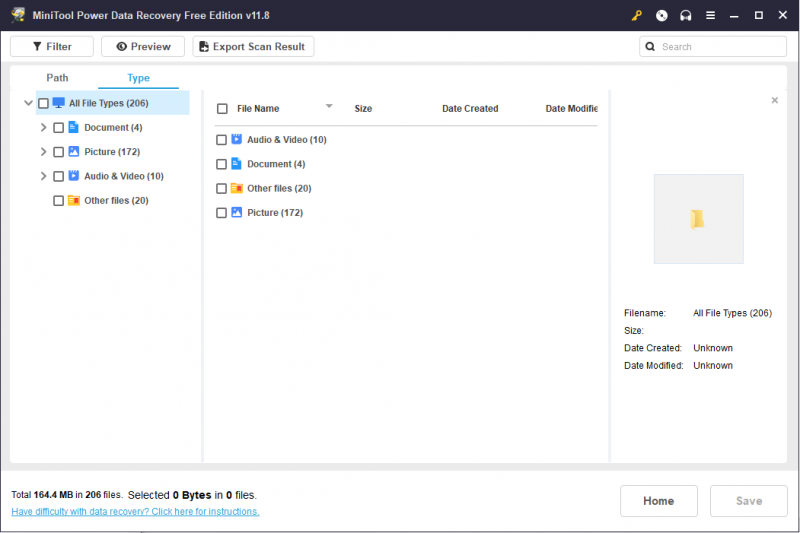 Tips: U kunt gebruik maken van de Filter En Zoekopdracht functies om ongewenste bestanden uit te filteren of snel benodigde bestanden met hun naam te vinden. Om de bestandsinhoud te verifiëren, gebruikt u het Voorbeeld functie speelt een grote rol.
Tips: U kunt gebruik maken van de Filter En Zoekopdracht functies om ongewenste bestanden uit te filteren of snel benodigde bestanden met hun naam te vinden. Om de bestandsinhoud te verifiëren, gebruikt u het Voorbeeld functie speelt een grote rol.Met behulp van deze praktische functies kunt u de benodigde bestanden snel vinden. Vink daarna deze bestanden aan en klik Redden om een geschikt opslagpad te kiezen. Sla deze bestanden op een nieuw pad op in plaats van op de SimpleTech externe harde schijf om te voorkomen dat gegevensherstel mislukt als gevolg van gegevens overschrijven .
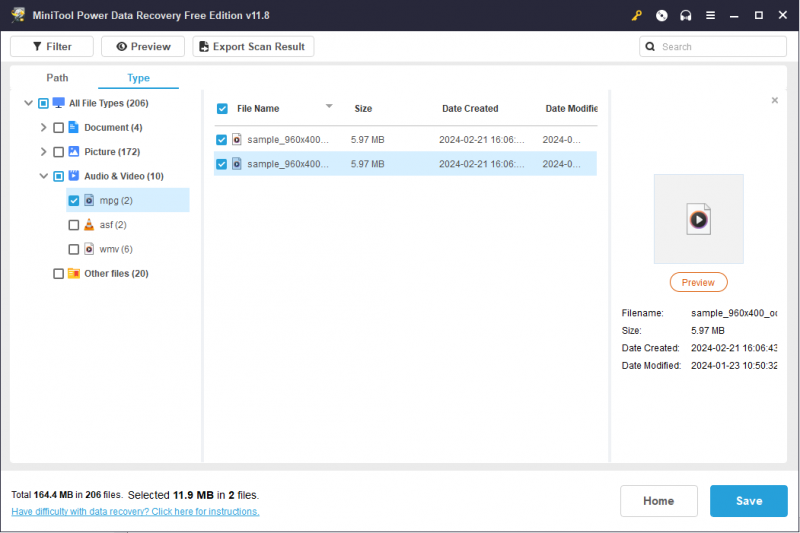
Houd er rekening mee dat MiniTool Power Data Recovery Free slechts 1 GB gratis bestandsherstelcapaciteit biedt. Als u bestanden kiest die groter zijn dan 1 GB, wordt er een upgradevenster weergegeven waarin u premium-edities wordt aanbevolen. Je moet ontvang een geavanceerde editie om de limiet voor de gegevensherstelcapaciteit te doorbreken.
Bonustip: maak regelmatig een back-up van bestanden op een SimpleTech externe harde schijf
Gegevensherstel kan een fluitje van een cent zijn als u back-ups hebt van de benodigde bestanden. De veiligste manier om gegevens te garanderen, is door een back-up van belangrijke bestanden op verschillende apparaten te maken. Naast de back-uptools van Windows kunt u ook vertrouwen op professionele back-upsoftware. MiniTool ShadowMaker kan een betrouwbare keuze zijn.
Het is een gemakkelijke taak om deze software uit te voeren om een back-up te maken van een SimpleTech externe harde schijf naar een andere harde schijf of USB-schijf. U kunt de proefversie aanschaffen om back-upfuncties te ervaren binnen een gratis proefperiode van 30 dagen.
MiniTool ShadowMaker-proefversie Klik om te downloaden 100% Schoon en veilig
Een back-up maken van een SimpleTech externe harde schijf
Stap 1: Sluit uw SimpleTech externe harde schijf aan op de computer en voer de software uit.
Stap 2: Navigeer naar de Back-up tabblad in het linkerdeelvenster.
Klik BRON en selecteer Schijf en partities of Mappen en bestanden om de back-upinhoud te kiezen. Klik OK om terug te keren naar de hoofdinterface.
Klik BESTEMMING om een opslagpad te kiezen en klik OK bevestigen.
Stap 3: Tik op Nu backuppen om het proces te starten. Of kies Maak later een back-up uit de vervolgkeuzelijst en ga naar de Beheren sectie om het back-upproces te configureren, zoals het uitvoeren van een volledige, incrementele of differentiële back-up.
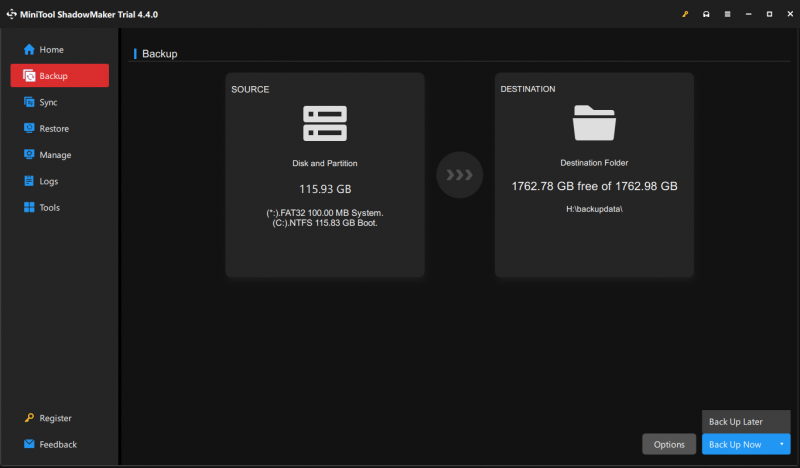
Hoe u een SimpleTech externe harde schijf kunt repareren die niet verschijnt
Wat moet u doen als de SimpleTech externe harde schijf niet op uw computer verschijnt? In dit gedeelte worden vijf methoden met u besproken. Probeer deze methoden uit om te zien welke het beste bij uw situatie past.
Manier 1: Controleer de verbinding
Voordat u zich verdiept in het probleem dat de SimpleTech externe harde schijf niet wordt weergegeven, kunt u controleren of het probleem wordt veroorzaakt door de verbinding tussen de twee apparaten. Wijzig eerst een USB-poort en een verbindingskabel. Als de schijf nog steeds niet wordt herkend, test u de schijf op een andere goed presterende computer om te bepalen of het probleem bij de schijf of bij de computer ligt.
Als u zeker weet dat er iets mis is met de SimpleTech externe harde schijf, kunt u deze schijf naar het onderhoudscentrum sturen.
Manier 2: Update/verwijder het schijfstuurprogramma
Soms wordt de niet-herkende externe harde schijf veroorzaakt door een verouderde of beschadigde schijf. U kunt naar Apparaatbeheer gaan om het problematische stuurprogramma bij te werken of te verwijderen.
Stap 1: Klik met de rechtermuisknop op het Windows-pictogram en kies Apparaat beheerder vanuit het WinX-menu.
Stap 2: Vouw het uit Schijfstations optie en klik met de rechtermuisknop op uw SimpleTech externe harde schijf.
Stap 3: Kies Stuurprogramma bijwerken vanuit het contextmenu.
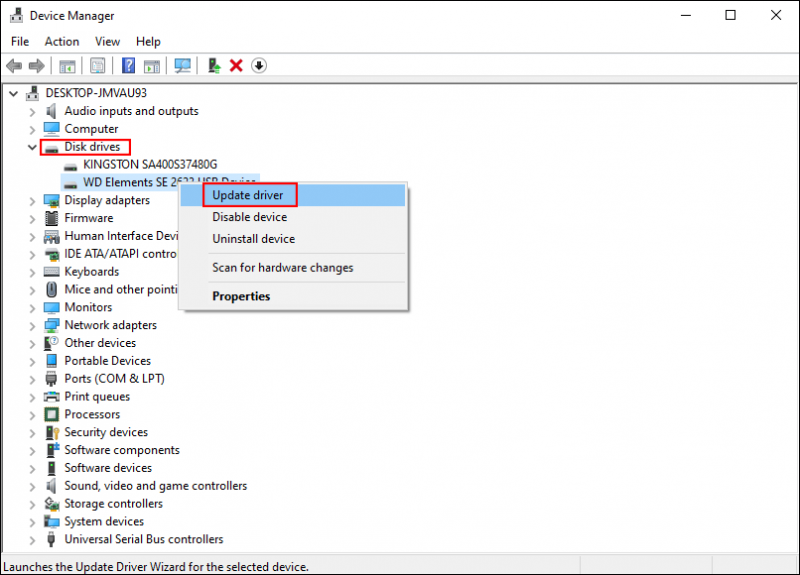
Stap 4: Selecteer in het promptvenster Automatisch zoeken naar stuurprogramma's .
Wacht tot uw computer het nieuwste compatibele stuurprogramma voor uw computer heeft gedetecteerd en geïnstalleerd. Als het probleem niet is opgelost, kunt u kiezen Apparaat verwijderen vanuit hetzelfde contextmenu en klik op Verwijderen nogmaals om te bevestigen.
Als u het stuurprogramma wilt verwijderen, moet u de computer opnieuw opstarten. Uw pc installeert het stuurprogramma tijdens het herstartproces. Controleer vervolgens of de externe harde schijf van SimpleTech verschijnt.
Manier 3: Controleer de schijfstatus in Schijfbeheer
Als de SimpleTech externe harde schijf niet verschijnt in Windows Verkenner, kunt u naar Schijfbeheer gaan om de schijfstatus te controleren. Hier zijn enkele gevallen die er waarschijnlijk toe hebben geleid dat de SimpleTech-schijf niet werd weergegeven.
Geval 1: Geen stationsletter
Over het algemeen wijst uw computer een stationsletter toe aan uw harde schijf, zodat u de schijf kunt vinden in Verkenner. Soms worden er echter geen stationsletters toegewezen wanneer u het stuurprogramma op de computer aansluit. In dit geval kunt u handmatig een nieuwe stationsletter aan uw SimpleTech-harde schijf toevoegen om het probleem op te lossen.
Stap 1: Druk op Winnen + X en kies Schijfbeheer vanuit het WinX-menu.
Stap 2: Klik met de rechtermuisknop op de partitie zonder stationsletter en kies Wijzig de stationsletter en paden vanuit het contextmenu.
Stap 3: Klik Toevoegen in het volgende venster. U kunt een stationsletter kiezen uit de vervolgkeuzelijst.
Stap 4: Klik OK om de wijziging op te slaan. Ga vervolgens naar Verkenner om te zien of de externe harde schijf kan worden gevonden.
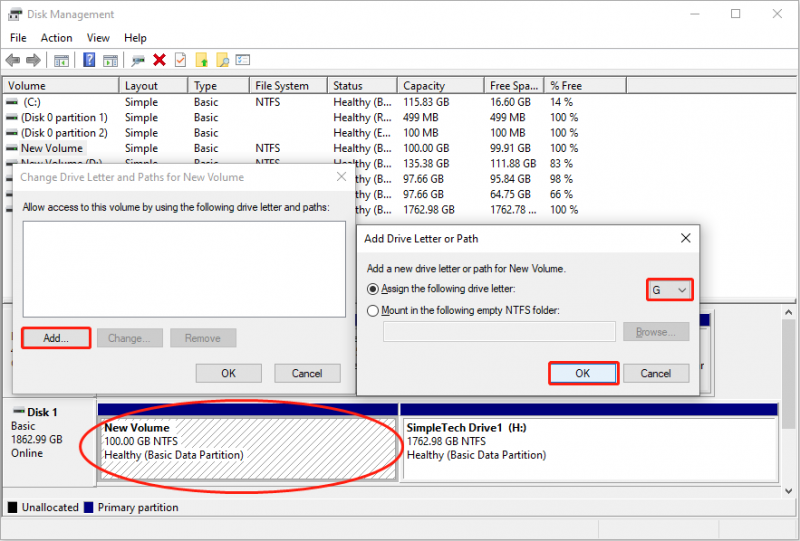
Geval 2: Externe harde schijf geeft aan dat deze niet is toegewezen
Niet-toegewezen ruimte op de SimpleTech-harde schijf wordt ook niet weergegeven in Verkenner. In Schijfbeheer kunt u zien of er niet-toegewezen ruimte op de harde schijf is. Zo ja, raadpleeg dan de volgende stappen om de niet-toegewezen ruimte bruikbaar te maken.
Stap 1: Klik met de rechtermuisknop op het ramen pictogram en kies Schijfbeheer .
Stap 2: Klik met de rechtermuisknop op de niet-toegewezen ruimte en kies Nieuw eenvoudig volume .
Stap 3: Klik Volgende om de volumegrootte op te geven en klik Volgende om een stationsletter te kiezen.
Stap 4: Klik Volgende , dan kunt u het bestandssysteem kiezen en klikken Volgende .
Stap 5: Controleer alle informatie in het venster en kies Finish om de partitie te formatteren.
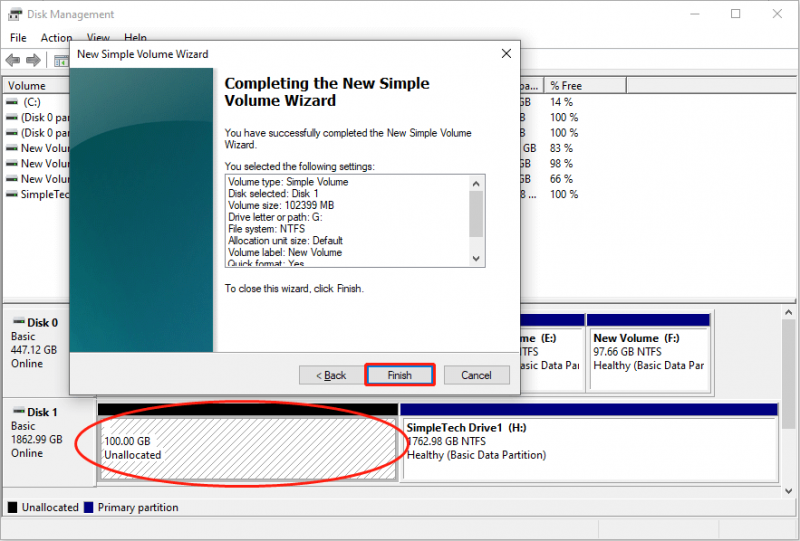
Manier 4: Voer de probleemoplosser voor hardware en apparaten uit
Als de SimpleTech externe harde schijf correct is aangesloten en zich in de juiste status bevindt, kunt u de probleemoplosser voor hardware en apparaten uitvoeren om eventuele problemen te controleren die ervoor kunnen zorgen dat de externe harde schijf niet verschijnt.
Stap 1: Druk op Winnen + ik om Windows-instellingen te openen.
Stap 2: Ga naar Update en beveiliging > Problemen oplossen > Extra probleemoplossers > Hardware en apparaten . Klik Voer de probleemoplosser uit .
Sommige gebruikers kunnen de probleemoplosser voor hardware en apparaten niet vinden in Windows-instellingen. Jij kan voer de opdrachtprompt uit als beheerder en typ vervolgens msdt.exe -id DeviceDiagnostic en raak Binnenkomen om de probleemoplosser rechtstreeks te openen. Klik Volgende om het detectieproces te starten.
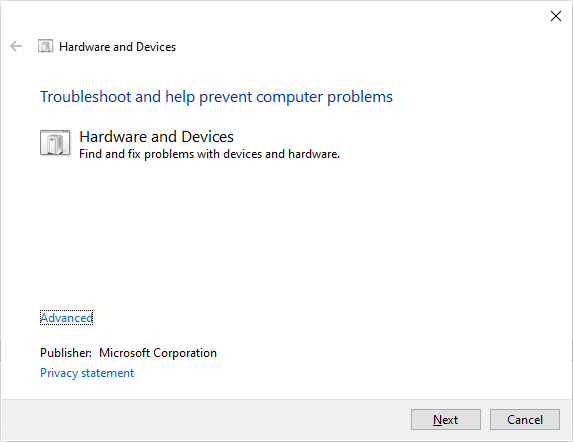
Wanneer het detectieproces is voltooid, kunt u de probleemlijst bekijken en problemen oplossen met de stappen op het scherm.
Manier 5: Vraag om professionele hulp
Als alle bovenstaande stappen het probleem met de SimpleTech externe harde schijf niet helpen oplossen, moet u hulp van een professional zoeken om problemen met de schijf op te sporen en op te lossen.
Afsluiten
Gegevensverlies is een veel voorkomend verschijnsel in dit digitale tijdperk. Ongeacht het apparaat voor gegevensopslag bestaat er altijd een risico op gegevensverlies. Vergeet niet om altijd een back-up te maken van vitale gegevens op verschillende apparaten die voorbereid zijn op eventuele eventualiteiten.
Als er helaas bestanden verloren gaan, probeer dan betrouwbare software voor gegevensherstel om gegevens van een externe SimpleTech-harde schijf te herstellen. Professionele SimpleTech-software voor gegevensherstel, zoals MiniTool Power Data Recovery, heeft het hoogste succespercentage bij gegevensherstel.
MiniTool Power Gegevensherstel Gratis Klik om te downloaden 100% Schoon en veilig
Bovendien wordt in dit bericht uitgelegd hoe u het probleem met de externe harde schijf van SimpleTech kunt oplossen. Afhankelijk van verschillende situaties zijn verschillende oplossingen nodig.
Alle puzzels over MiniTool-software zijn welkom om met ons te delen via [e-mailadres beveiligd] .

![Hoe Android Data Recovery gemakkelijk te doen zonder root? [MiniTool-tips]](https://gov-civil-setubal.pt/img/android-file-recovery-tips/02/how-do-android-data-recovery-without-root-easily.jpg)
![Hoe kunt u webpagina's van pc naar telefoon verzenden met uw telefoon-app? [MiniTool Nieuws]](https://gov-civil-setubal.pt/img/minitool-news-center/04/how-can-you-send-web-pages-from-pc-phone-with-your-phone-app.jpg)
![Word kan de bestaande algemene sjabloon niet openen. (Normal.dotm) [MiniTool News]](https://gov-civil-setubal.pt/img/minitool-news-center/02/word-cannot-open-existing-global-template.png)








![Beste besturingssysteem voor gaming - Windows 10, Linux, macOS, download er een! [MiniTool Nieuws]](https://gov-civil-setubal.pt/img/minitool-news-center/87/best-os-gaming-windows-10.jpg)
![[OPGELOST!] Camera wordt gebruikt door een andere toepassing [MiniTool News]](https://gov-civil-setubal.pt/img/minitool-news-center/08/camera-is-being-used-another-application.png)




![Waar zijn de downloads op dit apparaat (Windows/Mac/Android/iOS)? [MiniTool-tips]](https://gov-civil-setubal.pt/img/data-recovery/DA/where-are-the-downloads-on-this-device-windows/mac/android/ios-minitool-tips-1.png)
