Afbeeldingen en video's toevoegen aan Windows Movie Maker
How Add Pictures
Overzicht :

Windows Movie Maker, een gratis en eenvoudige videobewerkingssoftware, kan u helpen bij het maken en bewerken van video's en om ze te publiceren op OneDrive, Facebook, Vimeo, YouTube en Flickr. Weet u echter dat u uw bestanden naar Windows Movie Maker moet importeren om een video te maken? Nu laat dit bericht zien hoe u bestanden kunt importeren van de harde schijf van een computer, fotogalerij, een dvd, een digitale camcorder of een smartphone.
Snelle navigatie :
Windows film bewerker (voorheen bekend als Windows Live Movie Maker in Windows 7), een gratis maar professionele videobewerkingssoftware voor beginners, waarmee u eenvoudig video's kunt maken en bewerken en deze vervolgens kunt publiceren op OneDrive, Facebook, Vimeo, YouTube en Flickr.
Download de beste gratis videobewerkingssoftware en dan voeg foto's en video's toe aan Windows Movie Maker om gemakkelijk uw eigen film te maken.
Voordat u een film maakt, moet u uw Windows Movie Maker 2012 installeren in Windows 10, Windows 8 of Windows 7.
Met de beste gratis videobewerkingssoftware kun je bestanden importeren en een aantal speciale effecten toevoegen, zoals overgangen, visuele effecten, titels, bijschriften, aftiteling, automoviethema's, enzovoort om eenvoudig je eigen coole video te maken.
Volgens een enquête vinden we echter dat veel gebruikers niet weten hoe ze effectief afbeeldingen in Windows Movie Maker kunnen importeren of video's aan Movie Maker kunnen toevoegen. Bekijk nu deze tutorial om verschillende manieren te vinden om foto's en video's toe te voegen aan de gratis Movie Maker 2012.
Afbeeldingen en video's toevoegen aan Windows Movie Maker
Met Windows Movie Maker kunt u films maken door foto's en video's te gebruiken die zijn geïmporteerd vanaf de harde schijf van de computer, Fotogalerie, een dvd, een digitale camcorder of een smartphone.
Blijf lezen om gedetailleerde stappen te vinden voor het toevoegen van foto's en video's aan gratis Movie Maker.
U kunt bestanden met de volgende bestandsnaamextensies in Windows Movie Maker importeren om in uw project te gebruiken:
- Geluidsbestanden : .aif, .aifc, .aiff .asf, .au, .mp2, .mp3, .mpa, .snd, .wav en .wma
- Afbeeldingsbestanden : .bmp, .dib, .emf, .gif, .jfif, .jpe, .jpeg, .jpg, .png en .wmf
- Videobestanden : .asf, .avi, .mp2, .mp2v, .mpe, .mpeg, .mpg, .mpv2, .wm en .wmv
Voeg geen bestand toe dat niet wordt ondersteund door Movie Maker. Anders crasht de beste gratis videobewerkingssoftware.
Geval 1. Hoe u afbeeldingen / video's van uw harde schijf aan Movie Maker kunt toevoegen
Start Windows Movie Maker om de hoofdinterface als volgt te krijgen:
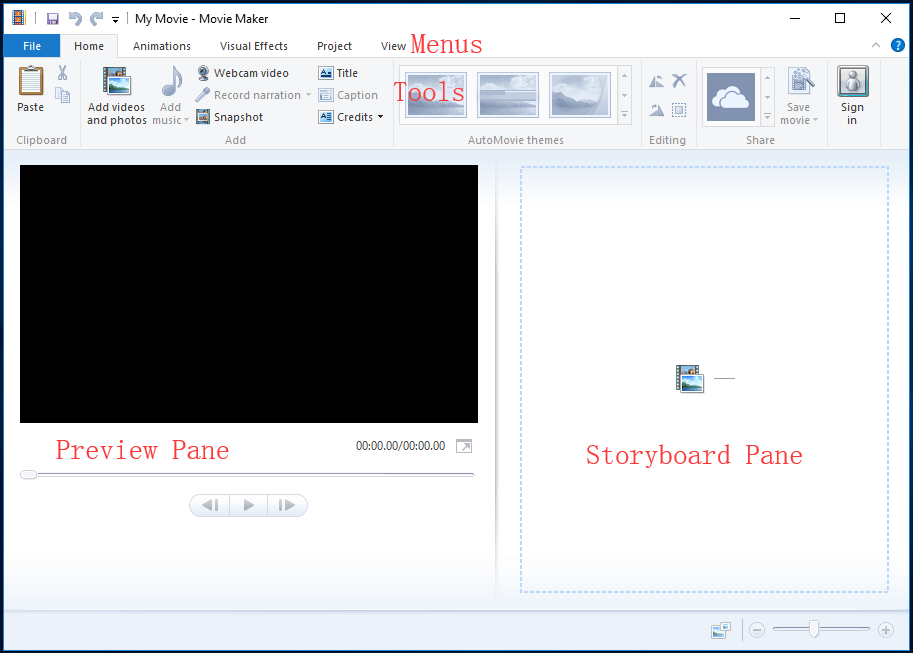
Als je gratis Movie Maker in Windows 7 gebruikt, zie je dit bericht ' Klik hier om door video's en foto's te bladeren ”In het storyboardvenster.
Vanuit het bovenstaande venster heb je 2 opties om video en afbeeldingen die op de harde schijf van je computer zijn opgeslagen toe te voegen aan Windows Movie Maker.
Klik Voeg video's en foto's toe knop in de Huis tabblad.
In de Voeg video's en foto's toe zoek en selecteer de foto of video die u wilt toevoegen. Jij kan Ctrl klik om veel bestanden te selecteren.
Klik ten slotte op Open knop om bestanden te importeren.
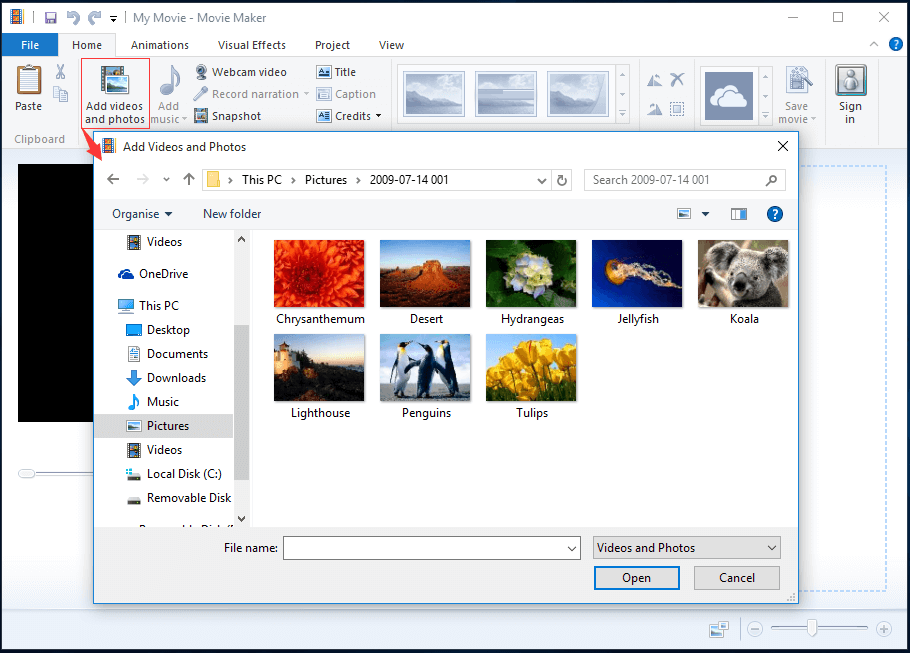
U kunt ook rechtstreeks video's en foto's van Windows Verkenner naar Movie Maker slepen.
U kunt ook op een willekeurige plaats in het Storyboard-paneel en voeg vervolgens uw foto's / video's toe aan Windows Movie Maker, zoals hieronder weergegeven.
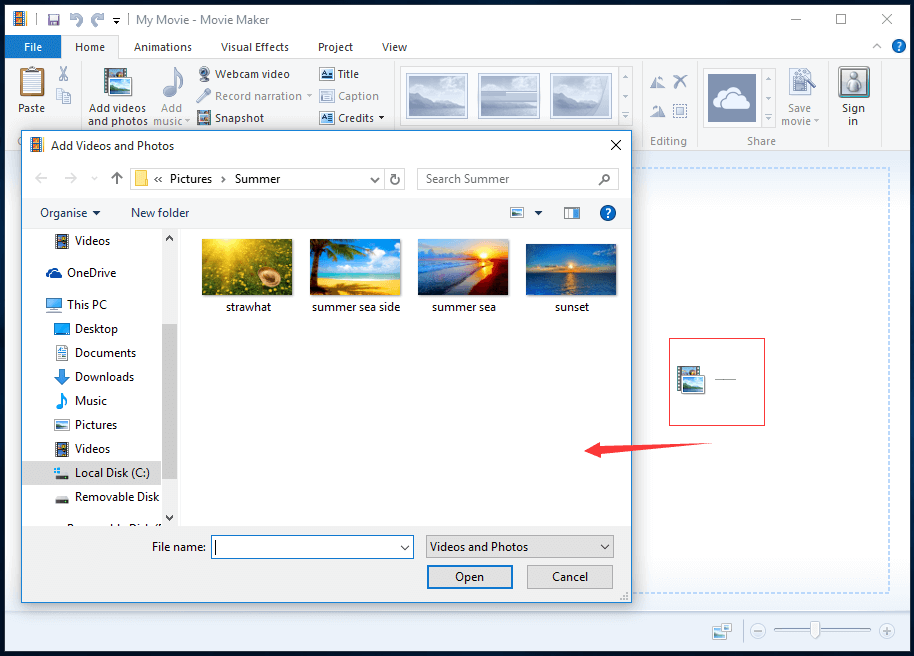
Nadat u foto's en video's heeft toegevoegd, ziet u uw videoclips in uw Track in de Storyboard-paneel in het volgende venster.
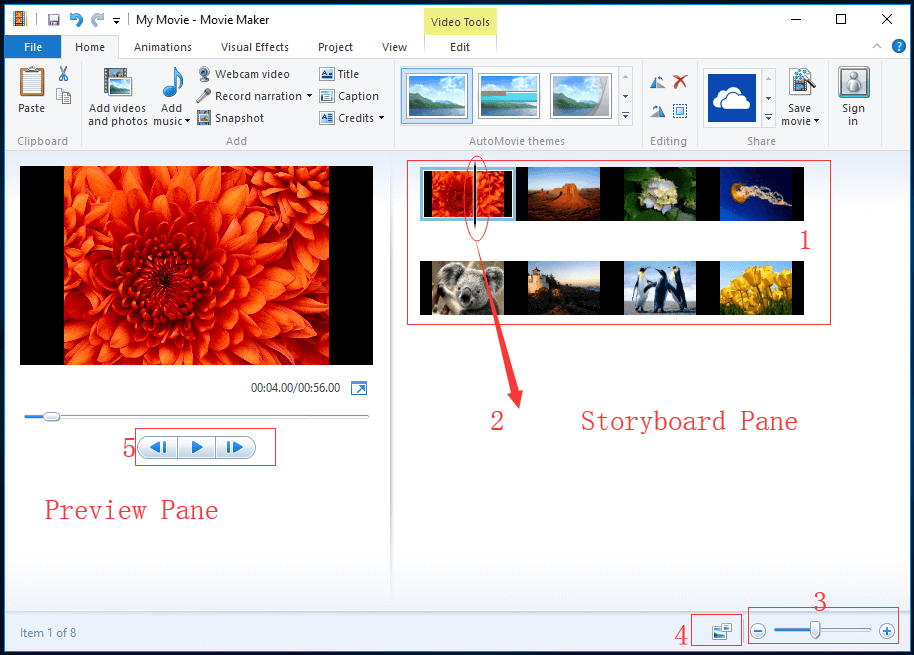
De Voorluisteren Bread stelt u in staat om voorvertoningen van effecten aan uw film te bekijken. Bovendien kun je het precieze frame zien waarop de zwarte Scrub Bar zich in de Track bevindt.
De Storyboard-paneel is uw werkvenster. Op deze plek kunt u uw film bewerken.
- Track bevat niet alleen al uw videoclips, maar toont ook bewerkingen en effecten die u aan uw film hebt toegevoegd.
- Het zwart Schrob Bar glijdt over het spoor. En het geeft precies aan in welk frame u in het Voorluisteren Bread .
- Met de zoombalk kunt u in- en uitzoomen op uw Track .
- Gebruik de volgende knop om de grootte van de miniaturen van uw videoclips te wijzigen. Het bevat extra kleine pictogrammen, kleine pictogrammen, middelgrote pictogrammen, grote pictogrammen en extra grote pictogrammen.
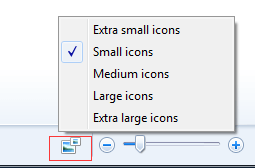
- U kunt de afspeelknop gebruiken om uw videoclip in de Voorluisteren Bread en gebruik de knoppen voor het vorige frame en het volgende frame om het Schrob Bar tussen frames.

![Hoe bestanden herstellen van een geformatteerde harde schijf (2020) - Gids [MiniTool Tips]](https://gov-civil-setubal.pt/img/data-recovery-tips/67/how-recover-files-from-formatted-hard-drive-guide.png)


![3 Oplossingen om Windows Update Error 0x80073701 op te lossen [MiniTool News]](https://gov-civil-setubal.pt/img/minitool-news-center/73/3-solutions-fix-windows-update-error-0x80073701.jpg)
![4 manieren om mislukt op te lossen - netwerkfout op Google Drive [MiniTool News]](https://gov-civil-setubal.pt/img/minitool-news-center/05/4-ways-solve-failed-network-error-google-drive.png)

![Hoe kunt u foutcode 0xc000000e in Windows 10 oplossen? [MiniTool-tips]](https://gov-civil-setubal.pt/img/data-recovery-tips/59/how-can-you-fix-error-code-0xc000000e-windows-10.jpg)


![Wat gebeurt er als u de System32-map op Windows verwijdert? [MiniTool-tips]](https://gov-civil-setubal.pt/img/data-recovery-tips/24/what-happens-if-you-delete-system32-folder-windows.jpg)

![Wat is Kodi en hoe kunnen de gegevens worden hersteld? (Een gids voor 2021) [MiniTool-tips]](https://gov-civil-setubal.pt/img/data-recovery-tips/99/what-is-kodi-how-recover-its-data.jpg)

![Download / gebruik de Microsoft Phone Link-app om Android en pc te koppelen [MiniTool-tips]](https://gov-civil-setubal.pt/img/data-recovery/44/download/use-microsoft-phone-link-app-to-link-android-and-pc-minitool-tips-1.png)



![[Gids]: Blackmagic Disk Speed Test Windows en zijn 5 alternatieven](https://gov-civil-setubal.pt/img/partition-disk/17/blackmagic-disk-speed-test-windows-its-5-alternatives.jpg)
