3 methoden om 3FR-gegevensherstel van Windows en Mac te voltooien
3 Methods To Complete 3fr Data Recovery From Windows And Mac
Heeft u enig idee hoe u verloren afbeeldingen van een Hasselblad digitale camera kunt herstellen? Verschillende methoden helpen om 3FR-gegevensherstel in stappen te voltooien. Dit MiniTool gids laat u specifiek zien wat een 3FR-bestand is en hoe u verloren 3FR-afbeeldingen kunt herstellen.Fotografieliefhebbers zouden moeten hebben gehoord van de digitale camera's van Hasselblad, die door NASA zijn gekozen als partners in een menselijke maanexpeditie omdat ze goed functioneren, zelfs bij extreme temperaturen en zwaartekrachttraagheidsomgevingen. Hoewel Hasselblad-camera's over uitstekende functies en geweldige prestaties beschikken, zijn ze gevoelig voor verlies van vastgelegde beelden, net als bij andere apparaten. Voordat ik begin met het uitvoeren van een 3FR-gegevenshersteltaak, wil ik u graag meer informatie geven over het 3FR-bestandsformaat.
Wat is het 3FR-bestandsformaat
3FR is een RAW-bestandsindeling gemaakt door Hasselblad toen het H2D-camera's uitbracht. Voor recente generaties slaan 3FR-bestanden ongecomprimeerde en breed scala aan afbeeldingsgegevens op. Met die onbewerkte beelden kunnen fotografen nauwkeurigere nabewerkingen uitvoeren.
Omdat 3FR-bestanden RAW-afbeeldingen zijn, zijn ze meestal groter dan afbeeldingen in andere gangbare formaten, zoals JPEG, PNG en meer. Er is dus meer opslagruimte nodig om 3FR-bestanden te verwerken.
Hoe 3F RAW-afbeeldingen te openen
Het 3FR-bestandsformaat is compatibel met Windows-, Mac-, Android- en IOS-systemen. Over het algemeen kunt u de 3FR-bestanden openen met de ingebouwde tools op uw apparaat. Sommige mensen kunnen echter problemen ondervinden bij het openen van 3FR-bestanden.
Als u met dit probleem wordt geconfronteerd, probeer dan het 3FR-bestand te openen met beeldbewerkingsprogramma's van derden, zoals Adobe Photoshop Elements, Corel PaintShop Pro, MacPhun ColorStrokes, enz.
Nadat we een basiskennis van de 3FR-bestanden hebben gehad, gaan we beginnen met het herstellen van bestanden van een Hasselblad digitale camera. Er zijn verschillende manieren om in verschillende situaties met imagoverlies om te gaan. U kunt deze methoden lezen om er een te vinden die vergelijkbaar is met uw situatie.
Manier 1. Herstel verwijderde Hasselblad 3FR-bestanden uit de Windows-prullenbak/Mac-prullenbak
Als u 3FR-afbeeldingen op uw computer verwijdert of kwijtraakt, kunt u ze op een eenvoudige manier terughalen. Zowel Windows Prullenbak als Mac Trash slaan bestanden op die dagenlang van de interne schijf worden verwijderd. U kunt verwijderde 3FR-bestanden moeiteloos herstellen.
Herstel 3FR-bestanden uit de Windows-prullenbak
Stap 1. Dubbelklik op de Prullenbak pictogram op het bureaublad.
Stap 2. Blader door de bestandslijst om de verwijderde 3FR-afbeeldingen te vinden en klik er met de rechtermuisknop op.
Stap 3. Kies Herstellen vanuit het contextmenu.
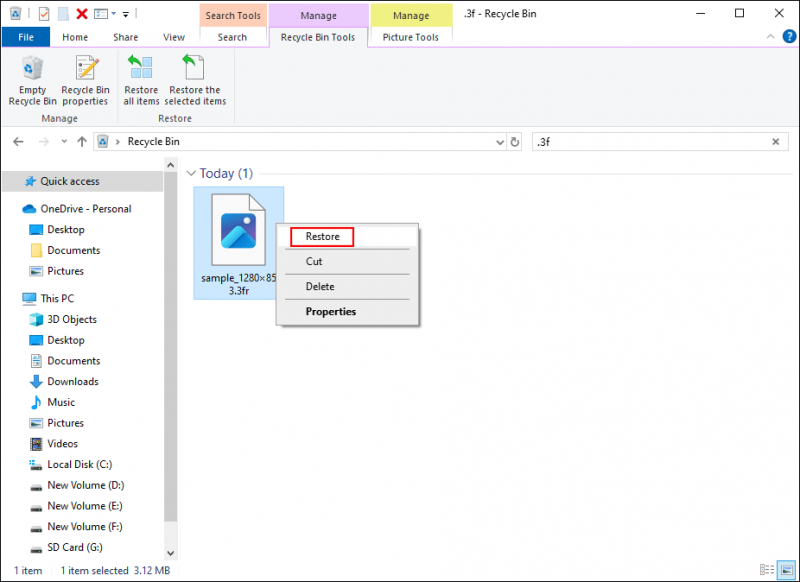
Herstel 3FR-bestanden uit de Mac-prullenbak
Stap 1. Navigeer naar de prullenbak op uw Mac.
Stap 2. Zoek de gewenste 3FR-afbeeldingen, klik er met de rechtermuisknop op en kies Terugzetten .
Nadat u deze bewerkingen hebt voltooid, worden de verwijderde 3FR-images hersteld naar het oorspronkelijke pad. Als alternatief kunt u ervoor kiezen deze bestanden naar andere gewenste bestemmingen te slepen en neer te zetten.
Manier 2. Herstel verwijderde Hasselblad 3FR-bestanden met behulp van bestandsgeschiedenis / Time Machine
Als u een back-up van 3FR-images hebt gemaakt met computerhulpprogramma's, kunt u dit deel lezen om de eerdere back-ups van uw computer te vinden. Ik wil graag de gedetailleerde stappen uitleggen over hoe je verwijderde 3FR-bestanden kunt herstellen met verschillende computerhulpprogramma's op Windows en Mac.
Herstel 3FR-afbeeldingen met Windows-bestandsgeschiedenis
Bestandsgeschiedenis is een Windows-back-uptool waarmee u een back-up kunt maken van Windows-bibliotheekmappen, inclusief documenten, muziek, afbeeldingen, downloads, enz. Bovendien kunt u de instellingen voor Bestandsgeschiedenis wijzigen om naar behoefte mappen op te nemen of uit te sluiten. Houd er rekening mee dat dit nodig is schakel Bestandsgeschiedenis in handmatig zodat er een back-up van bestanden kan worden gemaakt. Als u aan alle vereisten voldoet, gaat u verder met de volgende stappen.
Stap 1. Typ Controlepaneel in de Windows-zoekbalk en druk op Binnenkomen om het te openen.
Stap 2. Selecteer Grote iconen van de Bekijk per menu, kies dan voor Bestandsgeschiedenis van de lijst.
Stap 3. Kies Persoonlijke bestanden herstellen in het linkerzijvenster. Kies in het volgende venster één back-upversie die de verloren 3FR-images bevat.
Stap 4: Kies de gewenste afbeeldingen en klik op de Herstellen knop om bestanden te herstellen.
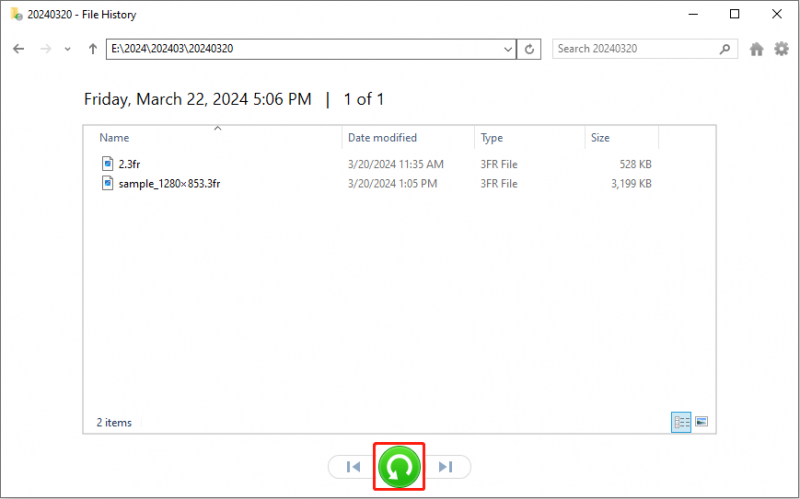
Herstel 3FR-afbeeldingen met Mac Time Machine
Er is een soortgelijk hulpmiddel op Mac. Time Machine maakt regelmatig back-ups van de gekozen mappen; Zo kunt u op verschillende tijdstippen verschillende back-upversies voor één map vinden. Hoe kunt u vervolgens verloren 3FR-afbeeldingen herstellen met Time Machine? Blijf lezen.
Stap 1. Open Spotlight door op te drukken Command + spatiebalk en typ vervolgens Tijd machine om dit hulpprogramma te openen.
Stap 2. Zoek gewenste Hasselblad 3F RAW-afbeeldingen in alle beschikbare back-ups. Wanneer u de doelbestanden vindt, selecteert u deze en klikt u op de Herstellen knop om verloren bestanden terug te krijgen.
Als u een back-up van Hasselblad-afbeeldingen hebt gemaakt op andere apparaten, zoals externe harde schijven, clouddrives, enz., kunt u het 3FR-gegevensherstel ook eenvoudig voltooien met deze back-ups, door gewoon de verloren afbeeldingen uit de back-up te kopiëren en te plakken.
Manier 3. Herstel verwijderde Hasselblad 3FR-bestanden met gegevensherstelsoftware
Wat moet ik doen als er geen back-up is voor deze verloren RAW-beelden? Met hulp van software voor bestandsherstel 3FR-gegevensherstel is geen lastige taak, zelfs als u geen back-up hebt. Maar bij deze gelegenheid moet u stoppen met het gebruik van de Hasselblad-camera om nieuwe afbeeldingen onmiddellijk op te slaan. Nieuwe gegevens die naar de SD-kaart worden geschreven, overschrijven waarschijnlijk oude informatie, wat leidt tot een mislukte bestandsherstel.
Haal 3FR-afbeeldingen op met MiniTool Power Data Recovery op Windows
MiniTool Power Data Recovery is speciaal ontworpen voor Windows-gegevensherstel en past perfect bij alle Windows-besturingssystemen. Bovendien kunt u deze software uitvoeren op bestanden herstellen van apparaten die door Windows kunnen worden herkend, waaronder externe harde schijven, USB-flashstations, SD-kaarten, geheugensticks, cd's, enz.
Bovendien ondersteunt deze software het herstellen van verschillende soorten bestanden, waaronder documenten, e-mails, afbeeldingen, video's, audio en meer. Als het gaat om fotoherstel, is het robuust om RAW-afbeeldingen in verschillende bestandsformaten te detecteren en te herstellen, zoals ARW, NEF, 3FR, CR2, PEF...
Met een veilige omgeving voor gegevensherstel kunt u dit bestandsherstel uitvoeren zonder dat u zich zorgen hoeft te maken over eventuele secundaire schade aan uw apparaat en de gegevens die erop zijn opgeslagen. U wordt voorgesteld om te krijgen MiniTool Power Gegevensherstel Gratis eerst kijken of de gewenste 3FR-afbeeldingen te vinden zijn.
MiniTool Power Gegevensherstel Gratis Klik om te downloaden 100% Schoon en veilig
Stapsgewijze handleiding voor het herstellen van Hasselblad-afbeeldingen
Op voorwaarde dat u MiniTool Power Data Recovery met succes op uw computer hebt geïnstalleerd, dubbelklikt u op de software om naar de hoofdinterface te gaan.
- Als u van plan bent verwijderde Hasselblad 3FR-bestanden van de lokale schijf te herstellen, kunt u de partitie kiezen waar de verloren afbeeldingen worden opgeslagen en klikken op Scannen . Optioneel, kies Selecteer map onderaan deze interface om de specifieke 3FR-opgeslagen map te kiezen die u wilt scannen.
- Als u bestanden probeert te herstellen van een Hasselblad digitale camera, sluit dan de SD-kaart aan op uw computer en klik op Vernieuwen . U kunt de doel-SD-kaartpartitie selecteren onder het Logisch Aandrijvingen sectie of ga naar de Apparaten tabblad om de hele SD-kaart in één keer te scannen.
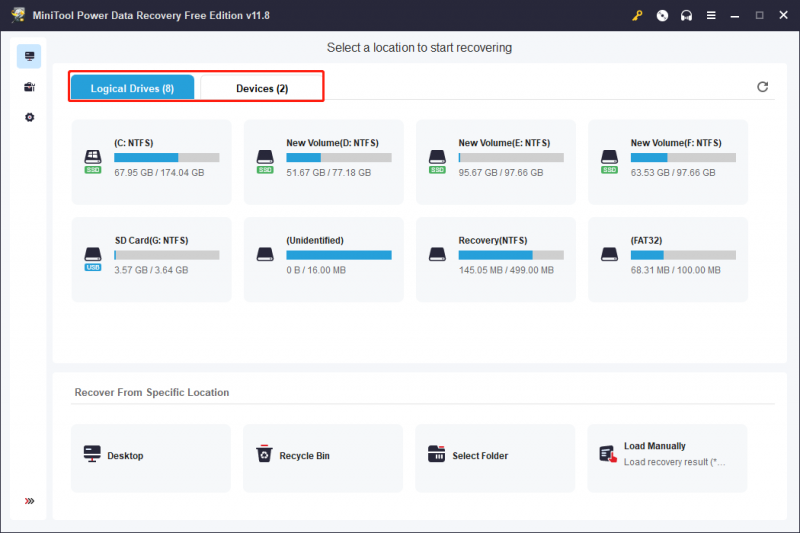
Na het scannen worden alle bestanden ingedeeld in verschillende mappen op basis van hun paden. U kunt mappen laag voor laag uitbreiden om de gewenste map te vinden. Als er veel andere onnodige bestanden zijn, spelen deze functies een cruciale rol bij het snel lokaliseren van 3FR-afbeeldingen.
- Klik op de Filter knop om filtercriteria in te stellen. Selecteer de gewenste opties onder bestandstype, bestandsgrootte, bestandscategorie en datum van laatste wijziging, waarna de software automatisch niet-geschikte documenten zal screenen.
- Veranderen naar de Type Op dit tabblad worden de bestanden op type en formaat weergegeven. Hier kunt u snel 3FR-afbeeldingen vinden.
- Gebruik de Zoekopdracht functie om een bepaald bestand te vinden. Typ de naam van het bestand in het zoekvak en druk op Binnenkomen . U kunt ook de bestandsextensie in de zoekbalk typen om bestanden met een bepaald bestandsformaat te filteren.
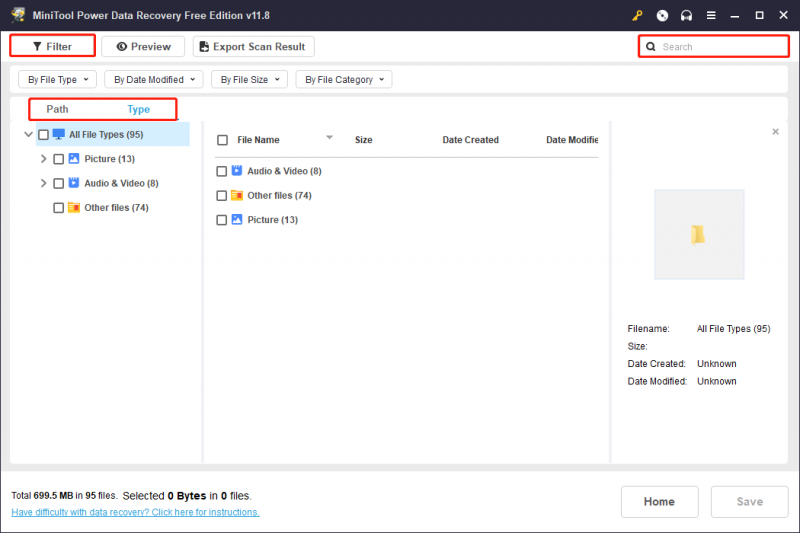
Wanneer u vraagbestanden zoekt, vinkt u deze aan en klikt u erop Redden . U moet in het volgende venster een juiste bestemming voor deze herstelde bestanden kiezen. Voor succesvol 3FR-gegevensherstel kiest u niet het oorspronkelijke pad.
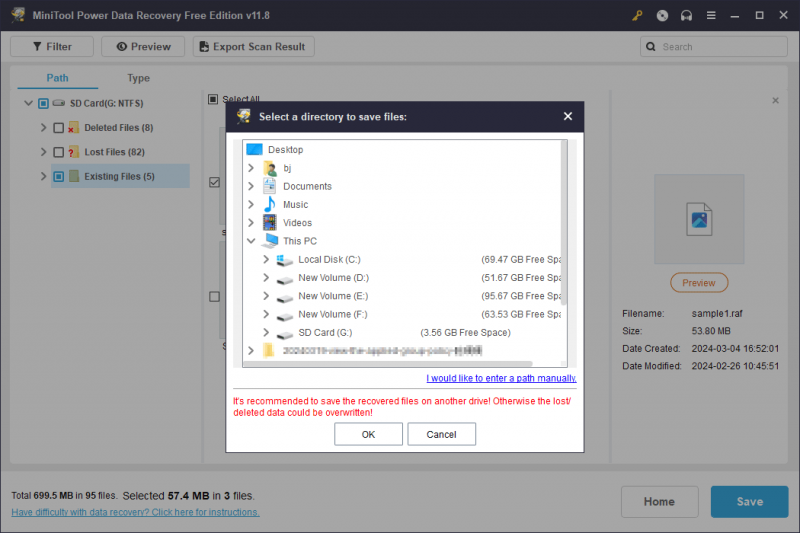
Als u alleen 3FR-afbeeldingen van minder dan 1 GB herstelt, helpt deze gratis editie u gratis verwijderde Hasselblad 3F RAW-afbeeldingen te herstellen. Als u een grotere capaciteit voor gegevensherstel nodig heeft, moet u dat doen update naar een geavanceerde editie . MiniTool biedt verschillende edities met verschillende technische ondersteuningen. Je kan gaan naar deze pagina om meer informatie te krijgen.
MiniTool Power Gegevensherstel Gratis Klik om te downloaden 100% Schoon en veilig
Haal 3FR-afbeeldingen op met Stellar Data Recovery voor Mac
Mac-gebruikers kunnen ook krachtige software voor gegevensherstel krijgen, zoals Stellair gegevensherstel voor Mac . Dit is een alles-in-één software die niet alleen bestanden kan herstellen, maar ook beschadigde of vervormde video's en foto's kan repareren.
U kunt deze software uitvoeren op MacBook Pro, Mac mini, iMac en andere apparaten voor gegevensopslag om bestanden zoals afbeeldingen, documenten, video's, e-mails, audio, enz. Op te halen. Maar één ding moet worden vermeld: deze software biedt geen gratis gegevensherstel capaciteit. U kunt deze gratis editie uitvoeren om te zien of deze de gewenste 3FR-afbeeldingen kan vinden.
Gegevensherstel voor Mac Klik om te downloaden 100% Schoon en veilig
Hier zijn aanbevolen bestanden waarmee u kunt leren hoe u foto's van een Mac kunt herstellen:
Hoe Mac-foto's gratis te herstellen | 3 beste manieren .
[OPGELOST] Hoe verwijderde bestanden op Mac te herstellen | Volledige gids .
Tip: Maak een back-up van 3FR Hasselblad-afbeeldingen om gegevensverlies te voorkomen
Vergeleken met het herstellen van verloren gegevens zou het voorkomen van gegevensverlies een eerste keuze moeten zijn. Gezien het feit dat er geen 100% succesvolle gegevenshersteltaak bestaat en dat gegevensopslagapparaten gevoelig zijn voor problemen, is het noodzakelijk om gegevensback-ups te hebben. Hier zijn enkele suggesties voor u.
Tip 1. Maak een back-up van 3FR-afbeeldingen op verschillende apparaten
Het opslaan van gegevens op één apparaat is geen verstandige keuze, omdat meerdere scenario's kunnen leiden tot gegevensverlies of zelfs onherstelbare gegevens. Bijvoorbeeld fysieke schade aan uw Hasselblad-camera of SD-kaart, Fouten op de SD-kaart , SD-kaart diep formatteren en meer.
Jij kan breng 3FR-foto's over van uw Hasselblad-camera naar uw computer , externe harde schijf of andere apparaten. U kunt dus gemakkelijk afbeeldingen terughalen, zelfs als ze verloren zijn gegaan van de SD-kaart van de camera.
Tip 2. Maak een back-up van 3FR-afbeeldingen met MiniTool ShadowMaker
Een andere suggestie is om een systematische back-up uit te voeren met een professional back-upsoftware , zoals MiniTool ShadowMaker. Met deze software kunt u een back-up maken van bestanden vanaf de lokale schijf en vanaf verwisselbare apparaten, zoals SD-kaarten.
Verder kun je kiezen uit drie verschillende back-uptypen , Volledige back-up, Incrementele back-up en Differentiële back-up, afhankelijk van uw vereisten. U kunt MiniTool ShadowMaker Trial laten werken met de volgende handleiding om een back-up van bestanden te maken en de back-upfuncties 30 dagen gratis te ervaren.
MiniTool ShadowMaker-proefversie Klik om te downloaden 100% Schoon en veilig
Stap 1. Download en installeer MiniTool ShadowMaker op uw computer. Als u rechtstreeks een back-up van 3FR-beelden vanaf de SD-kaart wilt maken, moet u eerst de SD-kaart op de computer aansluiten.
Stap 2. Start de software en ga naar de Back-up tabblad.
Klik BRON en kies Schijf en partities of Mappen en bestanden . Vervolgens kunt u naar de bestanden gaan waarvan u een back-up wilt maken en klikken OK om de Backup-interface terug te brengen.
Klik BESTEMMING om te selecteren waar u de back-upbestanden wilt opslaan en klik op OK .
Stap 3. Klik Nu backuppen om het proces te starten. Je kunt selecteren Maak later een back-up om verdere instellingen van dit back-upproces te maken.
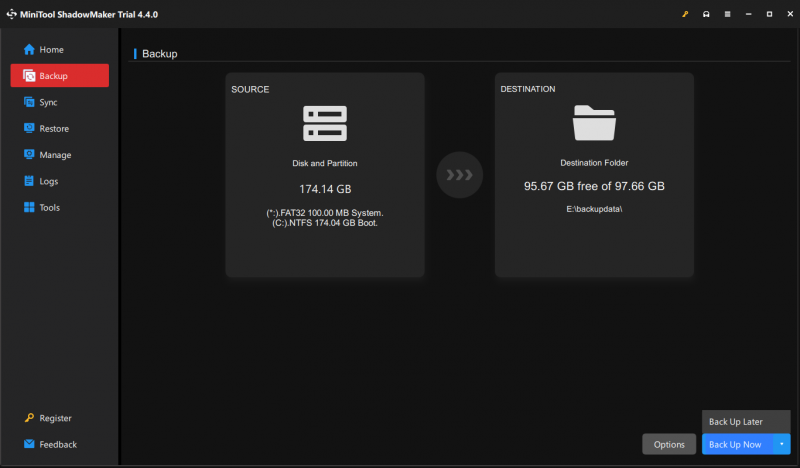
Met deze back-upservice kunt u een back-upschema instellen op basis van uw wensen. Na de instellingen kan het automatisch een back-up van bestanden maken.
Opsommen
Digitale camera's van Hasselblad leggen verbluffende beelden vast met uitstekende functies en slaan prachtige beeldgegevens op in 3FR-formaat. Naast de opmerkelijke functies moet u letten op gegevensverlies. Zodra uw 3FR-afbeeldingen verloren zijn gegaan, stopt u met het opslaan van nieuwe gegevens op de SD-kaart en start u zo snel mogelijk met 3FR-gegevensherstel. MiniTool Power Data Recovery kan uw beste hulp zijn bij het herstellen van verloren bestanden.
MiniTool Power Gegevensherstel Gratis Klik om te downloaden 100% Schoon en veilig
Als u problemen ondervindt bij het gebruik van de MiniTool-software, kunt u ons dit laten weten via [e-mailadres beveiligd] .

![Top 5 oplossingen voor Hulu Error Code Runtime-2 [MiniTool News]](https://gov-civil-setubal.pt/img/minitool-news-center/45/top-5-solutions-hulu-error-code-runtime-2.png)
![Windows heeft geen netwerkprofiel voor dit apparaat: opgelost [MiniTool News]](https://gov-civil-setubal.pt/img/minitool-news-center/18/windows-doesnt-have-network-profile.png)

![[Review] Wat is het UNC-pad en hoe gebruik ik het?](https://gov-civil-setubal.pt/img/knowledge-base/83/what-is-unc-path.png)
![6 manieren om Windows Shell Gemeenschappelijke DLL werkt niet meer [MiniTool News]](https://gov-civil-setubal.pt/img/minitool-news-center/62/6-ways-windows-shell-common-dll-has-stopped-working.png)



![Zit Windows 10 vast in tabletmodus? Volledige oplossingen zijn hier! [MiniTool-tips]](https://gov-civil-setubal.pt/img/backup-tips/32/is-windows-10-stuck-tablet-mode.jpg)




![Hoe Microsoft Excel 2010 gratis te downloaden? Volg de gids! [MiniTool-tips]](https://gov-civil-setubal.pt/img/news/55/how-to-free-download-microsoft-excel-2010-follow-the-guide-minitool-tips-1.png)



![Hoe het schermtoetsenbord te gebruiken op Windows 11/10/8/7? [MiniTool-tips]](https://gov-civil-setubal.pt/img/news/B7/how-to-use-the-on-screen-keyboard-on-windows-11/10/8/7-minitool-tips-1.png)
![M4P naar MP3 - Hoe M4P gratis naar MP3 converteren? [MiniTool-tips]](https://gov-civil-setubal.pt/img/video-converter/54/m4p-mp3-how-convert-m4p-mp3-free.jpg)