3 veelvoorkomende soorten back-ups: volledige, incrementele en differentiële back-up
3 Veelvoorkomende Soorten Back Ups Volledige Incrementele En Differentiele Back Up
Welke back-upmethode bewaart kopieën van alle belangrijke bestanden en gegevens bij elke back-up? Welk type back-up kost de minste tijd? Van dit bericht op de MiniTool website kent u 3 veelvoorkomende soorten back-ups, waaronder volledige, incrementele en differentiële, evenals de antwoorden op deze vragen.
Een plotselinge stroomuitval, virusaanval, verkeerde bediening, Windows-update, enz. kunnen gegevensverlies veroorzaken. In de informatica is continue gegevensback-up een ideale oplossing om gegevens veilig te houden. Zodra gegevensverlies uit de lucht komt vallen, kunnen de bestanden snel worden teruggehaald uit de gemaakte back-up.
In termen van back-ups is het noodzakelijk om te beslissen wat u moet back-uppen en welk back-upopslagapparaat u moet kiezen. Daarnaast bepaalt u zelf hoe uw gegevens worden verwerkt. Om specifiek te zijn, welk back-uptype u kiest, is belangrijk. In dit bericht vindt u drie veelgebruikte soorten gegevensback-ups.
3 veelvoorkomende soorten back-ups
Back-uptypes zijn van vitaal belang om de juiste te kiezen back-up strategie . Kortom, de meest voorkomende back-uptypes zijn volledige back-up, incrementele back-up en differentiële back-up. Laten we de details over deze back-ups bekijken.
Volledige back-up
Wat is een volledige back-up? Het is het meest basale en complete type back-upbewerking. Zoals de naam al aangeeft, kan dit type een kopie maken van alle gegevens, inclusief bestanden, mappen, instellingen, applicaties en meer op opslagapparaten zoals een harde schijf, SSD, HDD, enz.
Als u elke keer een volledige back-up maakt, worden alle mappen en bestanden opnieuw volledig gemaakt, inclusief de vorige gegevens en nieuwe gegevens. Dat wil zeggen dat er veel redundante gegevenskopieën zullen worden gemaakt. Deze manier is tijdrovend en neemt veel schijfruimte in beslag.
Uit dit deel weet u het antwoord op 'welke back-upmethode bewaart kopieën van alle belangrijke bestanden en gegevens bij elke back-up'. In de meeste gevallen wordt een volledige back-up gemaakt in combinatie met andere soorten back-ups, hetzij incrementele back-ups, hetzij differentiële back-ups.
Incrementele back-up
Het verwijst naar het maken van een back-up van alle bestanden die zijn gewijzigd sinds de laatste back-upbewerking van elk type back-up. Zo maak je op zondag een volledige back-up. Vervolgens maakt de op maandag uitgevoerde incrementele back-up alleen een back-up van de gewijzigde bestanden sinds zondag. En de incrementele back-up op dinsdag maakt een back-up van de gewijzigde bestanden sinds maandag ...
Differentiële back-up
Differentiële back-up verwijst naar het maken van een back-up van de enige gewijzigde bestanden of nieuw toegevoegde gegevens sinds de laatste volledige back-up. Zo wordt er op zondag een volledige back-up gemaakt en een differentiële back-up op maandag maakt alleen een back-up van de gewijzigde bestanden sinds zondag. De differentiële back-up op dinsdag maakt een back-up van alle bestanden die sinds maandag en dinsdag zijn gewijzigd...
Incrementele versus differentiële back-up
Na het kennen van deze drie soorten back-ups, komt hier een vraag: wat is het verschil tussen incrementele en differentiële back-up? Laten we een eenvoudige vergelijking bekijken:
- Incrementele en differentiële back-ups helpen alleen bij het maken van een back-up van de toegevoegde of gewijzigde gegevens. Er wordt echter een incrementele back-up gemaakt op basis van de laatste back-up (volledige of incrementele back-up), terwijl een differentiële back-up is gebaseerd op de laatste volledige back-up.
- Een incrementele back-up duurt langer om een herstel uit te voeren dan een differentiële back-up.
- Een incrementele back-up neemt minder opslagruimte in beslag en heeft minder tijd nodig tijdens het back-upproces.
- Voor een incrementele back-up zijn een volledige back-up en alle incrementele back-ups essentieel voor herstel. Terwijl voor de differentiële back-up alleen een volledige back-up en de laatste differentiële back-up nodig zijn voor herstel.
Voor meer informatie over incrementele versus differentiële back-ups, kunt u onze gerelateerde post raadplegen - Volledige versus incrementele versus differentiële back-up: wat is beter . Vervolgens kunt u beslissen welk type u kiest voor gegevensback-up.
Hoe kunt u, nadat u zoveel informatie over deze drie veelvoorkomende soorten back-ups kent, deze back-ups maken om uw pc-gegevensbescherming te beschermen? Is er een stukje professionele en gratis back-upsoftware om aan uw behoeften te voldoen? Natuurlijk kan MiniTool ShadowMaker een goede assistent zijn. Laten we naar het volgende deel gaan om details te vinden.
Gebruik MiniTool ShadowMaker om 3 soorten back-ups te maken
Als betrouwbaar en professioneel Back-upsoftware voor pc's , Met MiniTool ShadowMaker kunt u eenvoudig back-ups maken voor het Windows-besturingssysteem, schijven, partities, bestanden en mappen. Tijdens het back-upproces wordt de back-upbron gecomprimeerd tot een afbeeldingsbestand, wat schijfruimte kan besparen.
Hiermee kunt u drie soorten back-ups maken: volledig, incrementeel en differentieel, waarmee u gegevens goed kunt beschermen. Bovendien kunt u een back-upschema instellen om schijfruimtebeheer mogelijk te maken door oude back-upversies te verwijderen.
Aarzel nu niet om deze back-ups te maken en download MiniTool ShadowMaker. Installeer het vervolgens op uw Windows 11/10-pc voor een gratis proefperiode.
Hoe een volledige back-up uit te voeren
Stap 1: Dubbelklik op het geïnstalleerde programma om het te openen en tik vervolgens op Keep Trial om verder te gaan.
Stap 2: Zoals hierboven vermeld, kunt u MiniTool ShadowMaker uitvoeren om een back-up te maken van bestanden, het Windows-systeem, de partitie of de volledige schijf. Hier nemen we als voorbeeld hoe u een volledige back-up maakt voor uw cruciale bestanden.
Ga gewoon naar BRON > Mappen en bestanden , vink de items aan waarvan u een back-up wilt maken en klik op OK .

Stap 3: Kies één locatie als opslagpad voor de back-upafbeelding. Hier kiezen we voor een externe harde schijf.
Stap 4: Klik op de Nu backuppen knop om de back-up meteen te starten. Via deze stappen is er een volledige back-up gemaakt.
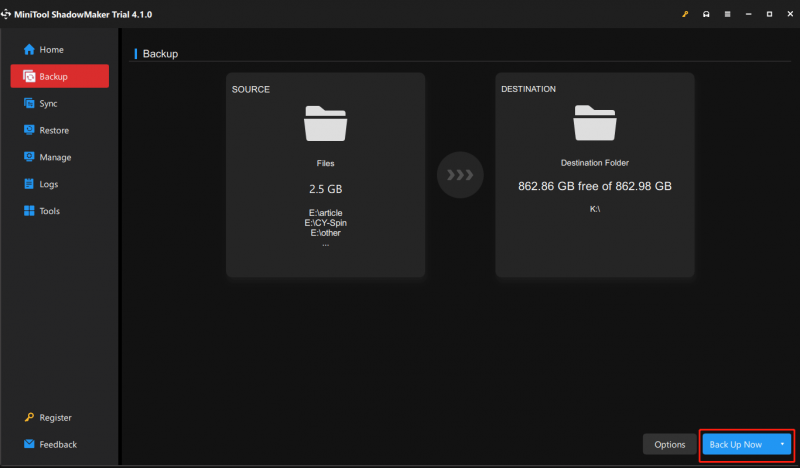
Hoe maak ik een incrementele of differentiële back-up?
Hoe maak je de andere twee soorten back-ups – incrementele en differentiële back-up? Er zijn twee manieren: de ene is door de Back-up schema functie en een andere is om te kiezen Toenemend of Differentieel in de Beheren tabblad.
#1. Back-up schema
Ga naar Opties onder Back-up > Back-upschema . Deze functie is standaard uitgeschakeld, dus schakel deze in. Dan zie je dat het je drie veelvoorkomende soorten back-ups oplevert: Vol , Toenemend , En Differentieel . Ondertussen maakt het schijfruimtebeheer mogelijk door bepaalde back-upbestandsversies te verwijderen.
Voer deze instelling uit voordat u begint met het maken van een back-up van uw pc.
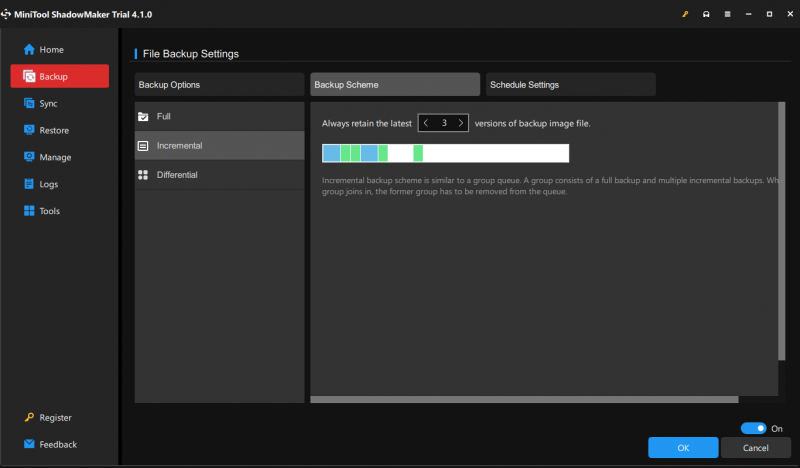
Met MiniTool ShadowMaker kunt u ook een automatische back-up maken door een tijdstip op te geven. Meestal wordt het gebruikt in combinatie met een incrementele of differentiële back-up. Ga gewoon naar Opties > Schema-instellingen voor deze taak.
#2. Via de beheerpagina
Als u geen back-upschema kiest en inschakelt Schema , nadat de volledige back-up is voltooid, kunt u de andere twee soorten back-ups configureren, zoals incrementele back-up en differentiële back-up in de Beheren bladzijde. Zoek gewoon de back-uptaak en klik Toenemend of Differentieel uit het vervolgkeuzemenu.
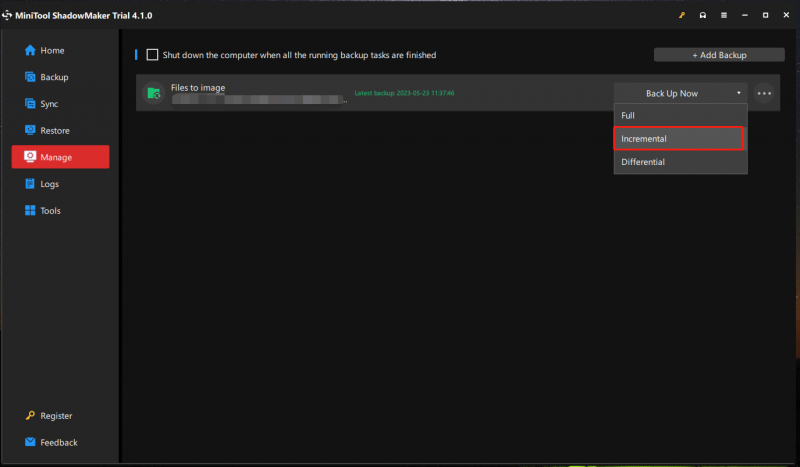
Voor meer details kunt u onze vorige post raadplegen - Beste gratis incrementele back-upsoftware voor Windows 11/10 voor gegevens .
Nu wordt alle informatie over hoe MiniTool ShadowMaker werkt aan u verteld. Maak gewoon de gebruikelijke soorten back-ups door de bovenstaande stappen te volgen.
Na voltooiing van de pc-back-up raden we u aan een opstartbare schijf (cd/dvd), USB-harde schijf of USB-harde schijf te maken met de Mediabouwer functie in MiniTool ShadowMaker. Zodra uw computer niet goed opstart, kan de gemaakte schijf of drive worden gebruikt om uw Windows-besturingssysteem op te starten naar MiniTool Recovery Environment en vervolgens een herstel uit te voeren.
Back-up en herstel voor pc-back-up
Als het op back-up aankomt, kunnen sommigen van u ervoor kiezen om de ingebouwde back-uptool van Windows te gebruiken om een back-up van het systeem te maken. Is het beschikbaar voor deze drie veelgebruikte soorten back-ups? Om specifiek te zijn, worden volledige back-up en incrementele back-up ondersteund. Laten we de details bekijken.
Stap 1: Ga naar Configuratiescherm > Back-up en herstel (Windows 7) .
Stap 2: Tik op Maak een systeemimage om verder te gaan.
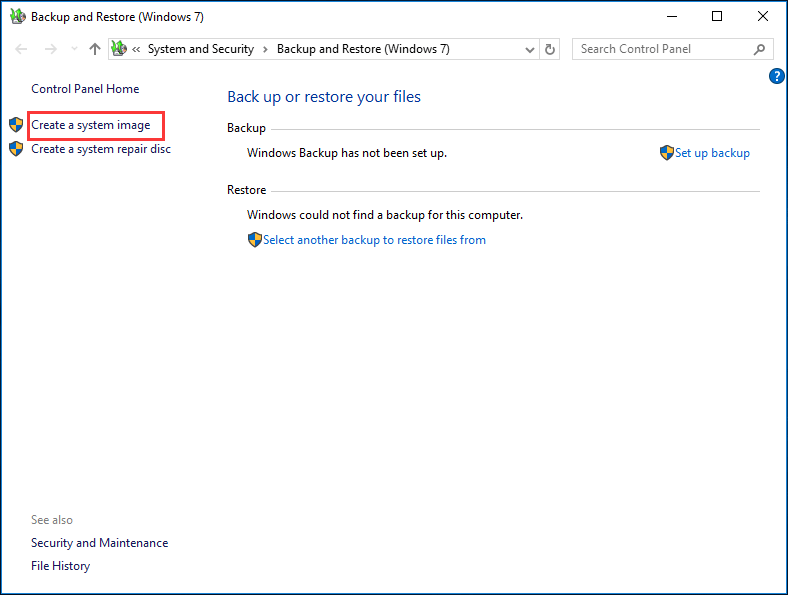
Stap 3: Bepaal waar u de back-up wilt opslaan, bijvoorbeeld een harde schijf, een dvd of een netwerklocatie. Hier kiezen we voor een externe harde schijf.
Stap 4: De schijven die nodig zijn om Windows te laten werken, worden gecontroleerd. U kunt ook handmatig gegevenspartities kiezen om een systeemschijfkopie te maken.
Stap 5: Bevestig de back-upinstellingen en start de back-up.
Bij het lezen hier verschijnt een vraag: welk type back-up gebruikt de Window Backup and Restore-tool? Uit de bovenstaande stappen blijkt dat er geen informatie is die het specifieke back-uptype impliceert. Op deze manier wordt een volledige back-up gemaakt. Bovendien wordt er geen optie geboden om incrementele of differentiële back-ups te maken.
MiniTool ShadowMaker VS back-up en herstel
Na zoveel informatie over deze twee back-uptools te hebben geleerd, is het waarschijnlijk dat u wilt weten welke moet worden gebruikt voor pc-back-up. Hier zijn twee duidelijke verschillen tussen hen en dan weet je het antwoord.
Wat back-uptypen betreft, kan MiniTool ShadowMaker volledige back-up, incrementele back-up en differentiële back-up ondersteunen. De ingebouwde back-uptool van Windows biedt echter niet de mogelijkheid voor incrementele of differentiële back-ups.
Vergeleken met de ingebouwde tool is MiniTool ShadowMaker krachtig:
- Het kan niet alleen een back-up maken van Windows OS, maar ook van bestanden, schijven en partities.
- Om de opgegeven back-upversies te verwijderen, it Schema functie loopt flexibel.
- Met MiniTool ShadowMaker kunt u uw back-up beheren, bijvoorbeeld bladeren, koppelen, de afbeelding lokaliseren, de back-up verwijderen, enz.
- Met MiniTool ShadowMaker kunt u een back-up maken van de volledige schijf door middel van het klonen van schijven.
- Sync-bestand wordt ondersteund.
- …
Kortom, MiniTool ShadowMaker is het proberen waard voor pc-back-up.
Het komt erop neer
Wat zijn de soorten back-ups? Na het lezen van dit bericht ken je deze 3 soorten back-ups: volledig, incrementeel en differentieel. Voer gewoon MiniTool ShadowMaker uit om deze back-ups te maken om uw gegevens veilig te houden. Als u vragen heeft, kunt u hieronder een opmerking achterlaten om ons dit te laten weten. We zullen u zo snel mogelijk antwoorden.
![[OPGELOST] Windows 10 kan de installatie + gids niet voltooien [MiniTool Tips]](https://gov-civil-setubal.pt/img/backup-tips/35/windows-10-could-not-complete-installation-guide.png)
![Hoe HP Laptop Black Screen te repareren? Volg deze gids [MiniTool Tips]](https://gov-civil-setubal.pt/img/backup-tips/40/how-fix-hp-laptop-black-screen.png)
![De 6 beste manieren om grote bestanden gratis over te zetten (stapsgewijze handleiding) [MiniTool-tips]](https://gov-civil-setubal.pt/img/backup-tips/34/top-6-ways-transfer-big-files-free.jpg)


![[OPGELOST] Eenvoudig gegevens herstellen van een kapotte iPhone [MiniTool-tips]](https://gov-civil-setubal.pt/img/ios-file-recovery-tips/16/how-easily-recover-data-from-broken-iphone.jpg)




![Windows 10-volume te laag? Opgelost met 6 trucs [MiniTool News]](https://gov-civil-setubal.pt/img/minitool-news-center/90/windows-10-volume-too-low.jpg)

![Gebruik de beste Ghost Image-software voor Ghost Windows 10/8/7. Gids! [MiniTool-tips]](https://gov-civil-setubal.pt/img/backup-tips/22/use-best-ghost-image-software-ghost-windows-10-8-7.jpg)


![Opgelost: achterwaartse compatibiliteit met Xbox One werkt niet [MiniTool News]](https://gov-civil-setubal.pt/img/minitool-news-center/73/fixed-xbox-one-backwards-compatibility-not-working.jpg)


![6 Methoden om de updatefout 0x80072EE2 op Windows 10 te verhelpen [MiniTool News]](https://gov-civil-setubal.pt/img/minitool-news-center/72/6-methods-fix-update-error-0x80072ee2-windows-10.png)
