C-schijf formatteren in Windows 10 [MiniTool Tips]
How Format C Drive Windows 10
Overzicht :

Kunt u de C-schijf niet formatteren met Verkenner of Schijfbeheer? Eigenlijk kunt u de C-schijf niet formatteren terwijl het besturingssysteem wordt uitgevoerd, omdat het besturingssysteem is opgeslagen in de C-schijf. MiniTool-oplossing biedt enkele methoden om C-schijf gemakkelijk te formatteren. Je kunt er een kiezen en het proberen.
Snelle navigatie :
Over het formatteren van C-schijf
Formatteren verwijst naar het voorbereiden van een nieuwe partitie of het verwijderen van bestaande gegevens op een harde schijf of USB-opslagapparaten. In dit proces wordt een bestandssysteem gemaakt om de partitie klaar te maken voor het opslaan van nieuwe gegevens. U moet erop letten dat u alle gegevens verliest in de partitie die u hebt geformatteerd.
C-schijf is meestal de systeempartitie op een computer en u verliest het besturingssysteem en kunt uw computer niet opstarten als u de C-schijf formatteert. Waarom willen gebruikers nog steeds C-schijf formatteren? Er zijn enkele veelvoorkomende redenen voor het formatteren van de C-schijf:
- Verwijder virussen en malware : het kan gevaarlijk zijn als uw besturingssysteem wordt aangevallen door virussen of malware, omdat uw bestanden kunnen worden beschadigd, verloren kunnen gaan of zelfs kunnen lekken naar derden. U kunt de C-schijf formatteren om het virus te verwijderen en uw computer te beschermen.
- Installeer het besturingssysteem opnieuw : wanneer uw systeem crasht en u uw computer niet kunt opstarten, of u een nieuw besturingssysteem wilt installeren, kunt u de C-schijf formatteren en het systeem opnieuw installeren. In dit geval kunt u de C-schijf formatteren met het installatieprogramma van System Setup tijdens het opnieuw installeren.
- Gegevens wissen : aangezien er mogelijk persoonlijke gegevens op uw harde schijf staan, moet u deze gegevens wissen voordat u ze recyclet of schenkt. U kunt de schijf formatteren om dit te bereiken, maar de geformatteerde harde schijf kan worden hersteld door software van derden. In dit geval raad ik je aan veeg de harde schijf schoon om uw privacy te beschermen.
U kunt dit volume niet formatteren
Als u een partitie wilt formatteren, kunt u meestal:
- Dubbelklik Deze pc van desktop naar open Bestandsverkenner .
- Klik met de rechtermuisknop op de partitie die u wilt formatteren en selecteer Formaat .
- Volg de instructies op het scherm om het proces te voltooien.
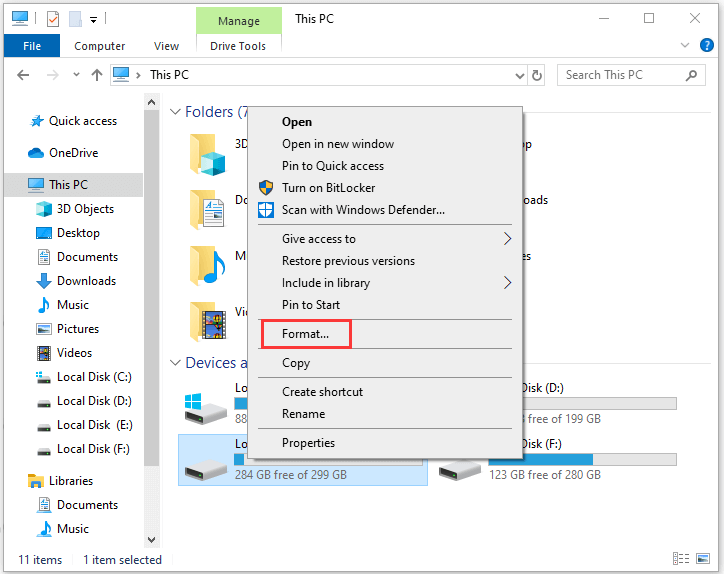
Als alternatief kunt u Schijfbeheer om het te formatteren.
Wanneer u echter de C-schijf probeert te formatteren met Bestandsverkenner of Schijfbeheer, ontvangt u altijd het foutbericht ' U kunt dit volume niet formatteren . Het bevat de versie van Windows die u gebruikt. Het formatteren van dit volume kan ertoe leiden dat uw computer niet meer werkt ”.
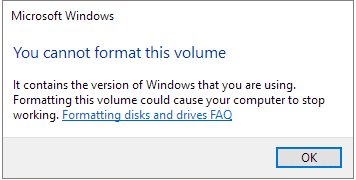
Eigenlijk kunt u de C-schijf niet formatteren zoals andere schijven in Windows. Deze beperking is ingesteld gezien deze situatie dat gebruikers hun besturingssysteem niet per ongeluk kunnen verwijderen.
Dus, hoe C-schijf formatteren in Windows 10? U kunt het antwoord krijgen in de volgende inhoud.
Maak een back-up van uw C-schijf voordat u deze formatteert
Als je belangrijke bestanden op je C-schijf hebt, kun je er beter een back-up van maken op een externe schijf voordat je begint met formatteren, omdat alle gegevens in de partitie worden verwijderd.
Het kan veel tijd kosten om die bestanden een voor een te vinden om er een back-up van te maken. Een goede manier om tijd te besparen is door de MiniTool Partition Wizard te gebruiken om een back-up te maken van de hele partitie, inclusief het besturingssysteem en uw persoonlijke bestanden.
Sluit een externe harde schijf aan op uw computer en volg de onderstaande stappen om een back-up te maken van uw C-schijf.
Stap 1 : Klik op de volgende knop om de software gratis te krijgen.
Stap 2 : Start MiniTool Partition Wizard. Selecteer je C-schijf en klik Kopieer partitie functie van het actiepaneel.
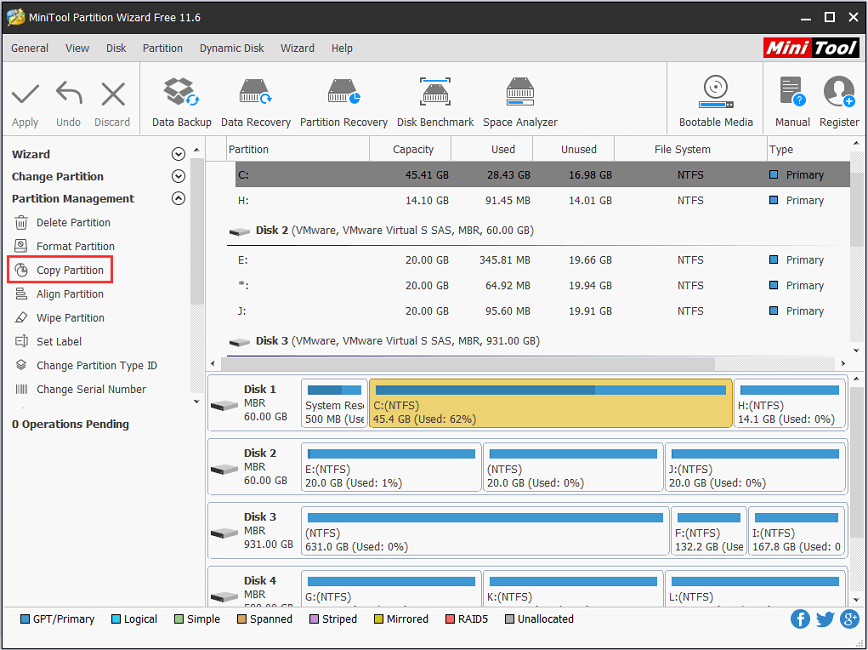
Stap 3 : Kies de externe schijf en markeer de positie waar u de kopie voor uw C-schijf wilt maken.
Stap 4 : Klik De volgende en volg de instructies om het proces te voltooien. Vergeet niet te klikken Van toepassing zijn wanneer u zich naar de hoofdinterface wendt om de lopende bewerking uit te voeren.
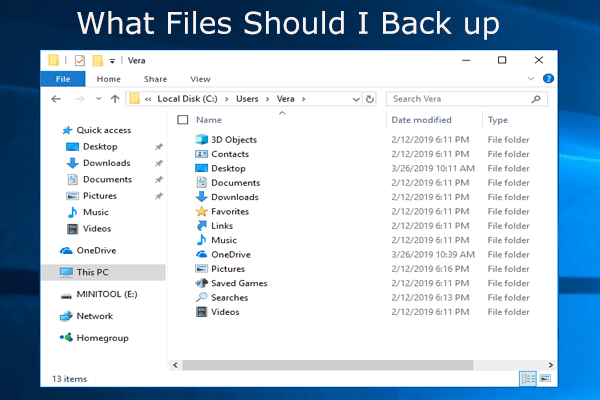 Wat moet ik back-uppen op de pc? Van welke bestanden moet ik een back-up maken? Krijg nu antwoorden!
Wat moet ik back-uppen op de pc? Van welke bestanden moet ik een back-up maken? Krijg nu antwoorden! Wat heb ik nodig om een back-up van mijn computer te maken? Van welke bestanden moet ik een back-up maken? Krijg nu de antwoorden op deze twee vragen in dit bericht.
Lees verderZodra u een back-up van uw C-schijf hebt gemaakt, kunt u deze zonder zorgen formatteren.
Hoe C-schijf te formatteren met Windows Installation Media
Om het C-station te formatteren, hebt u alleen de Windows-installatiemedia nodig, dit kan een opstartbare USB-flashdrive zijn of een dvd die het gebrande ISO-bestand bevat. Je kunt gebruiken Windows 10 Media Creation Tool om de media te creëren. Zodra u de installatiemedia heeft, kunt u de onderstaande methoden volgen om de C-schijf te formatteren.
Methode 1: C-schijf formatteren tijdens het installeren van Windows
Als u Windows opnieuw wilt installeren, hoeft u de C-schijf niet van tevoren te formatteren om ruimte te laten voor de nieuwe OS-installatie, omdat het formatteerproces automatisch wordt voltooid tijdens de installatie. Hier is hoe het te doen.
Stap 1 : Start uw pc op vanaf Windows Installation Media.
Stap 2 : Configureer in het Windows Setup-venster het taal-, tijd- en valuta-indeling , en toetsenbord of invoermethode . Dan klikken De volgende doorgaan.
Stap 3 : Klik Installeer nu . Voer vervolgens de productsleutel in en accepteer de licentievoorwaarden.
Tip: U kunt ook klikken op ' Ik heb geen productsleutel ”Om de stap van het invoeren van de productsleutel over te slaan, maar u moet de licentiesleutel later invoeren.Stap 4 : Nu wordt u gevraagd welk type installatie u wilt. Selecteer gewoon Aangepast: alleen Windows installeren (geavanceerd) om alles te verwijderen en Windows 10 te installeren.
Stap 5 : In het pop-upvenster kun je alle partities zien die je hebt. Selecteer gewoon de systeempartitie en klik vervolgens op Formaat om het te formatteren.
Stap 6 : Volg de instructies op het scherm om het proces te voltooien en vervolgens kunt u doorgaan met het installeren van Windows 10.
 ? Windows 10 eenvoudig opnieuw installeren zonder cd / USB (3 vaardigheden)
? Windows 10 eenvoudig opnieuw installeren zonder cd / USB (3 vaardigheden) In dit artikel wordt uitgelegd hoe u Windows 10 opnieuw installeert zonder cd- of USB-station, en hoe u Windows 10 gemakkelijk opnieuw installeert vanaf een USB-station.
Lees verder







![Hoe het Windows 11-startmenu naar de linkerkant te verplaatsen? (2 manieren) [MiniTool-nieuws]](https://gov-civil-setubal.pt/img/minitool-news-center/07/how-move-windows-11-start-menu-left-side.png)







![[Opgelost] Hoe maak en beheer je een Excel-vervolgkeuzelijst?](https://gov-civil-setubal.pt/img/news/73/resolved-how-to-create-and-manage-an-excel-drop-down-list-1.png)



![Windows 10 lokaal account versus Microsoft-account, welke te gebruiken? [MiniTool Nieuws]](https://gov-civil-setubal.pt/img/minitool-news-center/91/windows-10-local-account-vs-microsoft-account.png)